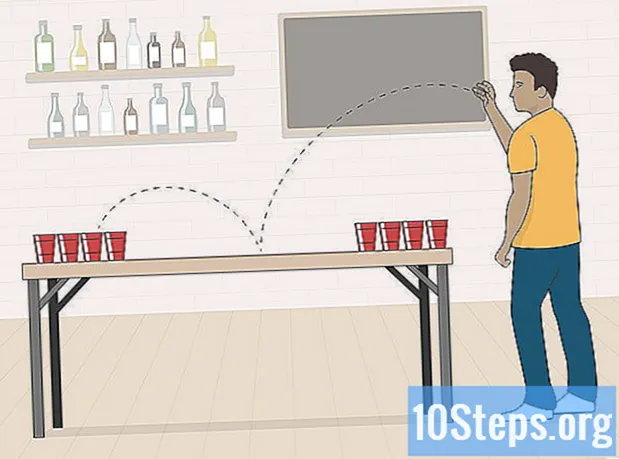உள்ளடக்கம்
ஒரு செல்போன் அல்லது கணினியை மீட்டமைப்பது சாதனத்தை அதன் அசல் தொழிற்சாலை அமைப்புகளுக்குத் தருகிறது மற்றும் பொதுவாக நிரல்கள் தொடர்பான ஏதேனும் சிக்கல்களைத் தீர்க்கிறது. பெரும்பாலான சந்தர்ப்பங்களில், எந்த நேரத்திலும் தொழிற்சாலை மீட்டமைப்பைச் செய்ய உங்களை அனுமதிக்கும் அம்சம் சாதனத்தில் உள்ளது.
படிகள்
7 இன் முறை 1: ஒரு iOS சாதனத்தை மீட்டமைக்கவும்
உங்கள் எல்லா சாதனங்களையும் ஐடியூன்ஸ் அல்லது ஐக்ளவுடில் காப்புப் பிரதி எடுக்கவும், ஏனெனில் உங்கள் iOS சாதனத்தை மீட்டமைப்பது அனைத்து தனிப்பட்ட தரவையும் அழிக்கும்.

IOS சாதனத்தை கணினியுடன் இணைக்க யூ.எஸ்.பி கேபிளைப் பயன்படுத்தவும். சாதனம் அங்கீகரிக்கப்பட்ட பிறகு உங்கள் கணினியில் ஐடியூன்ஸ் தானாகவே திறக்கப்படும்.
ஐடியூன்ஸ் இல் தோன்றும்போது உங்கள் iOS சாதனத்தின் பெயரைக் கிளிக் செய்க.

"ஐபோனை மீட்டமை" என்பதைக் கிளிக் செய்க.
நீங்கள் அனைத்து தனிப்பட்ட தரவையும் வடிவமைக்க விரும்புகிறீர்கள் என்பதை உறுதிப்படுத்த மீண்டும் "மீட்டமை" என்பதைக் கிளிக் செய்து தொழிற்சாலை மீட்டமைப்பைத் தொடரவும்.

ஐடியூன்ஸ் தொழிற்சாலை மீட்டமைப்பைச் செய்யும்போது காத்திருங்கள். செயல்முறை முடிந்ததும், சாதனம் மீட்டமைக்கப்படும் மற்றும் வரவேற்புத் திரையைக் காண்பிக்கும்.
7 இன் முறை 2: Android சாதனத்தை மீட்டமைத்தல்
எல்லா தனிப்பட்ட தரவையும் Google சேவையகங்கள், மெமரி கார்டு அல்லது மேகக்கணி சேமிப்பிற்கான மூன்றாம் தரப்பு சேவைக்கு காப்புப்பிரதி எடுக்கவும். ஒரு தொழிற்சாலை மீட்டமைப்பு Android இல் உள்ள அனைத்து தனிப்பட்ட தரவையும் வடிவமைக்கும்.
"மெனு" என்பதைத் தட்டவும், "உள்ளமைக்கவும்" என்பதைத் தேர்ந்தெடுக்கவும்.
“காப்புப்பிரதி மற்றும் மீட்டமை” க்குச் சென்று இந்த விருப்பத்தைத் தட்டவும்.
- அமைவு மெனுவில் "காப்பு மற்றும் மீட்டமை" விருப்பம் கிடைக்கவில்லை என்றால், "தனியுரிமை" அல்லது "சேமிப்பிடம்" என்பதைத் தட்டவும். Android சாதனத்தின் தயாரிப்பு மற்றும் மாதிரியைப் பொறுத்து மெனு விருப்பங்கள் மாறுபடும்.
“தொழிற்சாலை தரவை மீட்டமை” என்பதைத் தொடவும்.
"தொலைபேசியை மீட்டமை" அல்லது "சாதனத்தை மீட்டமை" என்பதைத் தட்டவும். இது முடிந்ததும், அண்ட்ராய்டு தொழிற்சாலை மீட்டமைப்பை செய்து, முடிந்ததும் வரவேற்புத் திரையைக் காண்பிக்கும்.
7 இன் முறை 3: விண்டோஸ் தொலைபேசியை மீட்டமைத்தல்
மேகக்கணி சேமிப்பிற்காக அனைத்து தனிப்பட்ட தரவையும் கணினி, மெமரி கார்டு அல்லது மூன்றாம் தரப்பு நிரலில் காப்புப் பிரதி எடுத்து சேமிக்கவும். விண்டோஸ் தொலைபேசியை மீட்டமைப்பது பயன்பாடுகள், விளையாட்டுகள், குறுஞ்செய்திகள், புகைப்படங்கள் மற்றும் இடையில் உள்ள எல்லாவற்றையும் உள்ளடக்கிய எல்லா உள்ளடக்கத்தையும் அழிக்கும்.
"அமைப்புகள்" என்பதைத் தட்டவும், பின்னர் "பற்றி" தட்டவும்.
“உங்கள் தொலைபேசியை மீட்டமை” என்பதைத் தட்டவும்.
தொலைபேசியை மீட்டெடுக்க விரும்புகிறீர்கள் என்பதை உறுதிப்படுத்தும்படி கேட்கும்போது "ஆம்" என்பதைத் தட்டவும், பின்னர் "ஆம்" என்பதை மீண்டும் தட்டவும். இது முடிந்ததும், விண்டோஸ் தொலைபேசி தொழிற்சாலை மீட்டமைப்பைச் செய்து பயன்படுத்தத் தயாராக இருக்கும்போது மறுதொடக்கம் செய்யும்.
7 இன் முறை 4: ஒரு பிளாக்பெர்ரியை மீட்டெடுக்கவும்
மேகக்கணி சேமிப்பிற்காக அனைத்து தனிப்பட்ட தரவையும் கணினி, மெமரி கார்டு அல்லது மூன்றாம் தரப்பு நிரலில் காப்புப் பிரதி எடுத்து சேமிக்கவும். பிளாக்பெர்ரி தொழிற்சாலை அமைப்புகளுக்கு மீட்டமைப்பது எல்லா தரவையும் அழிக்கும்.
பட்டி பொத்தானை அழுத்தவும்.
"விருப்பங்கள்" க்குச் சென்று தேர்ந்தெடுக்கவும்.
பின்னர் "பாதுகாப்பு விருப்பங்கள்" என்பதைத் தேர்ந்தெடுக்கவும்.
"செக்யூரிட்டி க்ளீன்" க்குச் சென்று இந்த விருப்பத்தைத் தேர்ந்தெடுக்கவும்.
பட்டியலில் உள்ள அனைத்து பொருட்களும் தேர்ந்தெடுக்கப்பட்டிருப்பதை உறுதிசெய்து, "டிராக்பேட்" ஐ அழுத்தவும்.
உரை புலத்தில் "பிளாக்பெர்ரி" என தட்டச்சு செய்து, திரையின் அடிப்பகுதியில் "அழி" என்பதைத் தேர்ந்தெடுக்கவும்.
தொழிற்சாலை மீட்டமைப்பைத் தொடங்க டிராக்பேடை அழுத்தவும். பிளாக்பெர்ரி மீட்டமைக்கப்பட்டு முடிந்ததும் மறுதொடக்கம் செய்யப்படும்.
7 இன் முறை 5: விண்டோஸ் 8 கணினியை மீட்டமைத்தல்
உங்கள் கணினியை மீட்டமைப்பது எல்லா கோப்புகளையும் வடிவமைக்கும் என்பதால், அனைத்து தனிப்பட்ட தரவையும் வெளிப்புற சேமிப்பக சாதனம் அல்லது மேகக்கணி சேமிப்பக அமைப்பில் காப்புப் பிரதி எடுத்து சேமிக்கவும்.
கணினித் திரையின் மேல் வலது பக்கத்தில் மவுஸ் அம்புக்குறியை வைக்கவும், கீழே உருட்டவும் மற்றும் "அமைப்புகள்" என்பதைத் தேர்ந்தெடுக்கவும்.
- சாதனத்தின் திரை "தொடுதிரை" (தொடு உணர்திறன்) என்றால், விளிம்பிலிருந்து திரையின் வலதுபுறமாக ஸ்வைப் செய்து "அமைப்புகள்" என்பதைத் தேர்ந்தெடுக்கவும்.
"பிசி அமைப்புகளை மாற்று" என்பதைக் கிளிக் செய்க.
"புதுப்பித்து மீட்டெடு" என்பதைக் கிளிக் செய்து, "மீட்டெடு" என்பதைத் தேர்ந்தெடுக்கவும்.
"எல்லாவற்றையும் அகற்றி விண்டோஸை மீண்டும் நிறுவவும்" என்ற தலைப்பின் கீழே உள்ள "தொடங்கு" என்பதைக் கிளிக் செய்க.
தொழிற்சாலை மீட்டமைப்பை முடிக்க திரையில் உள்ள வழிமுறைகளைப் பின்பற்றவும். மறுசீரமைப்பு முடிந்ததும் கணினி மறுதொடக்கம் செய்யும்.
7 இன் முறை 6: விண்டோஸ் 7 கணினியை மீட்டமைத்தல்
உங்கள் கணினியை மீட்டமைப்பது எல்லா கோப்புகளையும் வடிவமைக்கும் என்பதால், அனைத்து தனிப்பட்ட தரவையும் வெளிப்புற சேமிப்பக சாதனம் அல்லது மேகக்கணி சேமிப்பக அமைப்பில் காப்புப் பிரதி எடுத்து சேமிக்கவும்.
கணினியை அணைத்து, அச்சுப்பொறி அல்லது எந்த யூ.எஸ்.பி டிரைவ் போன்ற வெளிப்புற சாதனங்களையும் துண்டிக்கவும்.
"மேம்பட்ட துவக்க விருப்பங்கள்" மெனுவை அணுக கணினியை இயக்கி, "F8" ஐ மீண்டும் மீண்டும் அழுத்தவும்.
அம்பு விசைகளைப் பயன்படுத்தி "உங்கள் கணினியை சரிசெய்தல்" என்பதைத் தேர்ந்தெடுத்து "Enter" ஐ அழுத்தவும்.
"கணினி மீட்பு விருப்பங்கள்" திரையில் உங்களுக்கு விருப்பமான விசைப்பலகை தளவமைப்பைத் தேர்ந்தெடுத்து "தொடரவும்" என்பதைக் கிளிக் செய்க.
நிர்வாகி அல்லது உள்ளூர் பயனராக அணுகலாம்.
"தொழிற்சாலை கருவிகள்" விருப்பத்தைத் தேர்ந்தெடுக்கவும். கணினியின் தயாரிப்பு மற்றும் மாதிரியைப் பொறுத்து இந்த விருப்பத்தின் பெயர் மாறுபடலாம். எடுத்துக்காட்டாக, டெல் தயாரிக்கும் அனைத்து கணினிகளிலும் இது “டெல் பேக்டரி கருவிகள்” ஆக இருக்கலாம்.
- "தொழிற்சாலை படத்தை மீட்டமை" என்ற விருப்பத்தைத் தேர்ந்தெடுத்து "தொடரவும்" என்பதைக் கிளிக் செய்க.
- "ஆம், வன்வட்டத்தை வடிவமைத்து கணினியை தொழிற்சாலை நிலைமைகளுக்கு மீட்டமை" என்பதற்கு அடுத்ததாக ஒரு காசோலை குறி வைத்து "தொடரவும்" என்பதைக் கிளிக் செய்க. தொழிற்சாலை மீட்டமைப்பைச் செய்ய விண்டோஸ் 7 குறைந்தபட்சம் 5 நிமிடங்கள் எடுக்கும், நீங்கள் முடிந்ததும் உங்கள் கணினியை மறுதொடக்கம் செய்யும்படி கேட்கும்.
7 இன் முறை 7: மேக் ஓஎஸ் எக்ஸ் கணினியை மீட்டமைத்தல்
தொழிற்சாலை மீட்டமைப்பு கணினியிலிருந்து அனைத்து தனிப்பட்ட தரவையும் அழித்துவிடும் என்பதால், எல்லா தனிப்பட்ட தரவையும் வெளிப்புற சேமிப்பக சாதனம் அல்லது மேகக்கணி சேமிப்பக பயன்பாட்டில் காப்புப் பிரதி எடுத்து சேமிக்கவும்.
கணினியை அணைக்கவும்.
கணினியை இயக்கி "கட்டளை" மற்றும் "ஆர்" விசைகளை அழுத்தவும்.
ஆப்பிள் லோகோ திரையில் தோன்றும் வரை "கட்டளை" மற்றும் "ஆர்" விசைகளை வைத்திருங்கள்.
"OS X பயன்பாடுகள்" சாளரத்தில் "வட்டு பயன்பாடு" என்பதைக் கிளிக் செய்க.
"தொடரவும்" என்பதைக் கிளிக் செய்து, இடது பக்கப்பட்டியில் இருந்து மீட்டெடுக்க விரும்பும் துவக்க வட்டைத் தேர்ந்தெடுக்கவும்.
"நீக்கு" தாவலைக் கிளிக் செய்து, "மேக் ஓஎஸ் விரிவாக்கப்பட்ட (காலவரிசை)" க்கு அடுத்ததாக ஒரு காசோலை குறி இருக்கிறதா என்று சோதிக்கவும்.
வட்டு பயன்பாட்டு மெனுவிலிருந்து வெளியேற "அழி" என்பதைக் கிளிக் செய்து, "வெளியேறு" என்பதைத் தேர்ந்தெடுத்து OS X பயன்பாட்டு சாளரத்திற்குத் திரும்புக.
"OS X ஐ மீண்டும் நிறுவு" என்பதைக் கிளிக் செய்து, "தொடரவும்" என்பதைத் தேர்ந்தெடுக்கவும்.
Mac OS X இன் நிறுவலை முடிக்க திரையில் உள்ள வழிமுறைகளைப் பின்பற்றவும். கணினி இப்போது மறுதொடக்கம் செய்யப்பட வேண்டும்.
உதவிக்குறிப்புகள்
- சாதனத்தை விற்க அல்லது நன்கொடையாக வழங்க திட்டமிட்டால், தொழிற்சாலை மீட்டமைப்பைச் செய்யுங்கள். இந்த செயல்முறை சாதனத்திலிருந்து தனிப்பட்ட தரவின் அனைத்து தடயங்களையும் அழித்து, மற்றவர்கள் எந்த ரகசிய தரவையும் அணுகுவதைத் தடுக்கும்.