
உள்ளடக்கம்
- நிலைகளில்
- முறை 1 தனிப்பட்ட அனிமேஷன் செய்யப்பட்ட GIF ஐ உருவாக்கவும்
- முறை 2 வீடியோவிலிருந்து அனிமேஷன் செய்யப்பட்ட GIF ஐ உருவாக்கவும்
ஒரு வலைப்பக்கத்தை உயிரூட்ட, நீங்கள் அனிமேஷன் செய்யப்பட்ட GIF ஐப் பயன்படுத்த விரும்புகிறீர்கள், அதற்காக உங்களிடம் ஏற்கனவே பிரபலமான அடோப் ஃபோட்டோஷாப் மென்பொருள் உள்ளது. நீங்கள் முழுமையாக தனிப்பயனாக்கப்பட்ட அனிமேஷன் செய்யப்பட்ட GIF ஐ உருவாக்கலாம் அல்லது ஏற்கனவே உள்ள வீடியோவைப் பயன்படுத்தலாம் என்பதை அறிந்து கொள்ளுங்கள். இதற்காக, நீங்கள் அடோப் ஃபோட்டோஷாப்பின் குறைந்தது 6 பதிப்பைக் கொண்டிருக்க வேண்டும்.
நிலைகளில்
முறை 1 தனிப்பட்ட அனிமேஷன் செய்யப்பட்ட GIF ஐ உருவாக்கவும்
-
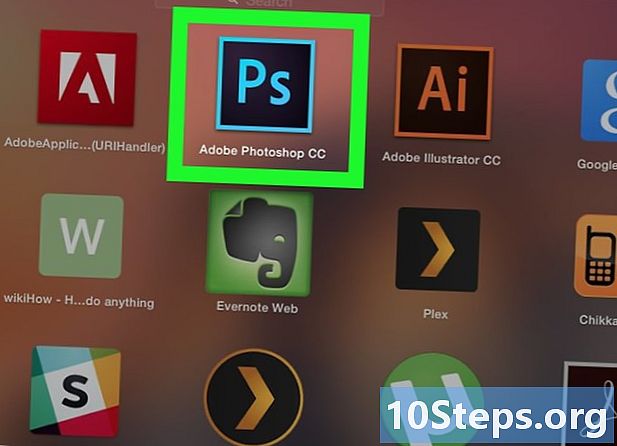
ஃபோட்டோஷாப் திறக்கவும். அவரது ஐகான் அடர் நீல பின்னணியில் வெளிர் நீல "பிஎஸ்" ஆகும். -
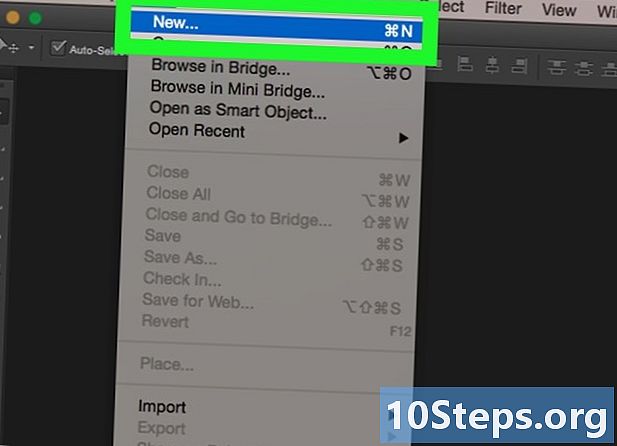
புதிய திட்டத்தை உருவாக்கவும். இதைச் செய்ய:- கிளிக் செய்யவும் கோப்பு,
- கிளிக் செய்யவும் புதிய,
- திட்டத்தின் அளவைக் குறிப்பிடவும்,
- நீல பொத்தானைக் கிளிக் செய்க உருவாக்க.
-
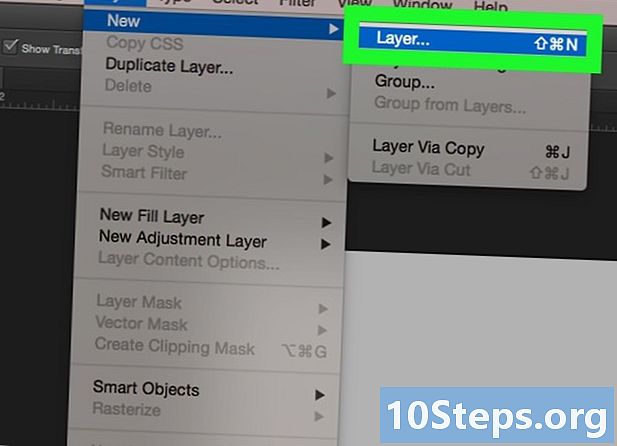
ஒவ்வொரு படத்திற்கும் ஒரு அடுக்கை உருவாக்கவும். உங்கள் அனிமேஷன் செய்யப்பட்ட GIF இன் ஒவ்வொரு அடுக்கும் மற்றவர்களிடமிருந்து சுயாதீனமாக இருக்கும். உங்கள் சொந்த அனிமேஷனை கைமுறையாக வரைந்தாலும் அல்லது வேறு இடங்களில் எடுக்கப்பட்ட படங்களைப் பயன்படுத்தினாலும் பரவாயில்லை, முழு விஷயம் என்னவென்றால், அனிமேஷனின் வெவ்வேறு கூறுகள் வெவ்வேறு அடுக்குகளில் உள்ளன. புதிய அடுக்கை உருவாக்க பல வழிகள் உள்ளன:- ஐகானைக் கிளிக் செய்க புதிய அடுக்கு அடுக்கு சாளரத்தின் கீழே,
- கிளிக் செய்யவும் அடுக்கு, புதிய, அடுக்கு,
- விசைகளை அழுத்தவும் பெரிய எழுத்தில்+கட்டுப்பாடு+என் (பிசி) அல்லது பெரிய எழுத்தில்+ஆர்டர்+என் (மேக்).
-
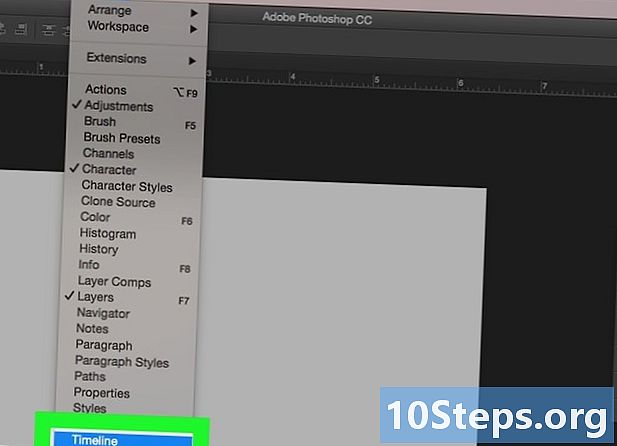
கிளிக் செய்யவும் ஜன்னல். பின்னர் மாண்டேஜ் என்பதைக் கிளிக் செய்க. வீடியோ எடிட்டிங் மென்பொருளைப் போல உங்கள் திரையின் அடிப்பகுதியில் ஒரு எடிட்டிங் அட்டவணை தோன்றும். -
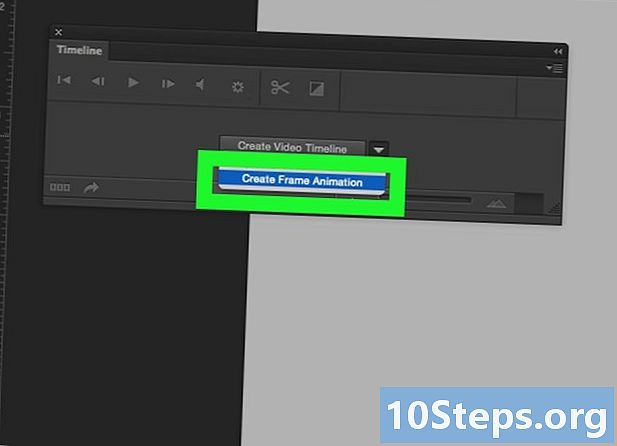
கிளிக் செய்யவும் பட அனிமேஷனை உருவாக்கவும். விருப்பம் தோன்றவில்லை என்றால், கிளிக் செய்க
. -
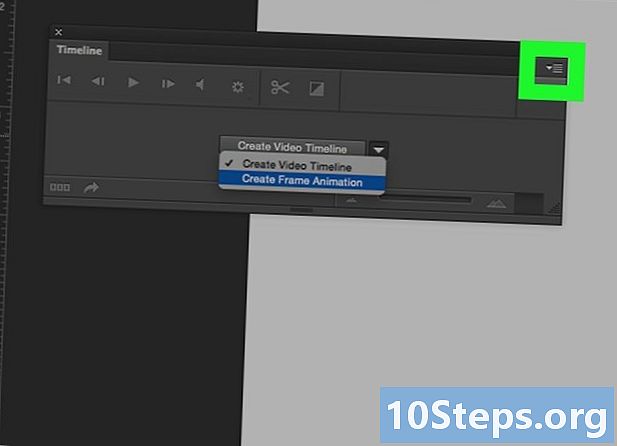
கிளிக் செய்யவும் ☰ . இந்த பொத்தான் திருத்து சாளரத்தின் மேல் வலது மூலையில் உள்ளது. கீழ்தோன்றும் மெனு தோன்றும். -
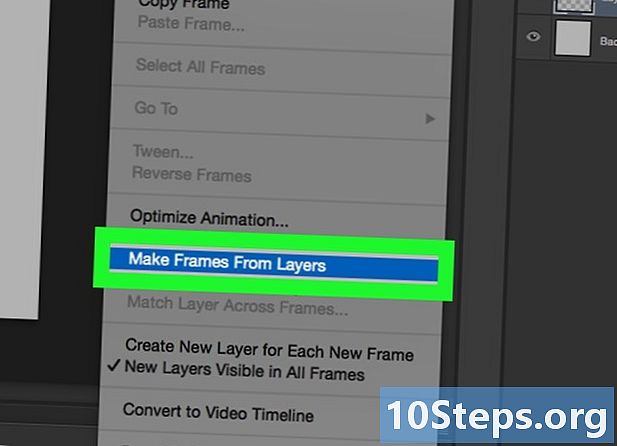
கிளிக் செய்யவும் அடுக்குகளால் படங்களை உருவாக்கவும். இந்த பொத்தான் ஒவ்வொரு அடுக்கையும் அனிமேஷன் செய்யப்பட்ட GIF படமாக மாற்றுகிறது. -
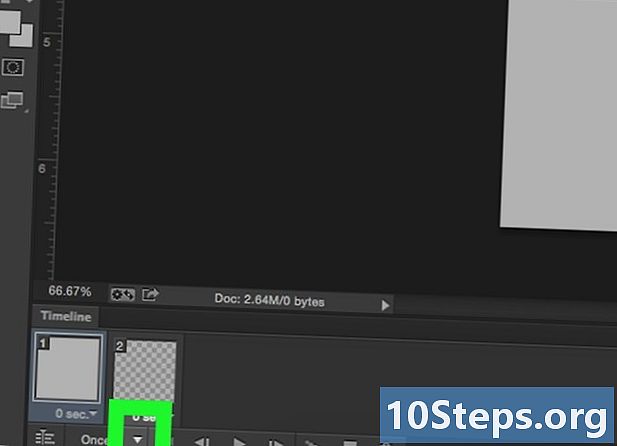
ஐகானைக் கிளிக் செய்க
இது கீழே, அடுத்தது ஒருமுறை. அனிமேஷன் லூப்பை அமைக்க உங்களை அனுமதிக்கும் அம்சம் இது. -
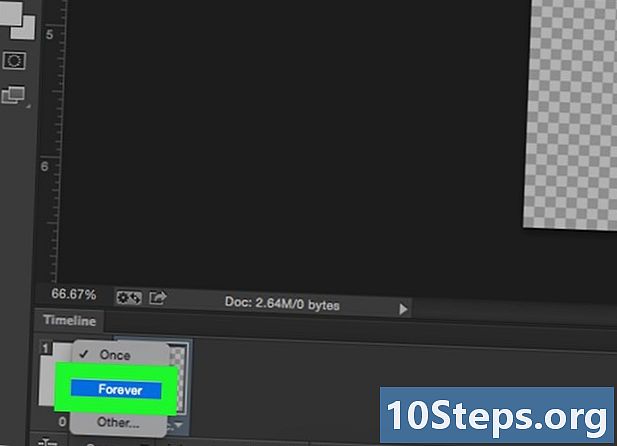
தேர்வு எப்போதும். இவ்வாறு அமைக்கப்பட்டால், உங்கள் அனிமேஷன் செய்யப்பட்ட GIF தொடர்ந்து இயங்கும்.- நீங்கள் ஐகானையும் கிளிக் செய்யலாம்

அனிமேஷனின் போது அதன் தாமதத்தை (குறுகிய அல்லது நீண்ட) குறிப்பிட ஒவ்வொரு படத்தின் கீழும் உள்ளது.
- நீங்கள் ஐகானையும் கிளிக் செய்யலாம்
-
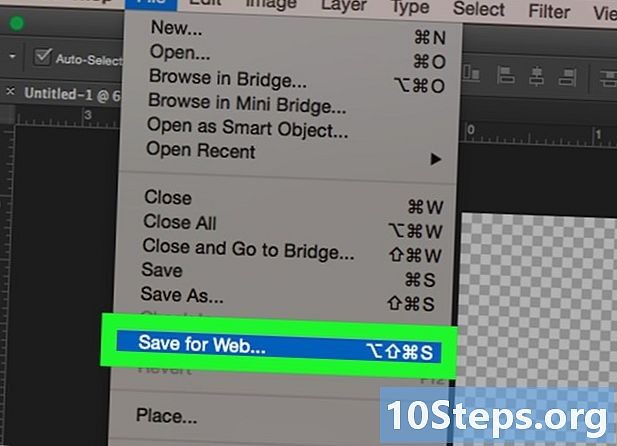
கிளிக் செய்யவும் கோப்பு. பின்னர் ஏற்றுமதி என்பதைக் கிளிக் செய்து, வலைக்காக சேமி என்பதைத் தேர்ந்தெடுக்கவும் (மரபுரிமை). ஒரு அமைப்புகள் சாளரம் தோன்றும் மற்றும் வலையில் இந்த படத்தை வரையறுக்க உங்களை அனுமதிக்கிறது. -
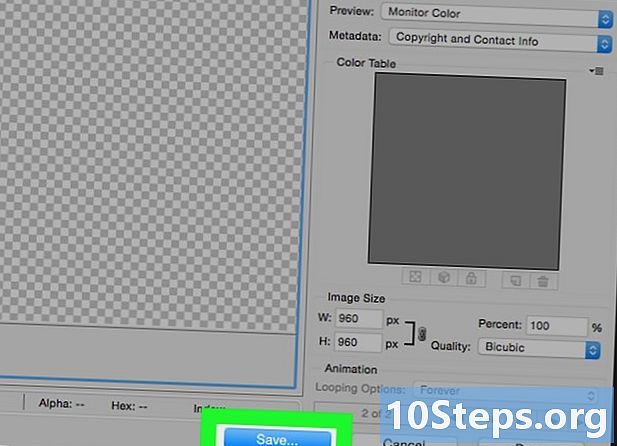
கிளிக் செய்யவும் சாதனை. அனிமேஷன் செய்யப்பட்ட GIF க்கு உயர் தெளிவுத்திறன் தேவையில்லை. உகந்த தாவல், 2 சிறு உருவங்கள் அல்லது 4 சிறுபடங்களில் முதலில் கிளிக் செய்க. ஒவ்வொரு பட முன்னோட்டத்தின் கீழ் இடதுபுறத்திலும், கேள்விக்குரிய கோப்பின் எடையைக் குறைக்கும் அளவை நீங்கள் தேர்ந்தெடுக்கலாம்.- அதை சரிபார்க்கவும் GIF, வலதுபுறத்தில் உள்ள கீழ்தோன்றும் மெனுவில் வரையறுக்கப்பட்ட வடிவம்.
-
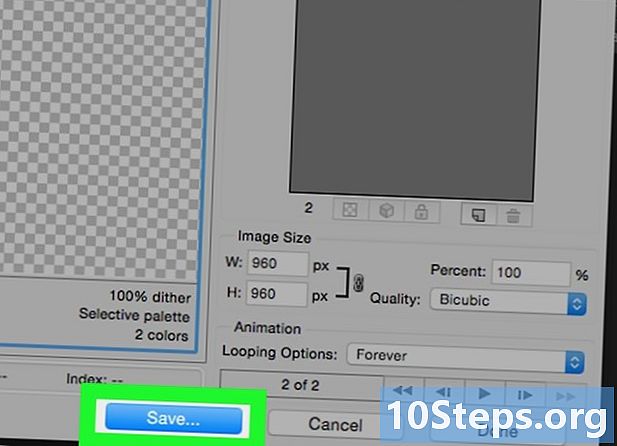
உங்கள் கோப்புக்கு ஒரு பெயரைக் கொடுங்கள். அதற்கான இலக்கு கோப்புறையைக் கண்டுபிடித்து, சேமி என்பதைக் கிளிக் செய்க. உங்கள் அனிமேஷன் செய்யப்பட்ட GIF இப்போது தேர்ந்தெடுக்கப்பட்ட கோப்புறையில் உள்ளது, நீங்கள் அதைத் திறக்கலாம், வலையில் இடுகையிடலாம் அல்லது மின்னஞ்சலில் இணைப்பாக அனுப்பலாம்.
முறை 2 வீடியோவிலிருந்து அனிமேஷன் செய்யப்பட்ட GIF ஐ உருவாக்கவும்
-
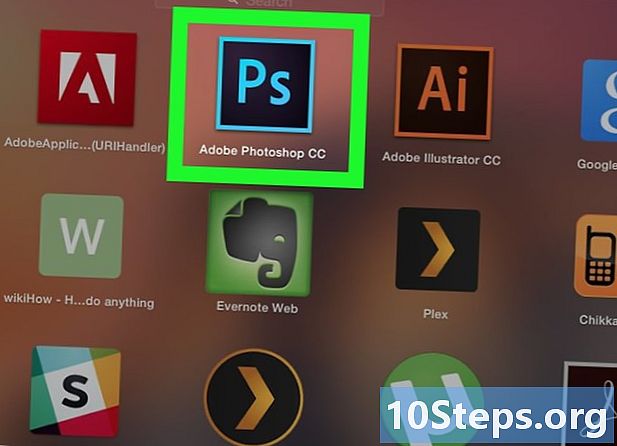
ஃபோட்டோஷாப் திறக்கவும். அவரது ஐகான் அடர் நீல பின்னணியில் வெளிர் நீல "பிஎஸ்" ஆகும். -
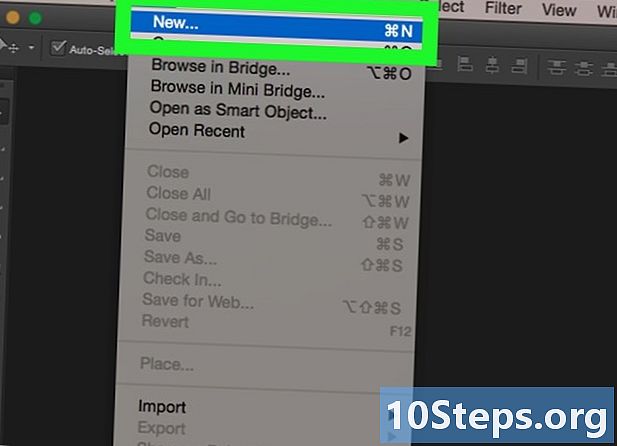
வீடியோ கோப்பைத் திறக்கவும். வீடியோ பின்னர் ஃபோட்டோஷாப்பின் பிரதான சாளரத்தில் உள்ளது. கீழே எடிட்டிங் சாளரத்தில் வைக்கவும். இதைச் செய்ய, மவுஸுடன் கோப்பை உள்ளிட்டு அதை இழுக்கவும் ஃபோட்டோஷாப்இல்லையெனில்:- கிளிக் செய்யவும் கோப்பு, பின்னர் திறந்த,
- வீடியோ கோப்பைத் தேர்ந்தெடுக்கவும்,
- இறுதியாக கிளிக் செய்யவும் திறந்த.
-
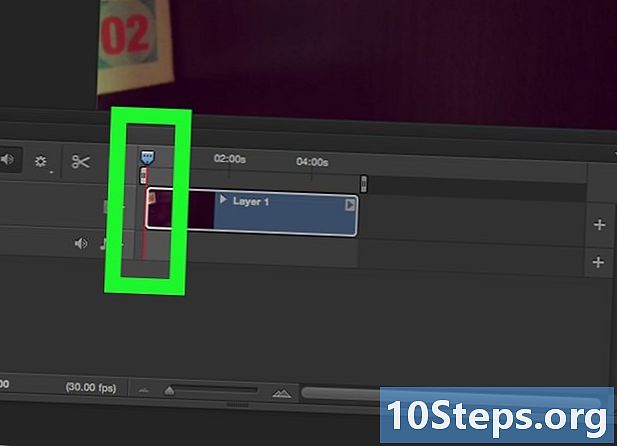
வரிசையின் கால அளவை தீர்மானிக்கவும். குழுவில் பெருகிவரும், இடது ஸ்லைடரைக் கிளிக் செய்து (மேலே) அனிமேஷன் செய்யப்பட்ட GIF தொடங்கும் இடத்திற்கு நகர்த்தவும். இதேபோல், சரியான ஸ்லைடரைக் கொண்டு வீடியோவை சுருக்கலாம். இறுதியாக, நீங்கள் இரண்டு ஸ்லைடர்களிலும் விளையாடலாம்.- உங்கள் மாற்றங்கள் என்ன செய்கின்றன என்பதை நீங்கள் காண விரும்பினால், திருத்து சாளரத்தின் இடதுபுறத்தில் உள்ள இயக்கநேர பொத்தானை அழுத்தவும். தேவைப்பட்டால் சரி.
-
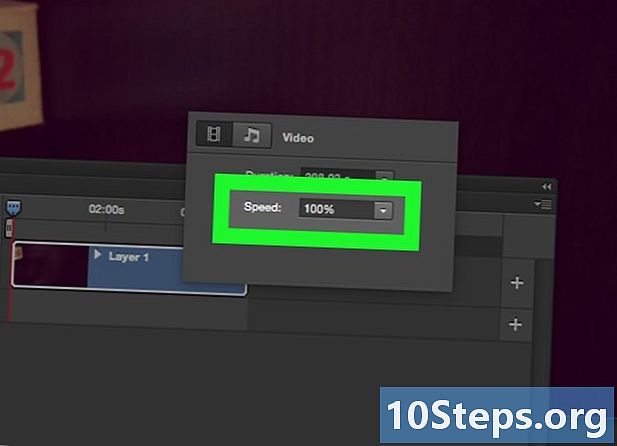
வேகத்தை அமைக்கவும். வீடியோவின் வேகத்தை மாற்ற, வீடியோவில் வலது கிளிக் செய்யவும் (பகுதியில்) பெருகிவரும்) மற்றும் வேகத்தை மாற்றவும். நீங்கள் 50% சதவீதத்தை உள்ளிட்டால், இது ஒரு வீடியோவை அதன் அசல் வேகத்தின் பாதி வேகத்தில் உருட்டும், இது 200% ஆக இருந்தால், அது இரு மடங்கு வேகமாக செல்லும்.- இல்லையெனில், கிளிக் செய்யவும்

, வேகத்தை கைமுறையாக சரிசெய்ய ஸ்லைடரை வலது அல்லது இடது பக்கம் இழுக்கவும்.
- இல்லையெனில், கிளிக் செய்யவும்
-
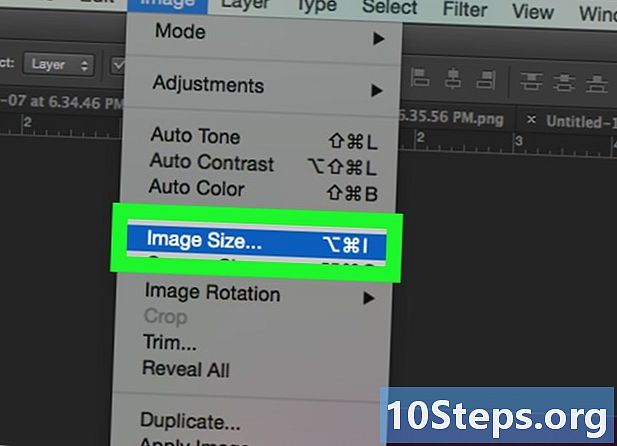
படத்தின் அளவை மாற்றவும். நீங்கள் ஒரு உயர் தரமான எச்டி வீடியோவை இறக்குமதி செய்கிறீர்கள் என்றால், படங்களில் உயர் தெளிவுத்திறன் இருக்கும் என்பதற்கு நல்ல வாய்ப்பு உள்ளது, இது பைட்டுகளில் குறிப்பிடத்தக்க எடையைக் கொண்டுள்ளது. அனிமேஷன் செய்யப்பட்ட GIF இணையத்தில் வெளியிட விரும்பினால், பதிவிறக்கம் மிக நீளமாக இருக்க விரும்பவில்லை என்றால் அதன் அளவைக் குறைக்க வேண்டும். இதற்கு:- கிளிக் செய்யவும் படத்தை,
- கிளிக் செய்யவும் படத்தின் அளவு,
- புதிய பட அளவை உள்ளிடவும் (350x197 பொதுவாக HD வீடியோவுக்கு பரிந்துரைக்கப்படுகிறது),
- கிளிக் செய்யவும் சரி,
- கிளிக் செய்யவும் மாறியவன்.
-
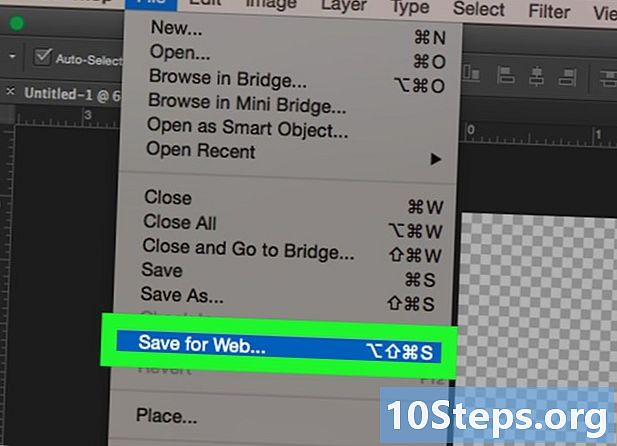
கிளிக் செய்யவும் கோப்பு. பின்னர் ஏற்றுமதி என்பதைக் கிளிக் செய்து, வலைக்காக சேமி என்பதைக் கிளிக் செய்க (மரபுரிமை). இது வெப்காஸ்டிங்கிற்காக சிறப்பாக வடிவமைக்கப்பட்ட முழு வரிசை அமைப்புகளுக்கான அணுகலை வழங்குகிறது. -
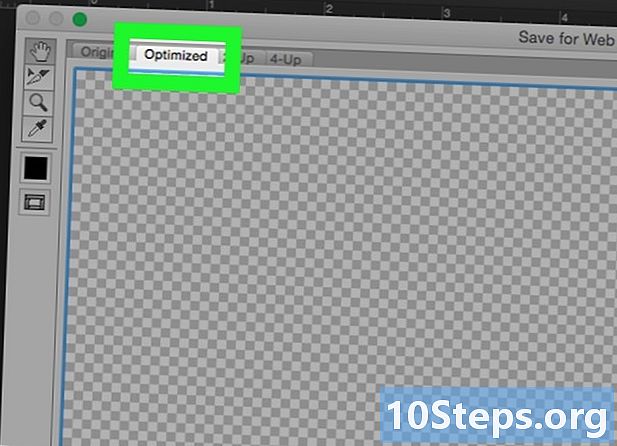
தீர்மானத்தைத் தேர்வுசெய்க. வேகமாக பதிவிறக்க அனிமேஷன் செய்யப்பட்ட GIF க்கு பெரிய தெளிவுத்திறன் தேவையில்லை. உகந்த தாவல், 2 சிறு உருவங்கள் அல்லது 4 சிறுபடங்களில் முதலில் கிளிக் செய்க. ஒவ்வொரு பட முன்னோட்டத்தின் கீழ் இடதுபுறத்திலும், கேள்விக்குரிய கோப்பின் எடையைக் குறைக்கும் அளவை நீங்கள் தேர்ந்தெடுக்கலாம்.- அதை சரிபார்க்கவும் GIF, வலதுபுறத்தில் உள்ள கீழ்தோன்றும் மெனுவில் வரையறுக்கப்பட்ட வடிவம். GIF கோப்புகள் மட்டுமே அனிமேஷன் செய்யப்பட்ட GIF ஐ உருவாக்க முடியும். நீங்கள் JPEG அல்லது PNG வடிவமைப்பைத் தேர்வுசெய்தால் அது இயங்காது.
-
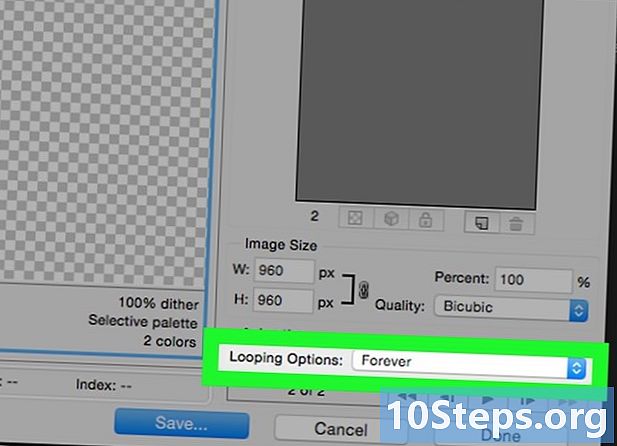
கிளிக் செய்யவும்
. அம்புக்குறியைக் கிளிக் செய்யும்போது கீழ் வலதுபுறத்தில் உள்ள லூப் விருப்பங்கள் கீழ்தோன்றும் மெனு திறக்கிறது: விருப்பங்களில் ஒன்றைத் தேர்வுசெய்க. எனவே, உங்கள் அனிமேஷன் செய்யப்பட்ட GIF ஒரு முறை அல்லது சுழற்சியை மட்டுமே உருட்டும் என்பதை நீங்கள் தீர்மானிக்கலாம். -
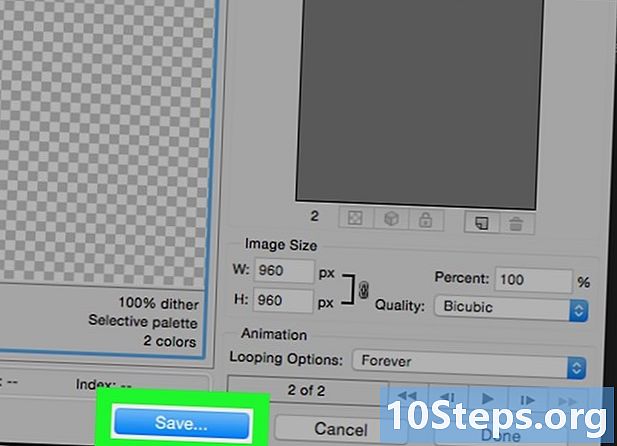
கிளிக் செய்யவும் சாதனை. பதிவு சாளரம் திரையில் தோன்றும். -
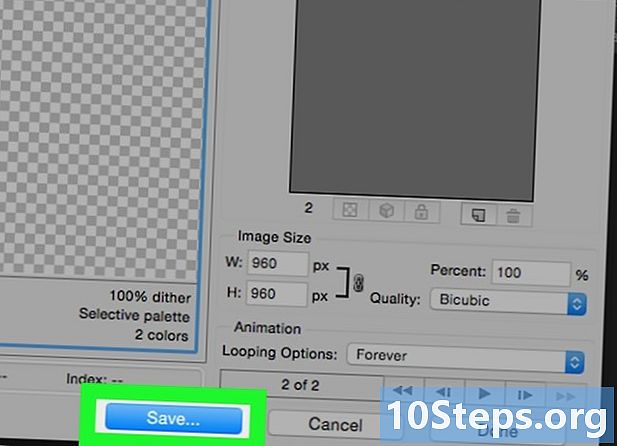
உங்கள் அனிமேஷன் செய்யப்பட்ட GIF க்கு ஒரு பெயரைக் கொடுங்கள். ஒரு கோப்புறையை ஒதுக்க, பின்னர் சேமி என்பதைக் கிளிக் செய்க. உங்கள் அனிமேஷன் செய்யப்பட்ட GIF பின்னர் இலக்கு கோப்புறையில் இருக்கும். நீங்கள் அதைத் திறக்கலாம், வலையில் இடுகையிடலாம் அல்லது மின்னஞ்சலில் இணைப்பாக அனுப்பலாம்.

