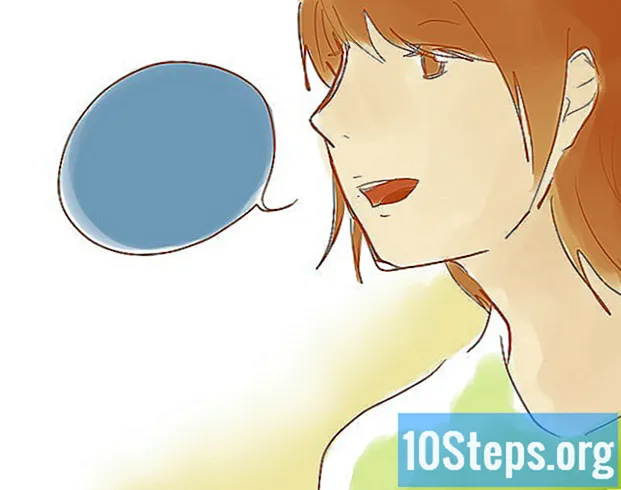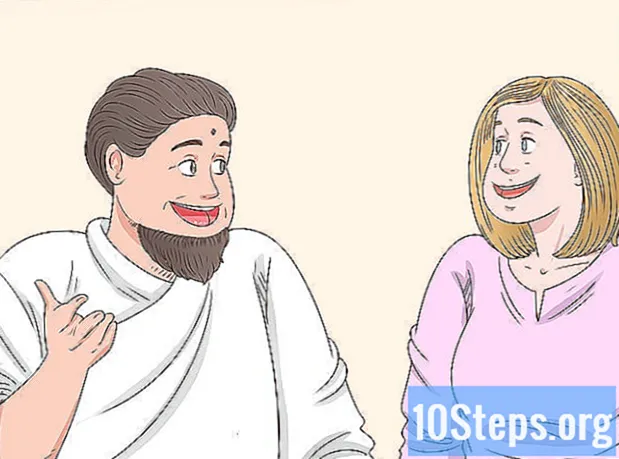உள்ளடக்கம்
உங்கள் ஆராய்ச்சி திட்டத்தின் எந்த புள்ளியையும் நீங்கள் விளக்க வேண்டுமா? ஒரு சிறப்பு நபருக்கான எளிய அட்டையை உருவாக்க விரும்புகிறீர்களா, ஆனால் வேர்டில் படங்களை எவ்வாறு செருகுவது என்று தெரியவில்லையா? நிலைமை என்னவாக இருந்தாலும், உங்கள் பிரச்சினைகள் முடிந்துவிட்டன: இந்த கட்டுரையில் உள்ள உதவிக்குறிப்புகளைப் படித்து, விண்டோஸ் மற்றும் மேகோஸில் மைக்ரோசாஃப்ட் வேர்ட் ஆவணங்களில் படக் கோப்புகளை எவ்வாறு செருகுவது என்பதை அறிக!
படிகள்
முறை 1 இன் 2: விண்டோஸ் பயன்படுத்துதல்
நீங்கள் படத்தை செருக விரும்பும் ஆவணத்தில் உள்ள புள்ளியைக் கிளிக் செய்க. வேர்ட் செருகும் கர்சர் (அந்த செங்குத்து ஒளிரும் பட்டி) அந்த இடத்தில் தோன்றும். படத்தைச் செருகும்போது அது கீழ் இடது மூலையில் உள்ளது.
- இந்த முறை வேர்ட் 2016 மற்றும் பின்னர் பதிப்புகளுடன் செயல்படுகிறது. இது முந்தைய பதிப்புகளுடன் செயல்படுகிறது, இருப்பினும் இந்த சந்தர்ப்பங்களில் குறைவான கருவிகள் மற்றும் ஆதாரங்கள் உள்ளன.

தாவலை அணுகவும் செருக. இது ஆவணத்தின் மேற்புறத்தில், "முகப்பு" மற்றும் "வடிவமைப்பு" தாவல்களுக்கு இடையில் உள்ளது (அல்லது சில பதிப்புகளில் "முகப்பு" மற்றும் "வரைய").
கருவியைக் கிளிக் செய்க படங்கள். இது வார்த்தையின் மேலே உள்ள கருவிப்பட்டியின் "இல்லஸ்ட்ரேஷன்ஸ்" பிரிவில் உள்ளது. நீங்கள் வேர்ட் 2019 அல்லது அதற்குப் பிந்தைய பதிப்பைப் பயன்படுத்தினால், அது கீழ்தோன்றும் மெனுவைத் திறக்கும். நீங்கள் வேர்ட் 2016 அல்லது முந்தைய பதிப்பைப் பயன்படுத்தினால், கோப்பு எக்ஸ்ப்ளோரர் சாளரத்தைத் திறக்கவும்.

நீங்கள் படத்தைச் சேமித்த இடத்திற்குச் செல்லவும்.- வேர்ட் 2019 அல்லது அதற்கு மேற்பட்ட பதிப்புகளில்:
- கிளிக் செய்க இந்த சாதனம் உங்கள் கணினியில் படம் சேமிக்கப்பட்டிருந்தால்.
- கிளிக் செய்க பங்கு படங்கள் மைக்ரோசாஃப்ட் சேகரிப்பிலிருந்து இலவச படத்தைத் தேர்ந்தெடுக்க.
- கிளிக் செய்க ஆன்லைன் படங்கள் பிங் மூலம் இணையத்தில் ஒரு படத்தைத் தேட.
- OneDrive இல் படத்தை சேமித்திருந்தால், கிளிக் செய்க ஆன்லைன் படங்கள் மற்றும் ஒன் டிரைவ் கீழ் இடது மூலையில்.
- வேர்ட் 2016 இல்:
- உங்கள் கணினியில் படம் சேமிக்கப்பட்டிருந்தால், கோப்பு எக்ஸ்ப்ளோரரைப் பயன்படுத்தி சேமிக்கப்பட்ட இடத்தை அணுகவும்.
- நீங்கள் இணையத்தில் ஒரு படத்தைத் தேட விரும்பினால் அல்லது பேஸ்புக் அல்லது உங்கள் ஒன்ட்ரைவிலிருந்து ஒரு கோப்பைச் செருக விரும்பினால், கோப்பு எக்ஸ்ப்ளோரரை மூடி ஐகானைக் கிளிக் செய்க ஆன்லைன் படங்கள், கருவிப்பட்டியில் "படங்கள்" க்கு அடுத்ததாக. பின்னர் படத்தைத் தேர்ந்தெடுக்கவும்.
- OneDrive இல் படத்தை சேமித்திருந்தால், கிளிக் செய்க ஆன்லைன் படங்கள், அதற்கு பதிலாக படங்கள், மற்றும் தேர்ந்தெடுக்கவும் தேடல் "OneDrive" க்கு அடுத்தது.
- வேர்ட் 2019 அல்லது அதற்கு மேற்பட்ட பதிப்புகளில்:

நீங்கள் செருக விரும்பும் படத்தைத் தேர்ந்தெடுக்கவும். கோப்பு சேமிக்கப்பட்ட இடத்தை அணுகும்போது ஒரு முறை கிளிக் செய்க.- மைக்ரோசாஃப்ட் சேகரிப்பிலிருந்து அல்லது இணையத்திலிருந்து படங்களைத் தேர்வுசெய்ய விரும்பினால், ஒரே நேரத்தில் இரண்டு அல்லது அதற்கு மேற்பட்டவற்றைக் கிளிக் செய்யலாம்.
- கணினியில் சேமிக்கப்பட்ட ஒன்றுக்கு மேற்பட்ட படங்களை நீங்கள் செருக விரும்பினால், விசையை அழுத்தவும் Ctrl ஒவ்வொன்றையும் கிளிக் செய்க.
கிளிக் செய்க செருக. பொத்தானை சாளரத்தின் கீழ் வலது மூலையில் உள்ளது, நீங்கள் படத்தை அணுக எந்த முறையைப் பயன்படுத்தினாலும் சரி.
படத்தின் அளவை மாற்றவும். படத்தின் அளவை அதிகரிக்கவோ குறைக்கவோ விரும்பினால், அதை ஒரு முறை கிளிக் செய்து மூலைகளில் ஒன்றை இழுக்கவும்.
- நீங்கள் படத்தை கொடுக்க விரும்பும் பரிமாணங்களையும் குறிப்பிடலாம். இந்த வழக்கில், வார்த்தையின் மேலே உள்ள "வடிவமைப்பு" தாவலை அணுக அதை இருமுறை கிளிக் செய்து, "உயரம்" மற்றும் "அகலம்" புலங்களில் சரியான பரிமாணங்களை உள்ளிடவும்.
வளைந்த அம்புக்குறியைப் பயன்படுத்தி படத்தை சுழற்றுங்கள். அம்பு படத்திற்கு மேலே புள்ளிக்கு மேலே உள்ளது. உங்கள் மவுஸ் கர்சரை அதன் மேல் வைத்து, நீங்கள் விரும்பும் இடத்திற்கு வலது அல்லது இடது பக்கம் கிளிக் செய்து இழுக்கவும்.
மேலும் எடிட்டிங் கருவிகளை அணுக படத்தில் இரட்டை சொடுக்கவும். நீங்கள் "வடிவமைப்பு படம்" (வேர்ட் 2019 மற்றும் பின்னர் பதிப்புகளில்) அல்லது "வடிவமைப்பு" (வேர்ட் 2016 மற்றும் முந்தைய பதிப்புகளில்) தாவலைத் திறப்பீர்கள். அதில், பின்வருவனவற்றைச் செய்யுங்கள்:
- "ஒழுங்கமை" குழுவில், மேல் வலது மூலையில், கிளிக் செய்யவும் உரையை மடக்குதல் உரைத் தொகுதிகள் தொடர்பாக படத்தை எவ்வாறு வைக்க விரும்புகிறீர்கள் என்பதைத் தேர்வுசெய்க. மேலும் சாதகமாக பயன்படுத்தி சீரமைப்பு விருப்பங்களை சரிசெய்யவும்.
- கருவியைக் கிளிக் செய்க வெட்டு, "அளவு" பேனலில் (வார்த்தையின் மேல் வலது மூலையில்), நீங்கள் படத்தை செதுக்க விரும்பினால்.
- நீங்கள் கூடுதல் கருவிகளைப் பயன்படுத்த விரும்பினால், வார்த்தையின் மேல் இடது மூலையில் உள்ள "சரிசெய்தல்" பேனலை அணுகவும் (படத்திலிருந்து பின்னணியை அகற்றுதல், வண்ண விளைவுகளை மாற்றுவது போன்றவை).
- "வடிவமைப்பு" தாவலின் மையத்தில் உள்ள "பட பாணிகளில்" ஒன்றைத் தேர்வுசெய்க, அல்லது பட பாணியைக் கட்டுப்படுத்த பிரிவில் உள்ள வேறு ஏதேனும் விருப்பங்களைக் கிளிக் செய்க.
முறை 2 இன் 2: MacOS ஐப் பயன்படுத்துதல்
நீங்கள் படத்தை செருக விரும்பும் ஆவணத்தில் உள்ள புள்ளியைக் கிளிக் செய்க. வேர்ட் கர்சர் உடனடியாக அதில் தோன்றும்.
தாவலை அணுகவும் செருக. இது "முகப்பு" மற்றும் "வடிவமைப்பு" (அல்லது "முகப்பு" மற்றும் "வரைய") தாவல்களுக்கு இடையில், வார்த்தையின் உச்சியில் உள்ளது.
ஐகானைக் கிளிக் செய்க படங்கள். இது "அட்டவணைகள்" மற்றும் "வடிவங்கள்" ஆகியவற்றுக்கு இடையில், வார்த்தையின் மேற்புறத்தில் உள்ள கருவிப்பட்டியில் உள்ளது, மேலும் இது ஒரு பச்சை மலையின் ஐகான் மற்றும் மஞ்சள் சூரியனால் குறிக்கப்படுகிறது.
கிளிக் செய்க புகைப்பட உலாவி அல்லது கோப்பு படம். கிளிக் செய்க புகைப்பட உலாவி மேக் புகைப்படங்கள் பயன்பாட்டில் படம் சேமிக்கப்பட்டிருந்தால். கண்டுபிடிப்பான் மூலம் ஒரு கோப்பை தேர்வு செய்ய விரும்பினால், கிளிக் செய்க கோப்பு படம்.
ஆவணத்தை படத்தில் செருகவும். கிளிக் செய்தால் புகைப்பட உலாவி, படத்தை ஆவணத்தில் இழுக்கவும். கிளிக் செய்தால் கோப்பு படம், படத்தைத் தேர்ந்தெடுத்து கிளிக் செய்க செருக.
படத்தின் அளவை மாற்றவும். படத்தின் அளவை அதிகரிக்க அல்லது குறைக்க விரும்பினால், அதை ஒரு முறை கிளிக் செய்து பின்வரும் படிகளில் ஒன்றை எடுக்கவும்:
- படத்தின் விகிதாச்சாரத்தை நீங்கள் பாதுகாக்க விரும்பினால் (அது சிதைந்து போகாதபடி), அழுத்தவும் ஷிப்ட் அதன் மூலைகளில் ஒன்றை உள்ளே அல்லது வெளியே இழுக்கவும்.
- மறுஅளவாக்குதலுக்குப் பிறகு படத்தின் மையத்தை அதே இடத்தில் விட விரும்பினால், அழுத்தவும் விருப்பம் மற்றும் மூலைகளை இழுக்கவும்.
- படத்தின் புதிய பரிமாணங்களையும் நீங்கள் குறிப்பிடலாம். "வடிவமைப்பு படத்தை" தாவலை அணுக அதை இருமுறை கிளிக் செய்து, "உயரம்" மற்றும் "அகலம்" புலங்களில் சரியான பரிமாணங்களை உள்ளிடவும்.
வளைந்த அம்புக்குறியைப் பயன்படுத்தி படத்தை சுழற்றுங்கள். அம்பு படத்திற்கு மேலே புள்ளிக்கு மேலே உள்ளது. உங்கள் மவுஸ் கர்சரை அதன் மேல் வைத்து, நீங்கள் விரும்பும் இடத்திற்கு வலது அல்லது இடது பக்கம் கிளிக் செய்து இழுக்கவும்.
மேலும் எடிட்டிங் கருவிகளை அணுக படத்தில் இரட்டை சொடுக்கவும். எனவே, நீங்கள் வார்த்தையின் மேலே உள்ள "வடிவமைப்பு படம்" தாவலை அணுகுவீர்கள். இது பல விருப்பங்களைக் கொண்டுள்ளது, அவற்றில் ஒன்று படத்திலிருந்து பின்னணியை நீக்குகிறது மற்றும் இன்னொன்று அதில் பாணிகளை உள்ளடக்கியது.
- கிளிக் செய்க திருத்தங்கள், மேல் இடது மூலையில், விளக்குகள் மற்றும் வண்ண சிக்கல்களை சரிசெய்ய.
- கிளிக் செய்க கலை விளைவுகள் வடிப்பான்களை முயற்சிக்க மற்றும் வெளிப்படைத்தன்மை படத்தை அதிக ஒளிஊடுருவக்கூடியதாக மாற்ற.
- கிளிக் செய்க வெட்டு, "உயரம்" மற்றும் "அகலம்" புலங்களுக்கு அருகில், படத்தை செதுக்க.
- கிளிக் செய்க உரையை மடக்குதல் உரை தொகுதிகளுக்கு இடையில் படம் எப்படி இருக்க வேண்டும் என்பதை நீங்கள் தீர்மானிக்க வேண்டும். பின்னர் விருப்பங்களைப் பயன்படுத்தவும் வரிசை மற்றும் நிலை பிழைகளை சரிசெய்ய.
- கிளிக் செய்க விரைவு பாங்குகள் விளிம்புகள், நிழல்கள் மற்றும் பிற முன் விருப்பங்களைத் தேர்வுசெய்ய.
உதவிக்குறிப்புகள்
- மைக்ரோசாஃப்ட் வேர்டின் சமீபத்திய பதிப்புகளில் படத்திற்கு எல்லைகள், நிழல்கள், பிரகாசம் மற்றும் பிற கலை பாணிகளையும் சேர்க்கலாம்.
- படங்களை உள்ளடக்கியிருந்தால் வேர்ட் ஆவணம் கனமானது.
- படத்தின் செதுக்கப்பட்ட பகுதி மட்டுமே மறைக்கப்பட்டுள்ளது, ஆனால் அது நன்மைக்காக வார்த்தையிலிருந்து அகற்றப்படவில்லை. நீங்கள் உண்மையான பயிர் செய்ய விரும்பினால், "படங்களை சுருக்கவும்" உரையாடல் பெட்டியில் "படங்களிலிருந்து வெட்டப்பட்ட பகுதிகளை விலக்கு" விருப்பத்தை சரிபார்க்கவும். இந்த வழக்கில், வெட்டுக்களை பின்னர் செயல்தவிர்க்க முடியாது.