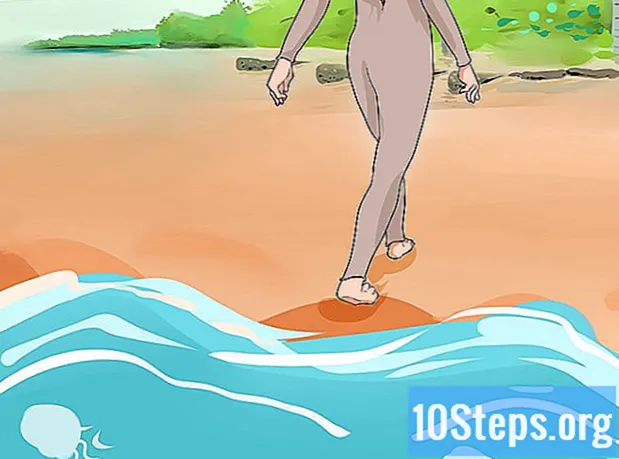உள்ளடக்கம்
- நிலைகளில்
- முறை 1 அடோப் இல்லஸ்ட்ரேட்டரைப் பயன்படுத்துதல்
- முறை 2 GIMP மற்றும் Inkscape ஐப் பயன்படுத்தவும்
வெக்டர் படங்கள் எளிய லோகோக்கள், படங்கள் அல்லது எடுத்துக்காட்டுகளுக்குப் பயன்படுத்த சிறந்த வடிவமாகும், ஏனெனில் அவை தெளிவான கோடுகள் மற்றும் வெளிப்புறங்களைக் கொண்டுள்ளன. அவை பிக்சல்களுக்கு பதிலாக சமன்பாடுகளுடன் உருவாக்கப்படுவதால், தெளிவை இழக்காமல் அளவை மாற்ற முடியும். திசையன் படங்கள் பெரும்பாலும் கிராஃபிக் வடிவமைப்பு, வலைத்தள வடிவமைப்பு மற்றும் சந்தைப்படுத்தல் ஆகியவற்றில் பயன்படுத்தப்படுகின்றன. அவற்றில் பெரும்பாலானவை புதிதாக உருவாக்கப்பட்டிருந்தாலும், JPG படங்களை திசையன் படங்களாக மாற்றுவதற்கு முன் "வரைவதற்கு" பட எடிட்டிங் நிரல்களைப் பயன்படுத்தலாம்.
நிலைகளில்
முறை 1 அடோப் இல்லஸ்ட்ரேட்டரைப் பயன்படுத்துதல்
-

அடோப் இல்லஸ்ட்ரேட்டரைத் திறக்கவும். இது ஒரு தொழில்முறை படத்தை உருவாக்கும் திட்டம் மற்றும் இது JPG கோப்புகளிலிருந்து திசையன் படங்களை உருவாக்க எளிதான வழியாகும். உங்களுக்கு அணுகல் இல்லையென்றால், இலவச ஜிம்ப் மற்றும் இன்க்ஸ்கேப் மென்பொருளைப் பயன்படுத்துவதற்கான வழிமுறைகளுக்கு அடுத்த பகுதியைப் பார்க்கவும். -

வேலைத் திட்டத்திற்குச் செல்லுங்கள் டிரேசிங். மேல் வலதுபுறத்தில் உள்ள மெனுவைக் கிளிக் செய்து தேர்ந்தெடுப்பதன் மூலம் இதைச் செய்யலாம் டிரேசிங். நீங்கள் அடையாளத்தைக் காண்பீர்கள் ட்ரேஸ் படம். -

நீங்கள் மாற்ற விரும்பும் படத்தைச் சேர்க்கவும். நீங்கள் அதை மெனுவிலிருந்து செய்யலாம் கோப்பு அல்லது படத்தை மென்பொருளுக்கு இழுப்பது. -

கேன்வாஸில் படத்தைத் தேர்ந்தெடுக்கவும். பேனலில் சதித்திட்ட விருப்பங்கள் செயலில் மாறும். -

பெட்டியை சரிபார்க்கவும் முன்னோட்ட குழுவில். வெவ்வேறு அளவுருக்கள் அவற்றை உறுதிப்படுத்துவதற்கு முன்பு என்ன உருவாக்கும் என்பதைப் பார்க்க இது உங்களை அனுமதிக்கும், ஆனால் இது பட மாற்றங்களுக்கு இடையில் சுமை நேரத்தை அதிகரிக்கும். -

பேனல் அமைப்புகளில் ஒன்றை முயற்சிக்கவும். பேனலின் மேற்புறத்தில் ஐந்து முன்னமைக்கப்பட்ட பொத்தான்கள் மற்றும் கீழ்தோன்றும் மெனுவில் பிற அமைப்புகள் உள்ளன. பொத்தான்களின் மேல் வரிசையில் பின்வரும் அமைப்புகள் உள்ளன.- ஆட்டோ வண்ணம்: அசல் வண்ணங்களின் அடிப்படையில் தனிப்பயன் வண்ணங்களின் குழுவை உருவாக்குகிறது.
- உயர் வண்ணம்: அசல் வண்ணங்களை மீண்டும் உருவாக்க முயற்சிக்கவும்.
- குறைந்த நிறங்கள்: அசல் வண்ணங்களின் எளிமைப்படுத்தப்பட்ட பதிப்பை உருவாக்குகிறது.
- கிரேஸ்கேல்: சாம்பல் நிற நிழல்களுடன் வண்ணங்களை மாற்றுகிறது.
- கருப்பு மற்றும் வெள்ளை: கருப்பு மற்றும் வெள்ளை நிறங்களை குறைக்கிறது.
-

வண்ணங்களை சரிசெய்ய ஸ்லைடரைப் பயன்படுத்தவும். பொதுவாக, திசையன் படங்களாக மாற்றப்பட்ட படங்கள் இனி அவற்றின் இயல்பான வண்ணங்களையும் கொண்டிருக்கவில்லை, எனவே நீங்கள் பயன்படுத்தும் வண்ணங்களின் எண்ணிக்கையைக் குறைப்பதன் மூலம் சிறந்த முடிவுகளைப் பெறுவீர்கள். இது படத்தின் சிறந்த தோற்றத்தை அனுமதிக்கிறது. -

பகுதியைத் திறக்கவும் மேம்பட்ட குழுவின். இது சதித்திட்டத்தின் மிகவும் துல்லியமான கட்டுப்பாட்டை அனுமதிக்கிறது. -

ஸ்லைடரைப் பயன்படுத்தவும் பாதைகள். இது பிக்சல் கண்காணிப்பு துல்லியத்தை சரிசெய்ய அனுமதிக்கிறது. கர்சரை இடதுபுறமாக நகர்த்துவதன் மூலம், நீங்கள் துல்லியத்தை இழப்பீர்கள், அதை வலதுபுறமாக நகர்த்துவீர்கள், நீங்கள் வரியை மிகவும் துல்லியமாக்குவீர்கள். குறைந்த துல்லியமான கோடு மென்மையான விளிம்புகளை உருவாக்குகிறது. -

ஸ்லைடரைப் பயன்படுத்தவும் மூலைகளிலும். மூலைகளின் வட்டத்தை சரிசெய்யவும். மூலைகளை ரவுண்டராக மாற்ற இடதுபுறமாக நகர்த்தவும், இதன் விளைவாக மென்மையான படம் கிடைக்கும். -

ஸ்லைடரைப் பயன்படுத்தவும் ஒலி. சதித்திட்டத்தில் சேர்க்கப்படாத தொல்லைகளாக எந்த பிக்சல்கள் குழுக்கள் கருதப்படும் என்பதை அறிய இது அனுமதிக்கிறது. இது கோடுகளை இறுக்கமாக்கவும், துண்டிக்கப்பட்ட விளிம்புகளை மென்மையாக்கவும் உதவுகிறது. -

கிளிக் செய்யவும் சுவடு நீங்கள் முடிந்ததும். இல்லஸ்ட்ரேட்டர் பின்னர் சதித்திட்டத்தை இயக்குவார், இது சிறிது நேரம் ஆகலாம். -

பொத்தானைத் தேர்ந்தெடுக்கவும் விரி. இது பொருளை திசையன் பாதைகளாக மாற்றுகிறது, மேலும் இது JPG படத்தை திசையன் படத்துடன் மாற்றும். -

திசையன் கோப்பாக படத்தை ஏற்றுமதி செய்க. நீங்கள் வரைதல் முடிந்ததும், முடிக்கப்பட்ட படத்தை ஒரு திசையன் கோப்பாக ஏற்றுமதி செய்யலாம்.- கிளிக் செய்யவும் கோப்பு → என சேமிக்கவும்.
- ஒரு நகலை AI கோப்பாக சேமிக்கவும். இந்த வழியில், நீங்கள் மாற்றங்களைச் செய்ய விரும்பினால் அதை இல்லஸ்ட்ரேட்டருடன் மீண்டும் திறக்க எளிதாக இருக்கும்.
- மெனுவிலிருந்து ஒரு திசையன் வடிவமைப்பைத் தேர்ந்தெடுக்கவும் வகையாக சேமிக்கவும். இதில் எஸ்.வி.ஜி (இணையத்திற்காக) மற்றும் PDF (அச்சிடுவதற்கு) ஆகியவை அடங்கும்.
- இதை PNG அல்லது JPG வடிவத்தில் சேமிக்க வேண்டாம், அவை திசையன் படங்களுக்கான கோப்புகள் அல்ல.
முறை 2 GIMP மற்றும் Inkscape ஐப் பயன்படுத்தவும்
-

GIMP மற்றும் Inkscape ஐ பதிவிறக்கி நிறுவவும். இவை இலவச திறந்த மூல மென்பொருளாகும், அவை JPG கோப்புகளிலிருந்து திசையன் படங்களை உருவாக்க பயன்படுத்தலாம். GIMP என்பது ஃபோட்டோஷாப்பைப் போன்ற ஒரு பட செயலாக்க நிரலாகும், இன்க்ஸ்கேப் இல்லஸ்ட்ரேட்டரைப் போன்ற ஒரு திசையன் பட எடிட்டராகும். உங்கள் இயக்க முறைமையைப் பொருட்படுத்தாமல் இரண்டு சலுகை பதிப்புகளும் கிடைக்கின்றன.- நீங்கள் GIMP ஐ பதிவிறக்கம் செய்யலாம் gimp.org. உங்கள் இயக்க முறைமைக்கான நிறுவல் வழிகாட்டினைத் துவக்கி இயல்புநிலை அமைப்புகளை விட்டு விடுங்கள்.
- நீங்கள் இன்க்ஸ்கேப்பை பதிவிறக்கம் செய்யலாம் inkscape.org. நிறுவல் வழிகாட்டி துவக்கி இயல்புநிலை அமைப்புகளை விட்டு விடுங்கள்.
- லோகோக்கள் அல்லது சின்னங்கள் போன்ற அடிப்படை வண்ணங்களைக் கொண்ட எளிய படங்களுக்கு மட்டுமே இந்த முறை செயல்படுகிறது. நீங்கள் நிறைய விவரங்களுடன் ஒரு படத்தை மாற்ற விரும்பினால், விளிம்புகளை மென்மையாக்கவும் சரியான வண்ணங்களைக் கண்டறியவும் நீங்கள் நிறைய நேரம் எடுக்க வேண்டியிருக்கும்.
-

கருவியைப் பயன்படுத்தவும் செவ்வகம் தேர்ந்தெடு. நீங்கள் ஒரு திசையன் படமாக மாற்ற விரும்பும் படத்தின் ஒரு பகுதியைத் தேர்ந்தெடுக்க இது உங்களை அனுமதிக்கிறது. படத்தை சுற்றி ஒரு கரடுமுரடான விளிம்பை உருவாக்க தேர்வு கருவியைப் பயன்படுத்தவும். அதை மீண்டும் நினைவுபடுத்துவது உங்களுக்கு எளிதாக இருக்கும். -

மெனுவில் கிளிக் செய்க படத்தை. பின்னர் தேர்ந்தெடுக்கவும் தேர்வுக்கு பயிர். இது நீங்கள் தேர்ந்தெடுத்த பகுதி தவிர எந்த படத்தையும் அகற்றும். -

மெனுவை மீண்டும் தேர்வுசெய்க படத்தை. தேர்வு autocrop. இது தேர்வை குறைக்கிறது. -

கோப்பை ஏற்றுமதி செய்க. பயிர் செய்து முடித்ததும், அதை ஏற்றுமதி செய்யலாம். கிளிக் செய்யவும் கோப்பு → என ஏற்றுமதி செய்யுங்கள். இயல்புநிலை அமைப்புகளை விட்டுவிட்டு, உங்கள் கோப்புக்கு நீங்கள் பணியாற்றிய பெயரை நினைவில் வைக்க உதவும் பெயரைக் கொடுங்கள். -

இன்க்ஸ்கேப் மூலம் திறக்கவும். ஏற்றுமதிக்குப் பிறகு, நீங்கள் அதை இன்க்ஸ்கேப்பில் திறக்கலாம். இன்க்ஸ்கேப்பின் பணியிடத்தில் இது தோன்றுவதை நீங்கள் காண்பீர்கள். -

படத்தைத் தேர்ந்தெடுக்க அதைக் கிளிக் செய்க. அதைக் கண்டுபிடிப்பதற்கு முன்பு நீங்கள் அதைத் தேர்ந்தெடுக்க வேண்டும். -

தேர்வு பாதை → பிட்மேப் சுவடு. இது பிட்மேப் சதி சாளரத்தைத் திறக்கும். -

வெவ்வேறு முறைகளைத் தேர்வுசெய்க. பொத்தானைக் கிளிக் செய்க புதுப்பிக்கப்பட்டது. நீங்கள் தேர்ந்தெடுத்த முறையுடன் திசையன் படத்தின் மாதிரிக்காட்சியைக் காண்பீர்கள்.- விருப்பத்தை நிறங்கள் அசல் படத்திற்கு மிக நெருக்கமான முடிவை உங்களுக்கு வழங்கும்.
-

முன்னமைக்கப்பட்ட முறைகளுக்கான அமைப்புகளை சரிசெய்யவும். பெரும்பாலான முன்னமைக்கப்பட்ட முறைகளுக்கு நீங்கள் சிலவற்றை சரிசெய்யலாம். கிளிக் செய்யவும் புதுப்பிக்கப்பட்டது முடிவுகளைக் காண அளவுருக்களின் ஒவ்வொரு மாற்றத்திற்கும் பிறகு. -

கிளிக் செய்யவும் சரி நீங்கள் திருப்தி அடையும்போது. அசல் படம் கண்டுபிடிக்கப்பட்டு திசையன் படத்தால் மாற்றப்படும். -

பயன்பாட்டு முனைகளால் பாதைகளைத் திருத்தவும் பிற மாற்றங்களுக்கு. இந்த கருவி திசையன் பட பகுதிகளைத் தேர்வுசெய்யவும், அளவு மற்றும் சாயலை சரிசெய்ய முனைகளை வரையவும் உங்களை அனுமதிக்கும். சிறிய பெட்டிகளைக் கொண்டுவர படத்தின் ஒரு பகுதியைக் கிளிக் செய்க. உங்கள் தேர்வின் வடிவத்தை மாற்ற அவற்றை இழுக்கவும். -

கருவியைப் பயன்படுத்தவும் பிரேக் பாதை முனைகளை பிரிக்க. வரைபடத்தின் போது, படத்தின் சில பகுதிகள் இணைக்கப்பட்டன, பின்னர் என்ன செய்யக்கூடாது. கருவி பிரேக் பாதைகள் சில முனைகளை நீக்குவதன் மூலம் அவற்றைப் பிரிக்க உங்களை அனுமதிக்கிறது. -

படத்தை ஒரு திசையன் கோப்பாக சேமிக்கவும். முடிவில் நீங்கள் திருப்தி அடைந்ததும், அதை ஒரு திசையன் கோப்பில் சேமிக்கலாம்.- மெனுவில் கிளிக் செய்க கோப்பு தேர்ந்தெடு என சேமிக்கவும்.
- மெனுவிலிருந்து உங்களுக்கு விருப்பமான திசையன் வடிவமைப்பைத் தேர்வுசெய்க வகையாக சேமிக்கவும். மிகவும் பொதுவான வடிவங்களில் எஸ்.வி.ஜி (இணையத்திற்காக) மற்றும் PDF (அச்சிடுவதற்கு) ஆகியவை அடங்கும்.
- எஸ்.வி.ஜி வடிவத்தில் ஒரு நகலைச் சேமிக்கவும், பின்னர் நீங்கள் அதற்குத் திரும்பி மாற்றங்களைச் செய்யலாம்.