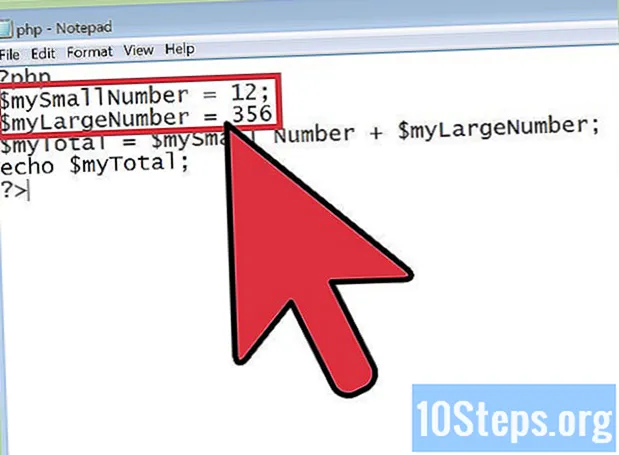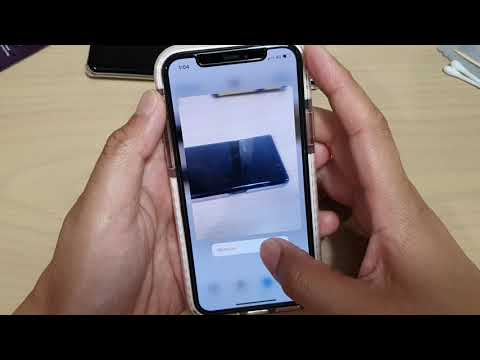
உள்ளடக்கம்
- நிலைகளில்
- முறை 1 iOS க்கான AirDrop ஐப் பயன்படுத்துதல்
- முறை 2 மேகோஸுக்கு ஏர் டிராப்பைப் பயன்படுத்துதல்
- முறை 3 MacOS அல்லது Windows க்கு ஐடியூன்ஸ் பயன்படுத்தவும்
எந்த நேரத்திலும் உங்கள் எல்லா புகைப்படங்களையும் உங்களிடம் வைத்திருக்க விரும்பினால், அல்லது உங்கள் தொலைபேசியில் ஒரு நகலை வைத்திருக்க விரும்பினால், அவற்றை வேறொரு சாதனத்திலிருந்து உங்கள் ஐபோனில் உள்ள புகைப்படங்கள் பயன்பாட்டிற்கு நகலெடுக்கலாம்.
நிலைகளில்
முறை 1 iOS க்கான AirDrop ஐப் பயன்படுத்துதல்
-

உங்கள் ஐபோனில் ஏர் டிராப் வரவேற்பை இயக்கவும். இந்த முறை உங்கள் புகைப்படங்களை மற்றொரு iOS சாதனத்திலிருந்து (ஐபாட், ஐபாட் அல்லது மற்றொரு ஐபோன்) உங்கள் ஐபோனில் உள்ள புகைப்படங்கள் பயன்பாட்டிற்கு நகலெடுக்க அனுமதிக்கிறது. மற்ற சாதனத்தின் 10 மீட்டருக்குள் நீங்கள் இருக்கும் வரை ஏர் டிராப்பைப் பயன்படுத்தலாம். உங்கள் ஐபோனில் ஏர் டிராப் வரவேற்பை மட்டுமே நீங்கள் செயல்படுத்த வேண்டும்.- முகப்புத் திரையை மேலே நகர்த்தவும்.
- பொத்தானை அழுத்தவும் Airdrop பின்னர் தேர்ந்தெடுக்கவும் தொடர்புகள் மட்டுமே (பிற சாதனத்தின் உரிமையாளர் உங்கள் தொடர்புகளின் பகுதியாக இருந்தால்) அல்லது அனைவரும்.
-

பிற iOS சாதனத்தில் புகைப்படங்களைத் திறக்கவும். எல்லா புகைப்படங்களும் மற்ற சாதனத்தில் சேமிக்கப்படும் இடம் இது. இது முகப்புத் திரையில் பல வண்ண மலர் வடிவ ஐகான். -

நீங்கள் அனுப்ப விரும்பும் புகைப்படங்களைத் தேர்ந்தெடுக்கவும்.- நீங்கள் அனுப்ப விரும்பும் புகைப்படங்களைக் கொண்ட ஆல்பத்தைத் திறக்கவும், அழுத்தவும் தேர்வு உங்களுக்கு விருப்பமான புகைப்படத்தில்.
- நீங்கள் ஒன்றுக்கு மேற்பட்ட படங்களைத் தேர்ந்தெடுக்க விரும்பினால், ஒவ்வொன்றையும் அழுத்தவும்.
- ஆல்பத்தில் உள்ள அனைத்து புகைப்படங்களையும் நீங்கள் தேர்ந்தெடுக்க விரும்பினால், அழுத்தவும் அனைத்தையும் தேர்ந்தெடுக்கவும்.
-

பகிர் பொத்தானைத் தட்டவும். பகிர் பொத்தான் அம்புடன் கூடிய சதுரம் போல் தெரிகிறது மற்றும் திரையின் கீழ் இடதுபுறத்தில் உள்ளது. ஏர் டிராப் இயக்கப்பட்ட (உங்கள் ஐபோன் உட்பட) அருகிலுள்ள சாதனங்களின் பெயர்களைக் காட்ட தட்டவும். -

உங்கள் ஐபோனைத் தேர்ந்தெடுக்கவும். உங்கள் ஐபோனில், பரிமாற்றத்தை ஏற்கவோ அல்லது நிராகரிக்கவோ ஒருவர் உங்களிடம் கேட்பதை நீங்கள் காண்பீர்கள். -

ஏற்றுக்கொள்வதைத் தட்டவும். அனுப்பும் சாதனத்திலிருந்து படங்கள் உங்கள் தொலைபேசியில் உள்ள புகைப்படங்கள் பயன்பாட்டிற்கு நகலெடுக்கப்படும்.- நீங்கள் நகலெடுப்பதை முடிக்கும்போது, முகப்புத் திரையை ஸ்வைப் செய்து, அழுத்துவதன் மூலம் ஏர் டிராப்பை அணைக்கலாம் Airdrop பின்னர் வரவேற்பு செயலிழக்கப்பட்டது.
முறை 2 மேகோஸுக்கு ஏர் டிராப்பைப் பயன்படுத்துதல்
-

உங்கள் ஐபோனில் ஏர் டிராப் வரவேற்பை இயக்கவும். உங்கள் மேக் மற்றும் ஐபோன் ஒருவருக்கொருவர் 10 மீட்டருக்குள் இருக்கும் வரை ஏர் டிராப்பைப் பயன்படுத்தலாம். உங்கள் தொலைபேசியில் உள்ள புகைப்படங்கள் பயன்பாட்டிற்கு உங்கள் கணினியிலிருந்து கோப்புகளை நகலெடுக்க இது உங்களை அனுமதிக்கும். தொடங்க, உங்கள் ஐபோனில் ஏர் டிராப்பை இயக்கவும்.- உங்கள் ஐபோனில், முகப்புத் திரையை மேலே நகர்த்தவும்.
- பிரஸ் Airdrop பின்னர் தேர்ந்தெடுக்கவும் தொடர்புகள் மட்டுமே (பிற சாதனத்தின் உரிமையாளர் உங்கள் தொடர்புகளில் பட்டியலிடப்பட்டிருந்தால்) அல்லது அனைவரும்.
-

உங்கள் மேக்கில் கண்டுபிடிப்பாளரைத் திறக்கவும். கண்டுபிடிப்பாளர் என்பது உங்கள் மேக்கின் கப்பல்துறையில் நீல மற்றும் சாம்பல் முக வடிவ வடிவ பயன்பாடு ஆகும். -

அனுப்ப புகைப்படங்களைத் தேர்ந்தெடுக்கவும். உங்கள் புகைப்படங்களைக் கொண்ட கோப்புறையைத் தேடி, அதைத் தேர்ந்தெடுக்க சந்திரனைக் கிளிக் செய்க. நீங்கள் ஒன்றுக்கு மேற்பட்ட படங்களைத் தேர்ந்தெடுக்க விரும்பினால், அழுத்திப் பிடிக்கவும் சி.எம்.டி. மற்ற புகைப்படங்களைக் கிளிக் செய்யும் போது. - தேர்ந்தெடுக்கப்பட்ட புகைப்படங்களை ஏர் டிராப்பிற்கு இழுக்கவும். கண்டுபிடிப்பாளரின் இடது பக்க பேனலில் ஏர் டிராப் உள்ளது. தேர்ந்தெடுக்கப்பட்ட புகைப்படங்களை ஏர் டிராப்பிற்கு இழுக்கவும், ஆனால் உங்கள் ஐபோனின் ஐகானுடன் ஏர் டிராப் சாளரத்தைக் காணும் வரை உங்கள் சுட்டியை வெளியிட வேண்டாம்.
- உங்கள் ஐபோனில் கோப்புகளை விடுங்கள். உங்கள் ஐபோனில் கோப்புகளை நகலெடுக்க மவுஸ் பொத்தானை விடுங்கள்.
-

உங்கள் ஐபோனில் ஏற்றுக்கொள்வதைத் தட்டவும். தேர்ந்தெடுக்கப்பட்ட புகைப்படங்கள் உங்கள் தொலைபேசியில் உள்ள புகைப்படங்கள் பயன்பாட்டில் நகலெடுக்கப்படும், அவை இப்போதே கிடைக்கும்.- கிடைத்த புகைப்படங்களை ஏர் டிராப் அணைக்க, உங்கள் முகப்புத் திரையை ஸ்வைப் செய்து அழுத்தவும் Airdrop பின்னர் வரவேற்பு செயலிழக்கப்பட்டது.
முறை 3 MacOS அல்லது Windows க்கு ஐடியூன்ஸ் பயன்படுத்தவும்
-

உங்கள் கணினியுடன் உங்கள் ஐபோனை இணைக்கவும். உங்கள் சாதனங்களை ஒருவருக்கொருவர் இணைக்க, உங்கள் ஐபோன் அல்லது இணக்கமான கேபிளுடன் வந்த கேபிளைப் பயன்படுத்தவும். -

ஐடியூன்ஸ் திறக்கவும். ஐடியூன்ஸ் தானாக திறக்கப்படாவிட்டால், திரையின் அடிப்பகுதியில் (மேகோஸில்) அல்லது மெனுவில் உள்ள கப்பல்துறையில் அதன் இசை குறிப்பு ஐகானை இருமுறை கிளிக் செய்யவும் தொடக்கத்தில் (விண்டோஸில்). -

ஐபோன் ஐகானைக் கிளிக் செய்க. தொலைபேசியின் உரிமம் டிடியூன்ஸ் மேல் இடதுபுறத்தில் அமைந்துள்ளது. -

புகைப்படங்களைத் தேர்ந்தெடுக்கவும். இந்த விருப்பம் இடது பக்க பேனலில் உள்ளது. -

பெட்டியை சரிபார்க்கவும் புகைப்படங்களை ஒத்திசைக்கவும். இந்த பெட்டி பிரதான டிடியூன்ஸ் பேனலில் உள்ளது. அதற்கு பதிலாக இருந்தால் புகைப்படங்களை ஒத்திசைக்கவும், நீங்கள் பார்க்கிறீர்கள் ICloud இயக்கப்பட்ட புகைப்படங்கள், முதலில் உங்கள் ஐபோனில் iCloud புகைப்படங்களை முடக்கவும். கீழேயுள்ள படிகளைப் பின்பற்றுவதன் மூலம் நீங்கள் அதை மீண்டும் இயக்கலாம்.- உள்ளே செல்லுங்கள் அமைப்புகளை உங்கள் ஐபோனில் (உங்கள் வீட்டுத் திரையில் குறிப்பிடப்படாத சக்கர ஐகான்).
- கீழே உருட்டி தேர்ந்தெடுக்கவும் புகைப்படங்கள் மற்றும் சாதனம்.
- சுவிட்சை ஸ்லைடு ICloud புகைப்பட நூலகம் இனிய நிலையில் (சாம்பல்).
- சுவிட்சை ஸ்லைடு ICloud புகைப்படங்களைப் பகிர்கிறது இனிய நிலையில் (சாம்பல்).
- உங்கள் கணினியிலிருந்து உங்கள் ஐபோனைத் துண்டித்து மீண்டும் இணைக்கவும். மெனுவில் படங்கள்நீங்கள் இப்போது விருப்பத்தைப் பார்க்க வேண்டும் புகைப்படங்களை ஒத்திசைக்கவும்.
-

ஒரு கோப்புறையைத் தேர்ந்தெடுக்கவும். சாய்வுக்கு அடுத்த மெனுவை கீழே இழுக்கவும் இலிருந்து புகைப்படங்களை நகலெடுக்கவும் நீங்கள் நகலெடுக்க விரும்பும் புகைப்படங்களைக் கொண்ட கோப்புறையில் செல்லவும். கோப்புறை காட்டப்படாவிட்டால், கிளிக் செய்க ஒரு கோப்புறையைத் தேர்வுசெய்க உங்கள் கணினியில் அதைத் தேட.- கோப்புறையில் உங்கள் ஐபோனுக்கு நகலெடுக்க விரும்பும் வீடியோக்கள் இருந்தால், மெதுவாக அடுத்துள்ள பெட்டியை சரிபார்க்கவும் வீடியோக்களைச் சேர்க்கவும்.
-

விண்ணப்பிக்க கிளிக் செய்க. பொத்தான் விண்ணப்பிக்க திரையின் கீழ் வலதுபுறத்தில் உள்ளது. -

ஒத்திசை என்பதைத் தேர்ந்தெடுக்கவும். புகைப்படங்கள் உங்கள் ஐபோனுடன் ஒத்திசைக்கப்படும். -

உங்கள் ஐபோன் புகைப்படங்களில் புகைப்படங்கள் பயன்பாட்டைத் திறக்கவும். இது உங்கள் தொலைபேசியின் முகப்புத் திரையில் பல வண்ண மலர் வடிவ பயன்பாடு ஆகும். -

ஆல்பங்களைத் தட்டவும். இந்த விருப்பம் உங்கள் திரையின் அடிப்பகுதியில் உள்ளது. -

நீங்கள் ஒத்திசைத்த கோப்புறையைத் தேர்ந்தெடுக்கவும். இந்த கோப்பு தலைப்பின் கீழ் இருக்க வேண்டும் எனது ஆல்பங்கள். -

தேர்ந்தெடு என்பதை அழுத்தவும். இந்த விருப்பம் திரையின் மேல் வலதுபுறத்தில் அமைந்துள்ளது. -

அனைத்தையும் தேர்ந்தெடு என்பதைத் தேர்வுசெய்க. விருப்பத்தை அனைத்தையும் தேர்ந்தெடுக்கவும் திரையின் மேல் இடதுபுறத்தில் உள்ளது மற்றும் ஆல்பத்தில் உள்ள அனைத்து படங்களையும் தேர்ந்தெடுக்க உங்களை அனுமதிக்கிறது. -

பகிர்வு ஐகானைக் கிளிக் செய்க. திரையின் கீழ் இடதுபுறத்தில் அம்புடன் கூடிய பெட்டி இது. -

நகலை அழுத்தவும். இந்த விருப்பம் திரையின் அடிப்பகுதியில் உள்ளது. உங்கள் ஐபோனில் உள்ள புகைப்படங்கள் பயன்பாட்டில் தேர்ந்தெடுக்கப்பட்ட புகைப்படங்களைக் காண தட்டவும். -

நீங்கள் ஒத்திசைத்த கோப்புறையை நீக்கு. ஒத்திசைக்கப்பட்ட ஆல்பங்களை கைமுறையாக நீக்க முடியாது, எனவே நீங்கள் ஐடியூன்ஸ் இல் புகைப்படங்களை ஒத்திசைக்க வேண்டும், ஆனால் கோப்புறை இல்லாமல் உங்கள் சாதனத்திலிருந்து அதை அகற்ற முன்பு ஒத்திசைத்தீர்கள்.- உங்கள் ஐபோனை ட்யூன்களில் தேர்ந்தெடுக்கவும்.
- இடது பக்க பேனலில், கிளிக் செய்யவும் படங்கள்.
- ஒத்திசைக்க மற்றொரு கோப்புறையைத் தேர்ந்தெடுக்கவும். உங்கள் சாதனத்திலிருந்து நீக்க விரும்பும் ஒன்றைத் தேர்ந்தெடுக்காத வரை வெற்று கோப்புறையையும் தேர்வு செய்யலாம்.
- கிளிக் செய்யவும் விண்ணப்பிக்க ஒத்திசைவைத் தொடங்க மற்றும் முன்பு ஒத்திசைக்கப்பட்ட கோப்புறையை நீக்க. கோப்புறையின் உள்ளடக்கங்கள் புகைப்படங்கள் பயன்பாட்டில் இருக்கும்.
-

ICloud புகைப்படங்களை மீண்டும் செயல்படுத்தவும். இந்த முறையைச் செய்ய நீங்கள் iCloud புகைப்படங்களை முடக்கியிருந்தால், இப்போது அதை மீண்டும் இயக்கலாம். பயன்பாட்டைத் திறக்கவும் அமைப்புகளை உங்கள் ஐபோனில், செல்லுங்கள் புகைப்படங்கள் மற்றும் சாதனம் பின்னர் நிலையில் இழுக்கவும் ஒரு சுவிட்சுகள் ICloud புகைப்பட நூலகம் மற்றும் ICloud புகைப்படங்களைப் பகிர்கிறது. இது உங்கள் புகைப்படங்கள் பயன்பாட்டில் எந்த விளைவையும் ஏற்படுத்தாது.