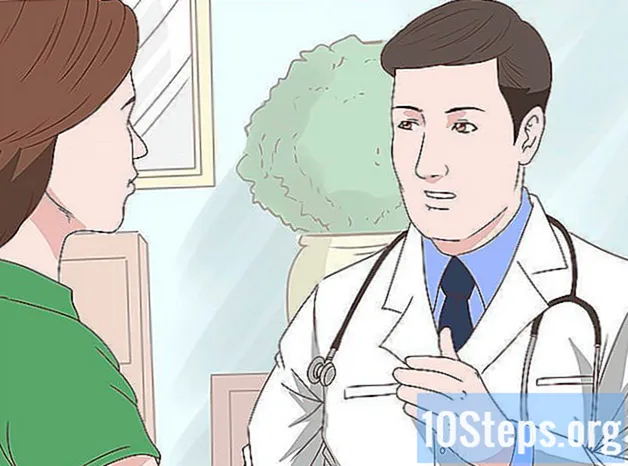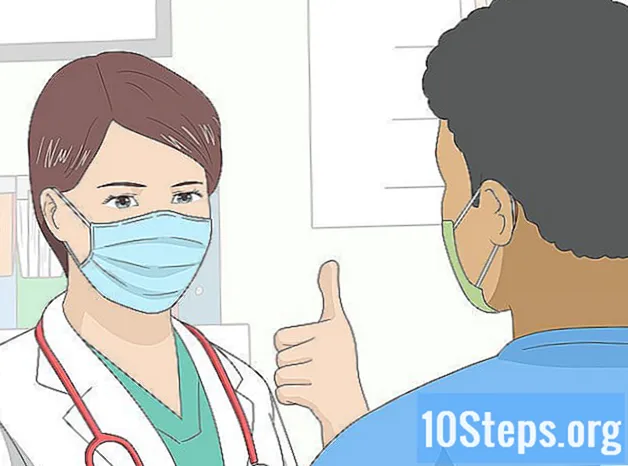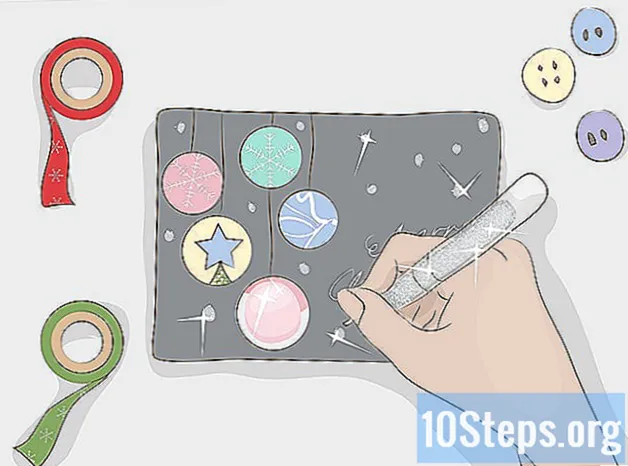உள்ளடக்கம்
வலை பேனர் என்பது நமக்கு நன்கு தெரிந்த ஒன்று. இது வழக்கமாக ஒரு வலைத்தளத்தின் மேற்புறத்தில் ஒரு கிராஃபிக் ஆகும், இது ஒரு நிறுவனத்தின் லோகோ மற்றும் பெயரைக் காட்டுகிறது, அல்லது இது ஒரு வணிக வலைத்தளத்தில் தோன்றும் போது அது ஒரு விளம்பரம் அல்லது இரண்டிலும் சிறிது இருக்கலாம். ஒரு பேனர் தகவல், கவர்ச்சிகரமான மற்றும் அழைக்கும் வகையில் இருக்க வேண்டும், ஏனென்றால் சாதாரண பார்வையாளர் உங்கள் தளத்தில் இருக்க வேண்டும் என்று நீங்கள் விரும்புகிறீர்கள். ஒரு பேனரை எவ்வாறு உருவாக்குவது என்பதற்கான சில வழிகளைக் காண்பிப்போம்.
படிகள்
6 இன் முறை 1: ஃபோட்டோஷாப்
புதிய ஆவணத்தை உருவாக்கவும். பேனரின் அளவை அமைக்கவும்: அளவு தரங்கள் உள்ளன. உங்கள் நோக்கத்திற்காக, 468 பிக்சல்கள் 60 பிக்சல்கள் நிரப்பப்பட்ட பேனரில் கவனம் செலுத்துவோம்.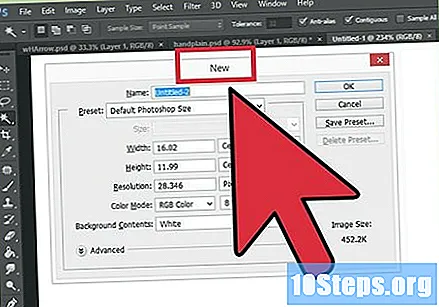
- குறிப்பு: இது நிலையான அளவு, ஆனால் அது கட்டாயமில்லை. தேவையும் தேவைகளும் வேறு அளவிற்கு அழைக்கப்பட்டால், அவை உங்களுக்கு வழிகாட்டட்டும்.
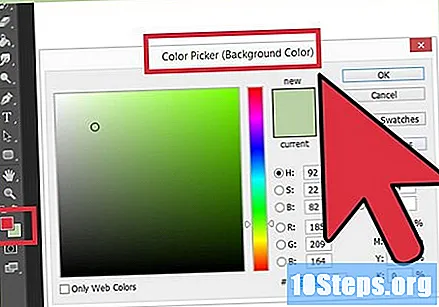
பின்னணி நிறத்தை அமைக்கவும். உங்கள் வலைத்தள வடிவமைப்பை நிறைவு செய்யும் வண்ணத்துடன் பின்னணி அடுக்கை நிரப்பவும்.- கலர் பிக் திறக்க முதன்மை வண்ணத்தில் கிளிக் செய்து உங்கள் நிரப்பு வண்ணத்தை தேர்வு செய்யவும்.
- பெயிண்ட் பக்கெட் கருவி மூலம், பேனரின் பின்னணி அடுக்கை விரும்பிய வண்ணத்துடன் நிரப்பவும்.
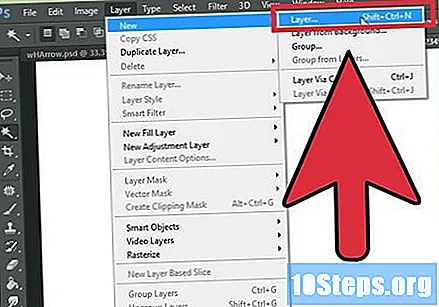
புதிய அடுக்கை உருவாக்கவும். லோகோவிற்கும் உரைக்கும் தெரிவுசெய்யும் பொருட்டு இந்த அடுக்கை மிகவும் மாறுபட்ட வண்ணத்துடன் நிரப்புவோம். இது பேனரின் அளவிற்கு விகிதாசாரமாகவும், மையப்படுத்தப்பட்டதாகவும் இருக்க வேண்டும் என்று நாங்கள் விரும்புகிறோம்.- இந்த புதிய அடுக்கில், அசல் பேனரை விட சற்றே சிறியதாக இருக்கும் ஒரு தேர்வை உருவாக்கி அதை விரும்பிய வண்ணத்தில் நிரப்பவும்.
- நிரப்பப்பட்ட பகுதியை மையப்படுத்தவும். CTRL + A (கணினியில்) அல்லது கட்டளை + A (ஒரு மேக்கில்) அழுத்துவதன் மூலம் முழு அடுக்கையும் தேர்ந்தெடுக்கவும்.
- மெனுவிலிருந்து அடுக்குகள், தேர்வுக்கு மையத்தை சீரமை> செங்குத்தாக மையத்தைத் தேர்ந்தெடுக்கவும். இந்த படிநிலையை மீண்டும் செய்யவும், ஆனால் மையத்தை கிடைமட்டமாக தேர்ந்தெடுக்கவும். இது அடுக்கை செங்குத்தாகவும் கிடைமட்டமாகவும் மையப்படுத்தும்.
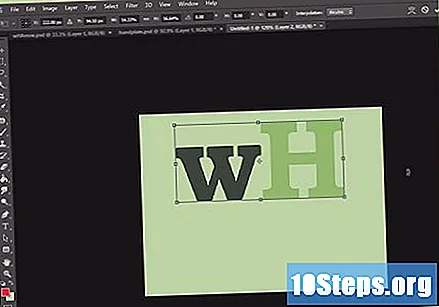
உங்கள் லோகோவைச் சேர்க்கவும். உங்கள் லோகோவுடன் உங்கள் கோப்பைத் திறந்து, அதை நீங்கள் உருவாக்கும் பேனர் கோப்பில் நகலெடுத்து ஒட்டவும், அது புதிய அடுக்காக தோன்றும். தேவைப்பட்டால் பட அளவை மீட்டமைக்கவும். CTRL + T (ஒரு கணினியில்), அல்லது கட்டளை + T (ஒரு MAC இல்) அழுத்தி, கட்டுப்பாடுகளைப் பயன்படுத்தி தேவைக்கேற்ப அளவை மாற்றவும். படத்தை விகிதாச்சாரமாக மாற்றுவதற்கு கட்டுப்பாடுகளை நகர்த்தும்போது ஷிப்ட் விசையை அழுத்தவும்.
உங்கள் நிறுவனத்தின் பெயர் அல்லது உங்கள் வலைத்தள முகவரியைச் சேர்க்கவும். உரை கருவியைத் தேர்ந்தெடுத்து, உங்களுக்கு விருப்பமான எழுத்துருவைத் தேர்ந்தெடுத்து எழுதவும். இது சரியான அளவு இல்லையென்றால், முந்தைய கட்டத்தில் விவரிக்கப்பட்டுள்ளபடி தேவையான மாற்றங்களைச் செய்யுங்கள்.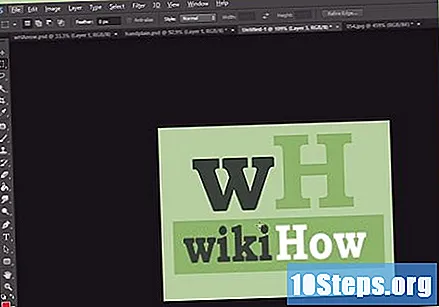
கூடுதல் கூறுகளைச் சேர்க்கவும். சில நேரங்களில் ஒரு சின்னம் மற்றும் பெயர் போதாது. மற்ற நேரங்களில், ஒரு சில கோடுகள் மற்றும் ஆபரணங்களைச் சேர்ப்பது பேனரின் தோற்றத்தை அதிகரிக்கும். புதிய அடுக்கை உருவாக்கவும். மற்ற அடுக்குகளுக்கு இடையூறு விளைவிக்காமல் தேவையான மாற்றங்களைச் செய்ய புதிய அடுக்கை உருவாக்கவும்.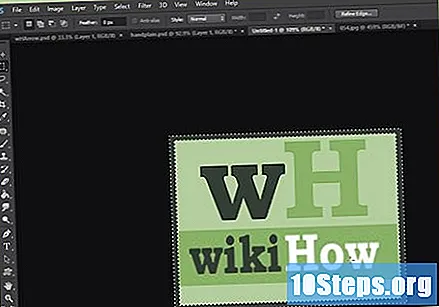
சுத்தமாக வைத்து கொள். லோகோ, தலைப்பு மற்றும் கூடுதல் கூறுகளை சரியாக சரிசெய்து உங்கள் பேனரை சேமிக்கவும்.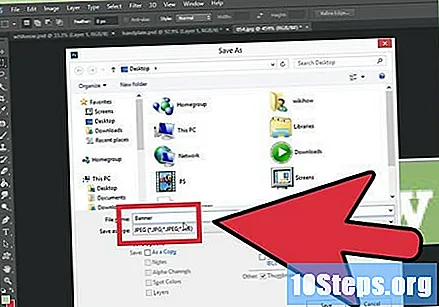
6 இன் முறை 2: மைக்ரோசாப்ட் பெயிண்ட்
புதிய ஆவணத்தை உருவாக்கவும்.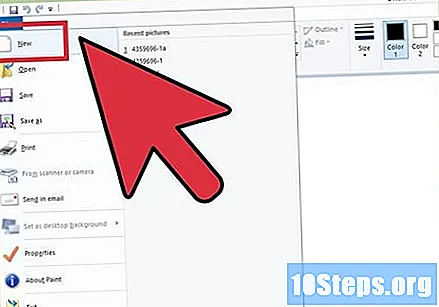
ஆவணத்தை ஒரு பேனரின் அளவாக மாற்றவும். இது நீங்கள் விரும்பும் அளவாக இருக்கலாம் அல்லது நிலையான பேனர் அளவுகளைக் காண இந்த இணைப்பை அணுகலாம்.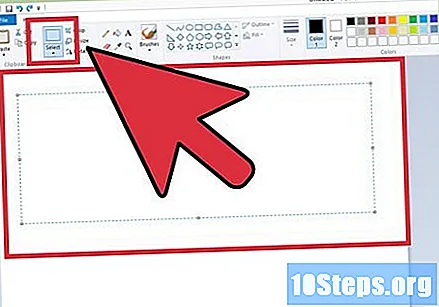
வண்ணமயமான பின்னணியை நீங்கள் விரும்பினால், வண்ணப்பூச்சு வாளியைப் பயன்படுத்தி பேனரை நீங்கள் விரும்பும் வண்ணத்துடன் நிரப்பவும். உங்கள் தளத்தின் மற்ற பகுதிகளுடன் பொருந்தக்கூடிய ஒன்றைச் செய்யுங்கள்.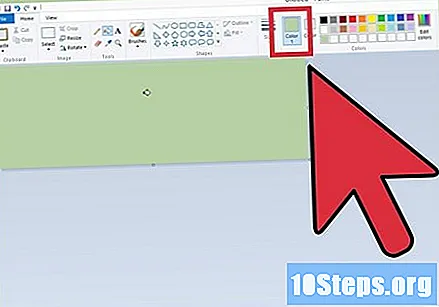
புகைப்படங்கள், படங்கள் மற்றும் உரையைச் சேர்க்கவும். கிளிக் செய்க நெக்லஸ் பின்னர் 'நெக்லஸ்'.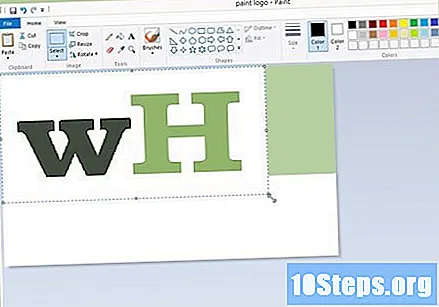
- நீங்கள் விரும்பும் படத்தைக் கண்டுபிடித்து பொத்தானைக் கிளிக் செய்க திற.
தேவைக்கேற்ப உங்கள் படத்தின் அளவை மாற்றவும். கிளிக் செய்க மறுஅளவிடு பின்னர் தேர்வு செய்யவும் பிக்சல்கள். உங்கள் பேனருக்கான சரியான உயரமாக உயரத்தை அமைக்கவும்.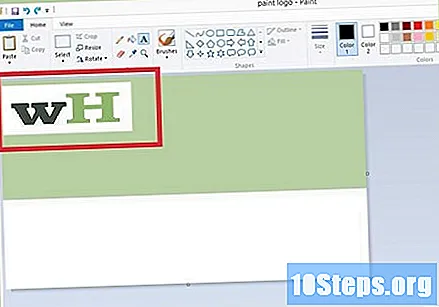
- படத்தை நீங்கள் விரும்பும் இடத்தில் வைக்கவும்.
- நீங்கள் விரும்பும் பல படங்களைச் சேர்க்கவும் (அவை பொருந்தும் வரை!).
உங்கள் உரையைச் சேர்க்கவும். கருவியைப் பயன்படுத்துதல் உரை (கடிதத்துடன் கூடிய பொத்தான் தி), நீங்கள் விரும்பும் எந்த உரையையும் சேர்க்கவும்.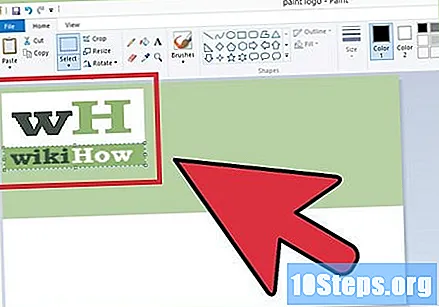
உங்கள் பேனரை வெட்டுங்கள். தேர்வு கருவியைப் பயன்படுத்தி பேனரைத் தேர்ந்தெடுக்கவும். தேர்வு என்பது பேனருக்கு நீங்கள் விரும்பும் அளவு என்பதை உறுதி செய்து கிளிக் செய்க வெட்டு.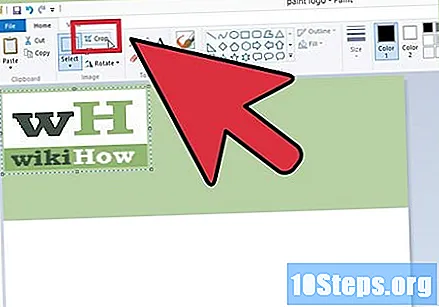
நீங்கள் தயாராக இருக்கும்போது, சேமி!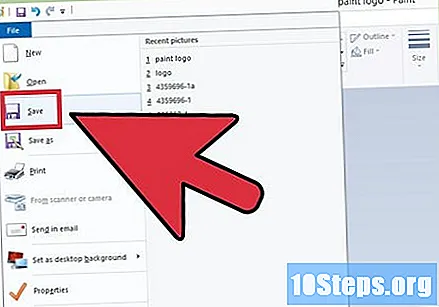
6 இன் முறை 3: மைக்ரோசாப்ட் பவர்பாயிண்ட்
புதிய வெற்று பவர்பாயிண்ட் ஆவணத்தை உருவாக்கவும்.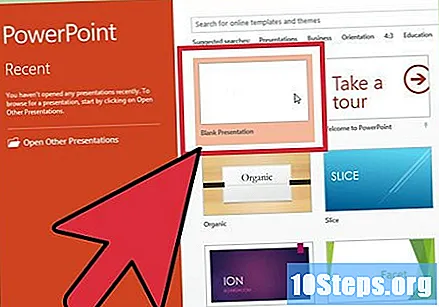
- பார்வையை 100% ஆக சரிசெய்யவும்.
பின்னணியை வரையவும். நிலையான பேனர் அளவுகளில் ஒன்றைப் பயன்படுத்தவும் அல்லது நீங்கள் விரும்பும் அளவை உருவாக்கவும்.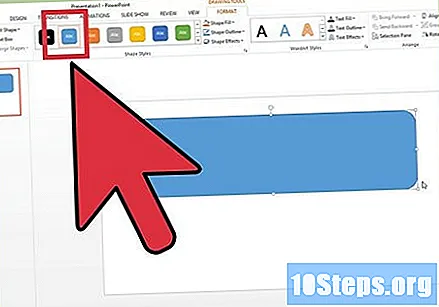
- மெனுவில் கிளிக் செய்க வடிவங்கள் மற்றும் ஒரு அடிப்படை செவ்வகத்தைத் தேர்வுசெய்க.
- நீங்கள் விரும்பும் அளவை வரைந்து, பொருத்தமாக இருப்பதால் நிரப்பவும். நீங்கள் திட நிறத்தைப் பயன்படுத்தலாம், அல்லது நிரப்பு விளைவுகளைத் தேர்வுசெய்யலாம் அல்லது முன் வரையறுக்கப்பட்ட பாணிகளைத் தேர்வு செய்யலாம்.
புகைப்படம் அல்லது லோகோவைச் சேர்க்கவும். உங்கள் பேனரில் புகைப்படங்கள், லோகோக்கள் அல்லது வேறு எந்த படத்தையும் சேர்க்கலாம். கிளிப் ஆர்ட்டை உதாரணமாகப் பயன்படுத்தலாம். செருகு தாவலில், ’பொத்தானைக் கிளிக் செய்கபடம் நீங்கள் சேர்க்க விரும்பும் பட வகையைத் தேர்வுசெய்க. படத்தைச் சேர்த்து, மறுஅளவாக்குங்கள் மற்றும் உங்கள் பேனரில் வைக்கவும்.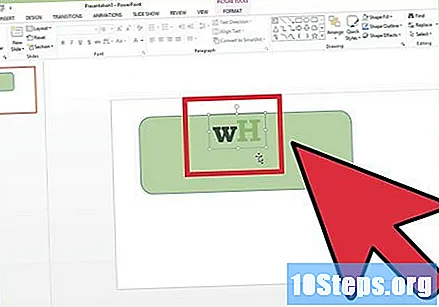
உரை அல்லது பிற கூறுகளைச் சேர்க்கவும். உங்கள் நிறுவனத்தின் பெயர், கோஷம் அல்லது நீங்கள் சேர்க்க விரும்பும் வேறு எந்த தகவலையும் உங்கள் பேனரில் வைக்கவும்.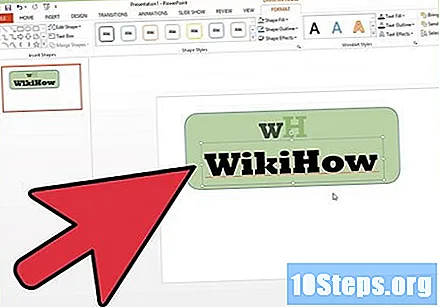
பேனரைத் தேர்ந்தெடுக்கவும். மடல் முகப்பு பக்கம் உள்ளே செல் தேர்ந்தெடு தேர்வு செய்யவும் அனைத்தையும் தெரிவுசெய் அல்லது CTRL + A (கணினியில்) அல்லது கட்டளை + A (ஒரு மேக்கில்) அழுத்தவும். முக்கியமானது: பேனர் நீங்கள் விரும்பும் விதமாகவும், அதைத் தவிர வேறு எதுவும் இல்லை என்பதையும் உறுதிப்படுத்திக் கொள்ளுங்கள்!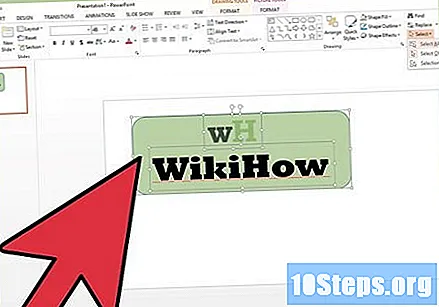
- உரை இல்லாத உங்கள் பேனரின் எந்த உறுப்புகளிலும் வலது கிளிக் செய்து, தோன்றும் மெனுவில் விருப்பத்தைத் தேர்வுசெய்க ’படமாக சேமி ...
உங்கள் பேனரை சேமிக்கவும். அதைத் திறந்து, நீங்கள் விரும்பியதைப் பாருங்கள், நீங்கள் விரும்பினாலும் அதைப் பயன்படுத்துங்கள்!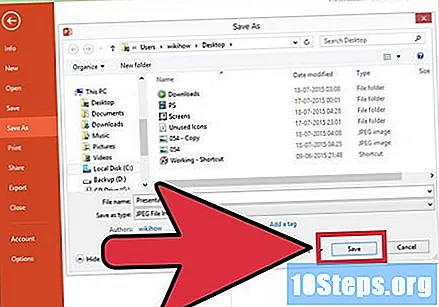
6 இன் முறை 4: ஆன்லைன் பேனர் பில்டர்களைப் பயன்படுத்துதல்
இந்த தளங்களில் ஏதேனும் ஒன்றைப் பார்வையிடவும்: BannersABC.com, Addesigner.com, mybannermaker.com போன்றவை. (அவற்றில் பலவற்றிற்கான கூகிள்). ஆன்லைனில் பல பேனர் பில்டர்கள் உள்ளன. ஒவ்வொன்றின் அம்சங்களையும் ஒப்பிட்டு சில நிமிடங்கள் செலவழித்து, உங்கள் தேவைகளுக்கு மிகவும் பொருத்தமான ஒன்றைத் தேர்வுசெய்க.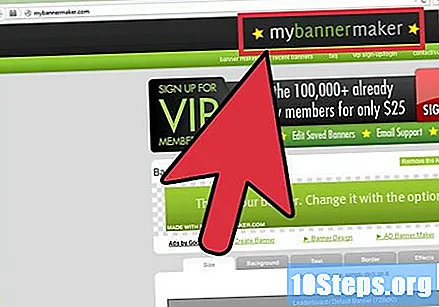
உங்கள் உரை மற்றும் படங்களைச் சேர்க்கவும். உங்கள் பேனரை உருவாக்க திரையில் உள்ள வழிமுறைகளைப் பின்பற்றவும். வழக்கமாக இந்த தளங்கள் அவற்றின் சொந்த கலைப்படைப்புகளைக் கொண்டுள்ளன, அவற்றை நீங்கள் பயன்படுத்தலாம், அல்லது உங்கள் சொந்த படங்களை இறக்குமதி செய்து அவற்றை உங்கள் பேனரில் சேர்க்கலாம்.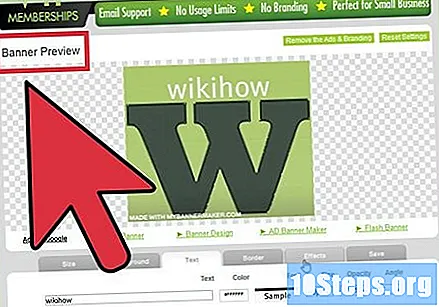
உங்கள் பேனரை உருவாக்கவும். நீங்கள் முடிந்ததும், வழக்கமாக ஒரு ஏற்றுமதி விருப்பத்தை நீங்கள் வைத்திருப்பீர்கள், அங்கு உங்கள் பேனர் படத்தை உங்கள் கணினியில் உள்ள ஒரு கோப்புறையில் ஏற்றுமதி செய்யலாம், நீங்கள் விரும்பும் வடிவத்தில் (jpeg நன்றாக உள்ளது). வழிமுறைகளைப் பின்பற்றவும், சேமிக்கவும், பதிவிறக்கவும் மற்றும் உங்கள் பேனரைப் பயன்படுத்தவும்.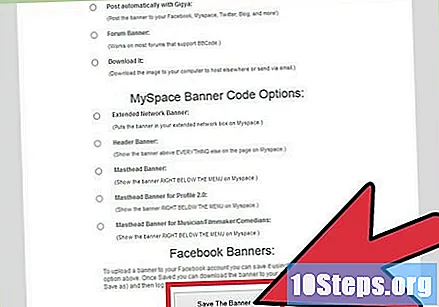
6 இன் முறை 5: உங்கள் பேனருடன் பொருந்த அவதாரத்தை உருவாக்குதல்
இது விருப்பமானது. இருப்பினும், நீங்கள் எந்த மன்றத்திலும் அதைப் பயன்படுத்தப் போகிறீர்கள் என்றால், உங்கள் பேனருக்கான அவதாரத்தை நீங்கள் விரும்பலாம்.
பயிர் விருப்பத்தைப் பயன்படுத்தவும். இது பெரும்பாலான கிராபிக்ஸ் பயன்பாடுகளில் கிடைக்கிறது. உங்கள் பேனரின் ஒரு சிறிய பகுதியை வெட்டுங்கள்.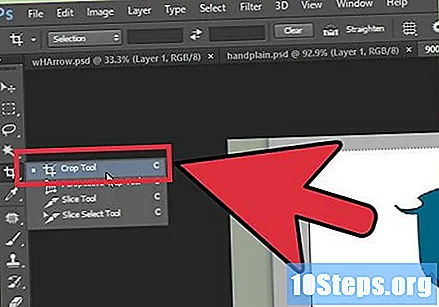
- கூடுதலாக, உங்கள் பேனரின் இயல்பான பதிப்பிலிருந்து கூறுகளை உள்ளடக்கிய சிறிய பதிப்பை நீங்கள் உருவாக்கலாம். இது உங்கள் லோகோ, அல்லது உங்கள் படம் அல்லது உங்கள் நிறுவனத்தின் பெயராக இருக்கலாம். முக்கியமான விஷயம் என்னவென்றால், அது படிக்கக்கூடியது.
உங்கள் அவதாரம் சிறியதாக இருக்க வேண்டும். 48 பிக்சல்கள் 48 பிக்சல்கள் இயல்புநிலை.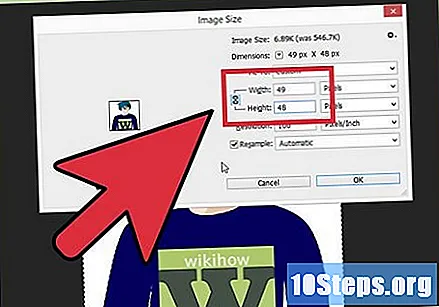
உங்கள் அவதாரத்தை சேமிக்கவும்!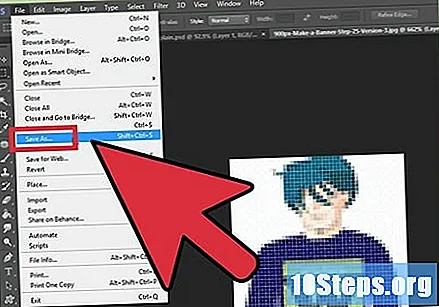
6 இன் முறை 6: மன்ற சந்தாக்கள், வலைத்தளங்கள் போன்றவற்றில் உங்கள் பேனரைச் சேர்த்தல்.
ஒரு கணக்கை உருவாக்க. ஃபோட்டோபக்கெட், பிளிக்கர், டம்ப்ளர் அல்லது அது போன்ற பட பகிர்வு தளத்தைப் பயன்படுத்தவும்.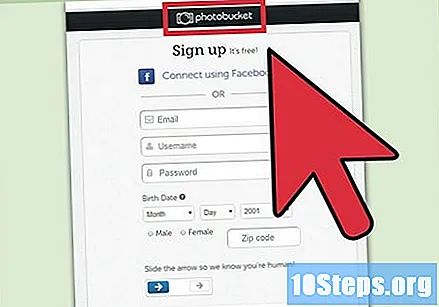
- உங்கள் கணக்கை முடிக்கும்போது, உங்கள் பேனர், அவதாரம் மற்றும் பிற படங்களை இணையதளத்தில் பதிவேற்றலாம்.
குறியீட்டை நகலெடுக்கவும். HTML குறியீட்டை நகலெடுக்க பகிர்வு திறன்களைப் பயன்படுத்தவும், உங்கள் சந்தாவில் உங்கள் பேனரை ஒரு மன்றம், வலைத்தளம் அல்லது வேறு எதற்கும் சேர்க்கலாம்.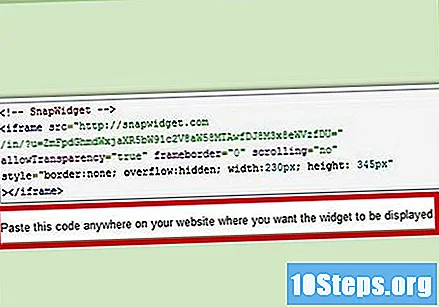
உதவிக்குறிப்புகள்
- மாதிரி பதாகைகளைக் காண மன்றங்கள் மற்றும் பிற தளங்களைப் பாருங்கள்!
- உங்கள் கணினியில் பலவிதமான எழுத்துருக்களை நிறுவியிருங்கள்.
- பயிற்சி என்பது முழுமையாக்குகிறது.
எச்சரிக்கைகள்
- ஒரு பேனரை உருவாக்க நேரமும் பொறுமையும் தேவை!
- உங்கள் புகைப்படத்தை ஃபோட்டோபக்கெட்டில் பதிவேற்றும்போது, உங்கள் பேனரை உருவாக்க பவர்பாயிண்ட் பயன்படுத்தினால், படத்தை ஈ.எம்.எஃப் வடிவத்தில் சேமித்திருக்கலாம், இது ஃபோட்டோபக்கெட் ஏற்காது. இதை மாற்ற, உங்கள் படத்தை (படி # 9) JPEG அல்லது GIF ஆக சேமிக்க மறக்காதீர்கள். எனவே, நீங்கள் அதை ஃபோட்டோபக்கெட்டுக்கு அனுப்பலாம்.
- உங்கள் படத்தின் தரத்தை பராமரிக்க, அதை 24-பிட் பிட்மேப்பாக சேமித்து, Jpeg மற்றும் Gif இல் ஒரு நகலை உருவாக்கவும், ஏனெனில் பிந்தைய வடிவங்கள் படத்தின் சில பகுதியை மங்கச் செய்யும்.