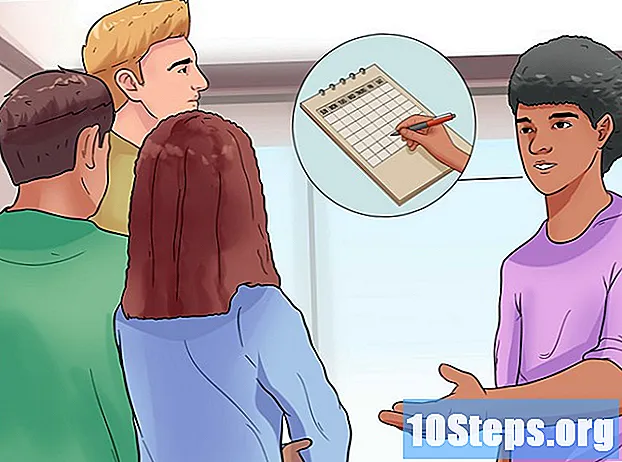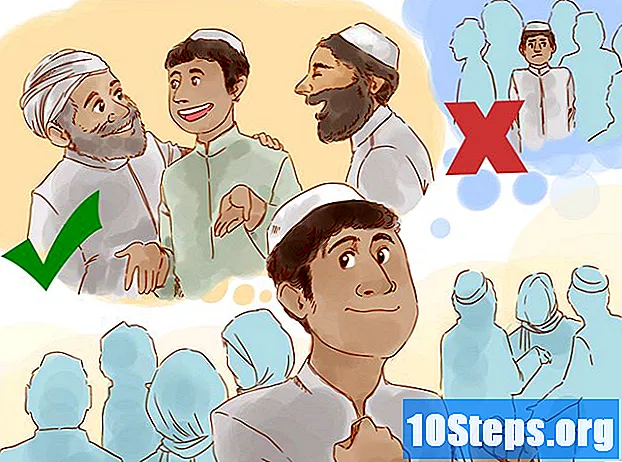உள்ளடக்கம்
மைக்ரோசாஃப்ட் பப்ளிஷர் என்பது ஒரு அலுவலக தொகுப்புத் திட்டமாகும், இது செய்திமடல்கள், அஞ்சல் அட்டைகள், அழைப்புகள், ஃப்ளையர்கள் மற்றும் துண்டுப்பிரசுரங்கள் போன்ற தொழில்முறை ஆவணங்களை உருவாக்க முன் வரையறுக்கப்பட்ட வார்ப்புருக்களைப் பயன்படுத்தி அனுமதிக்கிறது. வெளியீட்டாளரால் கிடைக்கக்கூடிய வார்ப்புருக்கள் ஒன்றைத் தேர்ந்தெடுத்த பிறகு, ஆவணத்தைச் சேமித்து அச்சிடுவதற்கு முன்பு உரை மற்றும் படங்களை விருப்பப்படி சேர்க்கலாம்.
படிகள்
7 இன் பகுதி 1: ஒரு வார்ப்புருவைத் தேர்ந்தெடுப்பது
மைக்ரோசாஃப்ட் வெளியீட்டாளரைத் திறக்கவும். பயன்பாட்டைத் திறந்த பிறகு, பட்டியல் சாளரம் திரையில் தோன்றும். செய்திமடல்கள், துண்டுப்பிரசுரங்கள், சுவரொட்டிகள், வாழ்த்து அட்டைகள், லெட்டர்ஹெட்ஸ், உறைகள், பதாகைகள், விளம்பரங்கள் மற்றும் பலவற்றை உள்ளடக்கிய உங்கள் ஆவணத்தை உருவாக்க நீங்கள் பயன்படுத்தக்கூடிய பல வகையான வெளியீடுகள் மற்றும் வார்ப்புருக்கள் இதில் உள்ளன.

இடது நெடுவரிசையில் நீங்கள் உருவாக்க விரும்பும் வெளியீட்டு வகையை சொடுக்கவும். தேர்ந்தெடுக்கப்பட்ட வெளியீட்டிற்கான பல்வேறு வார்ப்புருக்கள் வலதுபுறத்தில் உள்ள குழுவில் காண்பிக்கப்படும்.
நீங்கள் பயன்படுத்த விரும்பும் மாதிரியைக் கண்டுபிடிக்க திரையின் வலதுபுறத்தில் உள்ள பேனலில் காட்டப்படும் மாதிரிகள் மூலம் உலாவுக. எடுத்துக்காட்டாக, நீங்கள் "செய்திமடல்" என்பதைத் தேர்ந்தெடுத்து அதன் வெளியீடு குழந்தைகளை இலக்காகக் கொண்டால், "குழந்தைகள்" மாதிரியைப் பயன்படுத்தவும்.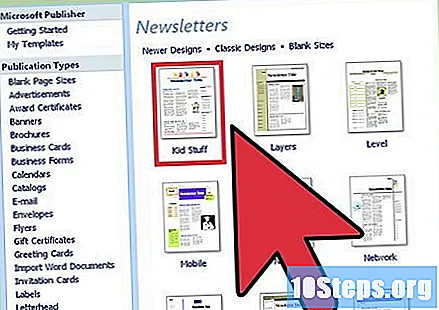

ஒரு டெம்ப்ளேட்டைத் தேர்ந்தெடுத்து, பட்டியல் சாளரத்தின் கீழ் வலது மூலையில் உள்ள "தொடக்க வழிகாட்டி" என்பதைக் கிளிக் செய்க. இது முடிந்ததும், தேர்ந்தெடுக்கப்பட்ட வார்ப்புரு பிரதான வெளியீட்டாளர் சாளரத்தில் காண்பிக்கப்படும்.
பகுதி 2 இன் 7: உங்கள் ஆவணத்தை உருவாக்குதல்
தேர்ந்தெடுக்கப்பட்ட மாடலுக்கான வழிகாட்டியைத் தொடங்கிய பின் இடது பேனலில் "அடுத்து" என்பதைக் கிளிக் செய்க. உங்கள் ஆவணத்தை வடிவமைக்கும் செயல்முறையின் மூலம் வழிகாட்டி உங்களுக்கு வழிகாட்டும்.

உங்கள் ஆவணத்தை உருவாக்க வெளியீட்டாளர் வழிகாட்டி வழங்கிய வழிமுறைகளைப் பின்பற்றவும். ஆவணத்தின் வகையைப் பொறுத்து படிகள் மாறுபடும். எடுத்துக்காட்டாக, செய்திமடலை உருவாக்கும் போது, வழிகாட்டி உங்களிடம் ஒரு வண்ணத் திட்டத்தைத் தேர்வுசெய்து, பெறுநரின் முகவரி ஆவணத்தில் அச்சிடப்பட வேண்டுமா என்பதைக் குறிக்கும்.
கடைசி வழிகாட்டி தாவலில் "முடி" என்பதைக் கிளிக் செய்க. வழிகாட்டி குறைக்கப்படும், மேலும் ஆவணத்தில் உரை மற்றும் படங்களை நீங்கள் சேர்க்க முடியும்.
உள்ளடக்கத்தைச் சேர்க்க விரும்பும் ஆவணத்தின் பகுதியைக் கிளிக் செய்க. வார்ப்புருக்கள் பல பிரேம்களைக் கொண்டுள்ளன, அதில் நீங்கள் உரை அல்லது படங்களைச் செருகலாம். அவற்றில் பெரும்பாலானவற்றில், வெளியீட்டாளர் எடுத்துக்காட்டுகளைச் செருகுவதால், ஆவணத்தை எவ்வாறு எழுதுவது மற்றும் வடிவமைப்பது என்பது குறித்து பயனருக்கு சிறந்த யோசனை இருக்கும். எடுத்துக்காட்டாக, ஒரு உறை உருவாக்க நீங்கள் தேர்வுசெய்தால், வெளியீட்டாளர் அந்தந்த உரை பெட்டிகளில் கற்பனையான முகவரிகளை செருகுவார், இதன்மூலம் அவற்றை உங்கள் ஆவணம் தொடர்பான தகவல்களுடன் மாற்றலாம்.
விரும்பியபடி ஆவணத்தின் ஒவ்வொரு சட்டத்திலும் உரையை எழுதவும் அல்லது படங்களை செருகவும். தேவைப்பட்டால், கூடுதல் அட்டவணைகளைச் செருகவும் முடியும்.
7 இன் பகுதி 3: கூடுதல் பிரேம்களைச் செருகுவது
"செருகு" தாவலைக் கிளிக் செய்து "உரை பெட்டியை வரைய" என்பதைத் தேர்ந்தெடுக்கவும்.
சட்டத்தின் மேல் இடது விளிம்பை நீங்கள் செருக விரும்பும் இடத்தில் மவுஸ் கர்சரை வைக்கவும்.
சட்டகம் விரும்பிய அளவு இருக்கும் வரை கர்சரை குறுக்காகவும் வலது பக்கமாகவும் இழுக்கவும்.
பெட்டியின் உள்ளே கிளிக் செய்து உங்கள் உரையைத் தட்டச்சு செய்யத் தொடங்குங்கள்.
பகுதி 4 இன் 7: ஒரு படத்தை செருகுவது
நீங்கள் படத்தை சேர்க்க விரும்பும் இடத்தில் கர்சரை வைக்கவும்.
"செருகு" தாவலைக் கிளிக் செய்து, விளக்கப்படங்கள் பிரிவில் "படம்" என்பதைத் தேர்ந்தெடுக்கவும். "படத்தைச் செருகு" உரையாடல் பெட்டி திறக்கும்.
ஆவணத்தில் நீங்கள் சேர்க்க விரும்பும் படத்தைக் கொண்ட கோப்புறையில் கிளிக் செய்க.
அதே கோப்புறையை உரையாடலின் வலது பலகத்தில் திறக்கவும்.
நீங்கள் சேர்க்க விரும்பும் படத்தைத் தேர்ந்தெடுத்து "செருகு" என்பதைக் கிளிக் செய்க. இது முடிந்ததும், படம் ஆவணத்தில் சேர்க்கப்படும்.
பகுதி 5 இன் 7: ஒரு படத்தை வெட்டுதல்
நீங்கள் பயிர் செய்ய விரும்பும் படத்தைக் கிளிக் செய்க. ஒரு பெட்டியின் வெளிப்புறம் அதைச் சுற்றி தோன்றும்.
"வடிவமைப்பு" தாவலைக் கிளிக் செய்து, வரைதல் கருவிகள் பிரிவுக்கு கீழே "பயிர்" என்பதைத் தேர்ந்தெடுக்கவும்.
பயிர் காட்டினை படத்தின் விளிம்பு அல்லது மூலையில் வைக்கவும்.
நீங்கள் பயிர் செய்ய அல்லது அகற்ற விரும்பும் படத்தின் ஒரு பகுதியின் மீது பயிர் குறிகாட்டியை இழுக்கவும்.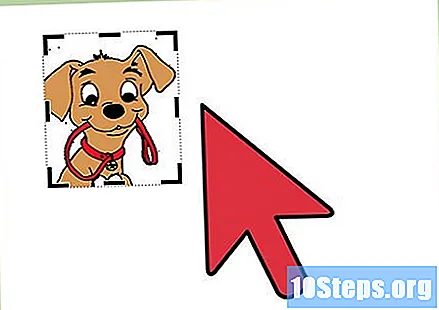
- இருபுறமும் சமமாக வெட்டுவதற்கு ஒரு மைய குறிகாட்டியை இழுக்கும்போது CTRL விசையை அழுத்திப் பிடிக்கவும்.
- உங்கள் படத்தின் விகிதாச்சாரத்தை பராமரிக்கவும், நான்கு பக்கங்களையும் சமமாக பயிர் செய்ய ஒரு மூலையில் காட்டி இழுக்கும்போது CTRL + SHIFT விசையை அழுத்திப் பிடிக்கவும்.
7 இன் பகுதி 6: ஆவணத்தை சேமித்தல்
"கோப்பு" என்பதைக் கிளிக் செய்து "சேமி" என்பதைத் தேர்ந்தெடுக்கவும்.
"இவ்வாறு சேமி" உரையாடல் பெட்டியில் ஆவணத்திற்கான பெயரை உள்ளிடவும்.
நீங்கள் ஆவணத்தை சேமிக்க விரும்பும் இடத்தைக் குறிப்பிடவும். இல்லையெனில், வெளியீட்டாளர் கோப்பை நிரலின் இயல்புநிலை கோப்புறையில் சேமிப்பார்.
"சேமி" என்பதைக் கிளிக் செய்க. உங்கள் ஆவணம் சேமிக்கப்படும்.
7 இன் பகுதி 7: ஆவணத்தை அச்சிடுதல்
"கோப்பு" என்பதைக் கிளிக் செய்து "அச்சிடு" என்பதைத் தேர்ந்தெடுக்கவும்.
“அச்சு வேலையின் நகல்கள்” விருப்பத்திற்கு அடுத்து விரும்பிய எண்ணிக்கையிலான நகல்களை உள்ளிடவும்.
"அச்சுப்பொறி" பிரிவில் அச்சுப்பொறி தேர்ந்தெடுக்கப்பட்டிருப்பதை உறுதிசெய்க. பெரும்பாலான சந்தர்ப்பங்களில், உங்கள் இயல்புநிலை அச்சுப்பொறி தானாக இந்த புலத்தில் தோன்றும்.
"அமைப்புகள்" இல் அச்சிடுவதற்கு நீங்கள் பயன்படுத்தும் காகித அளவைக் குறிப்பிடவும்.
உங்கள் வண்ண விருப்பத்தைத் தேர்ந்தெடுத்து "அச்சிடு" என்பதைக் கிளிக் செய்க. ஆவணம் அச்சுப்பொறிக்கு அனுப்பப்படும்.