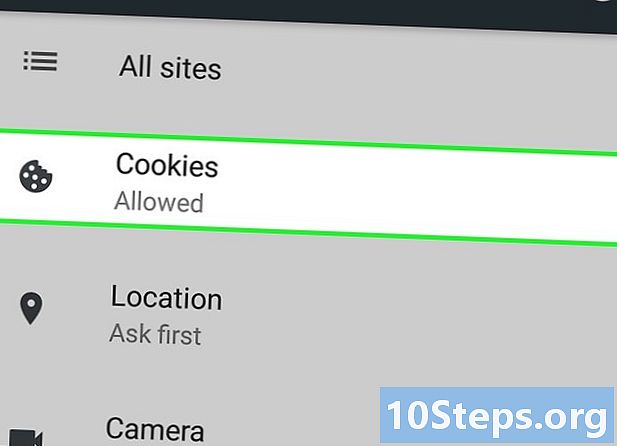உள்ளடக்கம்
பலர் விண்டோஸ் 7 ஐ விரும்புகிறார்கள், ஆனால் விண்டோஸ் 8 ஐ வைத்திருப்பவர்களுக்கும் இதைச் சொல்ல முடியாது. நீங்கள் கணினியை மேம்படுத்தியிருந்தாலும், முந்தைய பதிப்பிற்குச் செல்ல விரும்பினால், சில விருப்பங்கள் உள்ளன. நீங்கள் 8 க்கு அடுத்ததாக 7 ஐ நிறுவலாம், கணினியை இயக்கும்போது எதைப் பயன்படுத்த வேண்டும் என்பதைத் தேர்வுசெய்ய உங்களுக்கு விருப்பம் அளிக்கிறது, அல்லது W7 ஐ “மெய்நிகர் கணினியில்” நிறுவலாம், அதாவது கணினியில் இயங்கும் உருவகப்படுத்தப்பட்ட கணினி. எனவே, நீங்கள் ஒரே நேரத்தில் இரண்டு கணினிகளையும் ஒரே கணினியில் பயன்படுத்தலாம். இறுதியாக, நீங்கள் முந்தைய பதிப்பிற்குச் செல்ல விரும்பினால், விண்டோஸ் 7 ஐ மீண்டும் நிறுவி, ஒரு நடைமுறையில் 8 ஐ நீக்கவும்.
படிகள்
3 இன் முறை 1: விண்டோஸ் 8 உடன் விண்டோஸ் 7 ஐ நிறுவுதல்
விண்டோஸ் 7 உடன் தொடங்கவும். விண்டோஸ் 8 ஒரு துவக்க மேலாளரைக் கொண்டுள்ளது, இது எந்த இயக்க முறைமையை ஏற்ற வேண்டும் என்பதை தீர்மானிக்க கணினி பயன்படுத்தும் மென்பொருள் ஆகும். எனவே, இரண்டு OS களில் ஒன்றை துவக்க விருப்பத்துடன் நீங்கள் துவக்க விரும்பினால், நீங்கள் முதலில் 7 ஐ நிறுவ வேண்டும், பின்னர் 8; இல்லையெனில், பிந்தையதை துவக்க முடியாது.

முக்கியமான தரவை காப்புப்பிரதி எடுக்கவும். இரண்டு கணினிகளையும் நிறுவும் முன், அனைத்து முக்கியமான தரவும் பாதுகாப்பான சேமிப்பக இடத்திற்கு நகலெடுக்கப்பட்டுள்ளதா என்பதை உறுதிப்படுத்திக் கொள்ளுங்கள். இயக்க முறைமைகளை நிறுவுவது வட்டில் உள்ள அனைத்தையும் அழிக்கும். உங்கள் தரவை எவ்வாறு காப்புப் பிரதி எடுப்பது என்பது குறித்த விரிவான வழிமுறைகளுக்கு இங்கே கிளிக் செய்க.
விண்டோஸ் 7 நிறுவலைத் தொடங்கவும். உங்கள் கணினியில் W7 டிவிடியைச் செருகவும் மற்றும் நிறுவல் செயல்முறையைத் தொடங்கவும். நிறுவல் வகையாக "தனிப்பயன் (மேம்பட்ட)" என்பதைத் தேர்ந்தெடுத்து, "நீங்கள் விண்டோஸ் எங்கு நிறுவ விரும்புகிறீர்கள்?" திரையை அடையும் வரை வழிமுறைகளைப் பின்பற்றவும்.- கணினி நிறுவல் செயல்முறை குறித்த கூடுதல் விவரங்களுக்கு இங்கே கிளிக் செய்க.

இரண்டு வெவ்வேறு பகிர்வுகளை உருவாக்கவும். இந்தத் திரையில், உங்கள் வன்வட்டில் பகிர்வுகளை உருவாக்கி வடிவமைக்கலாம். பகிர்வுகள் வன் வட்டின் தனித்தனியாக வடிவமைக்கப்பட்ட பகுதிகள், அவற்றின் இயக்ககங்களுக்கு சொந்தமாக ஒரு கடிதம் உள்ளது. ஒவ்வொரு பகிர்வும் தனி வன்வட்டாக செயல்படுகிறது; உங்களிடம் இரண்டு தனித்தனி உடல் வட்டுகள் இருந்தால், பகிர்வு செயல்முறை பற்றி கவலைப்பட வேண்டாம், ஏனெனில் நீங்கள் ஒவ்வொரு OS ஐ ஒரு வன்வட்டில் நிறுவலாம்.- "வட்டு விருப்பங்கள் (மேம்பட்டவை)" என்பதைக் கிளிக் செய்க.
- இருக்கும் எல்லா பகிர்வுகளையும் நீக்கு. அனைத்து வன் இடமும் ஒரு பகுதியாக இணைக்கப்படும் ("ஒதுக்கப்படாத இடம்").
- "ஒதுக்கப்படாத இடம்" என்பதைத் தேர்ந்தெடுத்து "புதியது" என்பதைக் கிளிக் செய்க. W7 இயக்கி எந்த அளவு இருக்க வேண்டும் என்பதை நீங்கள் அமைக்கவும்; விண்டோஸ் 8 க்கான பகிர்வை உருவாக்க செயல்முறையை மீண்டும் செய்யவும் (நீங்கள் அதை பின்னர் பயன்படுத்துவீர்கள், ஆனால் இப்போது அதை உருவாக்குவது எதிர்காலத்தில் செயல்முறையை எளிதாக்கும்). நீங்கள் பல நிரல்களை நிறுவ விரும்பினால் ஒவ்வொரு பகிர்வும் குறைந்தது 25 ஜிபி அல்லது பெரியது என்பதை உறுதிப்படுத்திக் கொள்ளுங்கள்.
உருவாக்கப்பட்ட முதல் பகிர்வில் விண்டோஸ் 7 ஐ நிறுவவும். நிறுவலை சாதாரணமாக முடிக்க முன்னர் சுட்டிக்காட்டப்பட்ட வழிகாட்டியைப் பின்தொடரவும்.
முதல் பகிர்வில் W7 ஐ நிறுவிய பின் விண்டோஸ் 8 வட்டை செருகவும். இரண்டாவது பகிர்வில் W8 ஐ நிறுவவும்.
- விண்டோஸ் 8 ஐ நிறுவுவது குறித்த கூடுதல் விவரங்களுக்கு இங்கே கிளிக் செய்க.
- நிறுவல் வகையாக "தனிப்பயன்: விண்டோஸ் (மேம்பட்டது) மட்டும் நிறுவவும்" என்பதைத் தேர்ந்தெடுக்கவும்.
- "நீங்கள் விண்டோஸ் எங்கே நிறுவ விரும்புகிறீர்கள்?" திரையில் சரியான பகிர்வு தேர்ந்தெடுக்கப்பட்டதா என்று பாருங்கள். நிறுவப்பட்ட W7 உடன் ஒன்று “வகை” நெடுவரிசையில் “கணினி” ஆல் குறிக்கப்படும்.
விண்டோஸ் 8 ஐ துவக்கவும். அதை நிறுவிய பின், இது முதன்மை இயக்க முறைமையாக அமைக்கப்படும், நீங்கள் துவக்க நிர்வாகியில் OS ஐ தேர்வு செய்யாவிட்டால் தானாகவே தொடங்கும்.
தொடக்க விருப்பங்களை மாற்றவும். W7 க்கு தானாக துவக்க அல்லது கணினி தொடங்கும் போது விருப்பத்தைத் தேர்வுசெய்யும் நேரத்தை சரிசெய்ய, W8 க்குள் இருந்து துவக்க விருப்பங்களில் மாற்றங்களைச் செய்யுங்கள்.
- அச்சகம் வெற்றி+ஆர், தட்டச்சு செய்க msconfig அழுத்தவும் உள்ளிடவும்.
- கணினி தொடக்க தாவலைக் கிளிக் செய்க.
- தானாகவே தொடங்க இயக்க முறைமையைத் தேர்ந்தெடுத்து இயல்புநிலையாக அமை என்பதைக் கிளிக் செய்க.
- "காலக்கெடு" இல், பிசி தொடங்கும் போது இயக்க முறைமையைத் தேர்வுசெய்ய கொடுக்கப்பட்ட நேரத்தை தீர்மானிக்க ஒரு மதிப்பை (நொடிகளில்) உள்ளிடவும்.
- மாற்றங்களைச் செய்து முடித்ததும் விண்ணப்பிக்கவும் என்பதைக் கிளிக் செய்க.
3 இன் முறை 2: மெய்நிகர் இயந்திரத்தைப் பயன்படுத்துதல்
ஆரக்கிள் விஎம் விர்ச்சுவல் பாக்ஸை பதிவிறக்கி நிறுவவும். இந்த நிரல் மூலம், உங்கள் கணினியில் மெய்நிகர் வன் ஒன்றை உருவாக்கி அதில் விண்டோஸ் 7 ஐ நிறுவலாம். W8 ஐ இயக்கும்போது நீங்கள் விண்டோஸ் 7 ஐ ஒரு சாளரத்தில் துவக்க முடியும்.
- பெரும்பாலான பயனர்கள் நிறுவல் விருப்பங்களை மாற்றத் தேவையில்லை. நிரலை இங்கே பெறுங்கள்.
- ஆரக்கிள் வி.எம் விர்ச்சுவல் பாக்ஸ் இலவசம், ஆனால் பிற விருப்பங்களும் கிடைக்கின்றன.
- மறுதொடக்கம் செய்யாமல் W7 ஐ விரைவாக அணுகுவதற்கு இந்த முறை சிறந்தது, ஆனால் நிறைய வீடியோ அட்டை தேவைப்படும் நிரல்கள் (விளையாட்டுகள் போன்றவை) மெய்நிகர் கணினியில் சிறப்பாக செயல்படாது.
விண்டோஸ் 7 ஐ நிறுவ போதுமான இடம் இருக்கிறதா என்று பாருங்கள். விர்ச்சுவல் பாக்ஸைப் பயன்படுத்தும் போது, உங்கள் வன்வட்டில் இலவச இடத்துடன் ஒரு மெய்நிகர் இயக்ககத்தை உருவாக்குவீர்கள், மேலும் ஓஎஸ் சரியாக நிறுவப்பட்டு இயங்குவதற்கு போதுமான இடத்தை நீங்கள் அர்ப்பணிக்க வேண்டும் (சுமார் 20 ஜிபி அல்லது அதற்கு மேற்பட்டவை, நீங்கள் நிரல்களை நிறுவுகிறீர்களானால்).
- விண்டோஸ் 8 நிரல்கள் மற்றும் கோப்புகளுக்கு போதுமான இடத்தை விட்டுவிடுகிறீர்களா என்று பாருங்கள்.
விர்ச்சுவல் பாக்ஸ் சாளரத்தின் மேலே உள்ள "புதிய" பொத்தானைக் கிளிக் செய்க. புதிய மெய்நிகர் OS க்கான நிறுவல் செயல்முறை தொடங்கும்.
மெய்நிகர் இயந்திரத்திற்கான அடிப்படை தகவலை உள்ளிடவும். பயனர் ஒரு பெயரைக் கொடுத்து ஒரு இயக்க முறைமையைத் தேர்வு செய்ய வேண்டும்.
- நீங்கள் எந்த பெயரையும் கொடுக்கலாம், ஆனால் "விண்டோஸ் 7" மிகவும் நடைமுறைக்குரியது.
- "மைக்ரோசாப்ட் விண்டோஸ்" வகையாகத் தேர்வுசெய்க ("வகை" இன் கீழ்).
- நிறுவப்பட்ட பதிப்பின் படி "விண்டோஸ் 7 (32-பிட்)" அல்லது "விண்டோஸ் 7 (64-பிட்)" என்பதைத் தேர்ந்தெடுக்கவும். விண்டோஸ் நிறுவல் வட்டு பதிப்பை உங்களுக்குக் கூறுகிறது; 32 பிட் கணினியில் 64 பிட் மெய்நிகர் இயந்திரத்தை இயக்க வழி இல்லாததால் இது முக்கியமானது. உங்கள் கணினி பதிப்பை எளிதாக தீர்மானிக்க இந்த பக்கத்தை அணுகவும்.
இயந்திரத்திற்கு அர்ப்பணிக்க வேண்டிய நினைவக அளவை (ரேம்) வரையறுக்கவும். கணினியில் நிறுவப்பட்ட இயற்பியல் அளவிற்கு ஏற்ப ஒரே ஒரு மதிப்பை மட்டுமே ஒதுக்க முடியும். விண்டோஸ் 7 க்கு 1 ஜிபி (1024 எம்பி) ரேம் தேவை, ஆனால் சிறந்த செயல்திறனுக்காக கிடைக்கக்கூடிய பாதி தொகையை அதிகமாகவோ அல்லது குறைவாகவோ ஒதுக்க பரிந்துரைக்கப்படுகிறது.
- எல்லா நினைவகத்தையும் ஒதுக்க வேண்டாம் அல்லது மெய்நிகர் இயந்திரம் இயங்கும்போது கணினியில் சிக்கல்கள் இருக்கும்.
"இப்போது ஒரு மெய்நிகர் வன்வட்டை உருவாக்கு" என்பதைத் தேர்ந்தெடுக்கவும். இது விண்டோஸ் 7 ஐ நிறுவ புதிய வன் உருவாக்கும் செயல்முறையைத் தொடங்கும்.
"கோப்பு வகை" இல், "விடிஐ" ஐத் தேர்ந்தெடுக்கவும். பிற நிரல்களுக்கு வன் வட்டு படக் கோப்பு உங்களுக்குத் தேவை என்று உங்களுக்குத் தெரிந்தால், தொடர்புடைய வகையைத் தேர்வுசெய்க; இருப்பினும், பெரும்பாலான பயனர்கள் இதை "விடிஐ" இல் விட்டுவிட முடியும்.
"மாறும் ஒதுக்கப்பட்ட" அல்லது "நிலையான அளவு" வன் இடையே தேர்வு செய்யவும். முடிவு செய்யும் பயனர்; முதல் விருப்பம் குறைந்த இடத்தை எடுக்கும், ஆனால் இரண்டாவது சிறந்த செயல்திறனை வழங்கும்.
- "டைனமிக்" ஐத் தேர்ந்தெடுக்கும்போது, அதிகபட்ச மதிப்பை உள்ளிடுவது இன்னும் அவசியமாக இருக்கும்.
மெய்நிகர் வட்டுக்கான இருப்பிடத்தைத் தேர்வுசெய்க. வட்டு பெயருக்கு அடுத்த கோப்புறை ஐகானைக் கிளிக் செய்து, அது எங்கு சேமிக்கப்பட வேண்டும் என்பதைத் தேர்ந்தெடுக்கவும். மெய்நிகர் கணினிகளை சேமிப்பக வட்டில் சேமிக்க விரும்பும்போது இது மிகவும் பயனுள்ளதாக இருக்கும்.
வட்டின் அளவு அல்லது வரம்பை அமைக்கவும். மெய்நிகர் வட்டின் பெயருக்குக் கீழே, ஒரு நெகிழ் கர்சர் உள்ளது, அது அளவு அல்லது வரம்பைத் தேர்வுசெய்ய உங்களை அனுமதிக்கும்; W7 ஐ தளர்வாக (20 ஜிபி) நிறுவ எப்போதும் போதுமான இடத்தைப் பயன்படுத்துங்கள்.
வட்டு உருவாக்கப்படுவதற்கு காத்திருங்கள், இது சிறிது நேரம் ஆகலாம், குறிப்பாக அளவு பெரியதாகவும் நிலையானதாகவும் இருந்தால்.
விண்டோஸ் 7 ஐஎஸ்ஓ கோப்பைப் பதிவிறக்கவும் அல்லது டிவிடி டிரைவில் நிறுவல் வட்டை செருகவும். ஒரு நிறுவல் வட்டு போல நீங்கள் ஒரு ஐஎஸ்ஓ கோப்பிலிருந்து கணினியை நிறுவலாம்; இருவருக்கும் தயாரிப்பு விசை தேவை.
- மைக்ரோசாப்ட் வலைத்தளத்திலிருந்து விண்டோஸ் 7 ஐ வாங்கியிருந்தால், நீங்கள் ஒரு படக் கோப்பை (ஐஎஸ்ஓ) பயன்படுத்துவீர்கள்.
முக்கிய மெய்நிகர் பாக்ஸ் சாளரத்தில் புதிய மெய்நிகர் இயந்திரத்தைத் தேர்வுசெய்க. கணினி விவரங்கள் காண்பிக்கப்படும்.
புதிய மெனுவைத் திறக்க "சேமிப்பிடம்" என்பதைக் கிளிக் செய்க. அங்கு, நிறுவலுக்கான வட்டு அல்லது படத்தை நீங்கள் வரையறுக்கலாம்.
மெய்நிகர் சிடி / டிவிடி டிரைவைத் தேர்வுசெய்க, அதற்கு அடுத்ததாக "வெற்று" என்ற வார்த்தை இருக்கும். வலதுபுறத்தில், “பண்புக்கூறுகள் மற்றும் தகவல்” பிரிவு உள்ளது.
"பண்புக்கூறுகள்" பிரிவில் ஒரு வட்டில் உள்ள சிறிய பொத்தானைக் கிளிக் செய்து, நிறுவல் வட்டை எவ்வாறு ஏற்ற விரும்புகிறீர்கள் என்பதைத் தேர்வுசெய்க.
- கணினியில் ஒரு நிறுவல் வட்டு இருந்தால், உங்கள் கணினியில் மீடியா நிறுவப்பட்டிருக்கும் “ஹோஸ்ட் டிரைவ்” ஐத் தேர்வுசெய்க.
- ஒரு ஐஎஸ்ஓவிலிருந்து நிறுவும் போது, "மெய்நிகர் குறுவட்டு / டிவிடி வட்டு கோப்பைத் தேர்வுசெய்க" என்பதைக் கிளிக் செய்க. படத்தைக் கண்டுபிடித்து திறக்க விண்டோஸ் எக்ஸ்ப்ளோரர் சாளரம் திறக்கும்.
மெய்நிகர் இயந்திரத்தைத் தொடங்கவும். நிறுவல் ஊடகத்தைத் தேர்ந்தெடுத்த பிறகு, நீங்கள் மெய்நிகர் இயந்திரத்தைத் திறந்து விண்டோஸ் 7 ஐ நிறுவத் தொடங்கலாம். W7 மெய்நிகர் இயந்திரத்தைத் தேர்ந்தெடுத்து "தொடங்கு" என்பதைக் கிளிக் செய்க; ஒரு சாளரம் திறக்கும், இது மற்றொரு கணினியின் காட்சியைப் பிரதிபலிக்கும்.
நிறுவலைத் தொடங்க ஒரு விசையை அழுத்தவும். ஒரு செய்தி தோன்றும் (“எந்த விசையையும் அழுத்தவும்”), நீங்கள் எந்த விசையும் எப்போது அழுத்த வேண்டும் என்பதைக் குறிக்கும்.
விண்டோஸ் 7 ஐ நிறுவ வழிமுறைகளைப் பின்பற்றவும். அந்த தருணத்திலிருந்து, செயல்முறை இயற்பியல் கணினிகளில் நிறுவுவதைப் போன்றது. செயல்முறையை எவ்வாறு முடிப்பது என்பதை அறிய இங்கே கிளிக் செய்க.
W7 ஐ நிறுவிய பின் மெய்நிகர் இயந்திரத்தைத் தொடங்கவும். விர்ச்சுவல் பாக்ஸைத் திறந்து, விண்டோஸ் 7 மெய்நிகர் இயந்திரத்தைத் தேர்ந்தெடுத்து "தொடங்கு" என்பதைக் கிளிக் செய்க. டெஸ்க்டாப்பில் குறுக்குவழியை உருவாக்க நிரலுக்குள் உள்ள மெய்நிகர் கணினியில் வலது கிளிக் செய்வது மற்றொரு விருப்பம், அதை ஒரே கிளிக்கில் தொடங்க அனுமதிக்கிறது.
3 இன் முறை 3: விண்டோஸ் 8 ஐ விண்டோஸ் 7 உடன் மாற்றுகிறது
முக்கியமான கோப்புகளின் காப்புப்பிரதியை உருவாக்கவும். விண்டோஸ் 8 ஐ 7 உடன் மாற்றுவது உங்கள் வன்வட்டில் உள்ள எல்லா தரவையும் அழித்துவிடும், எனவே உங்களுக்கு தேவையான அனைத்தையும் பாதுகாப்பான இடத்திற்கு காப்புப் பிரதி எடுப்பது முக்கியம். மிக முக்கியமான தரவைக் கொண்டு இதை எவ்வாறு செய்வது என்பதை அறிய இந்த கட்டுரையைப் படியுங்கள்.
விண்டோஸ் 7 நிறுவல் வட்டை செருகவும். உங்களிடம் ஒரே ஒரு ஐஎஸ்ஓ கோப்பு இருந்தால், அதை டிவிடிக்கு எரிக்க வேண்டும் அல்லது துவக்கக்கூடிய யூ.எஸ்.பி சாதனத்தை உருவாக்க வேண்டும்.
நிறுவல் வட்டில் இருந்து உங்கள் கணினியைத் துவக்கவும். கணினி இயங்கும் போது ஒரு குறிப்பிட்ட விசையை அழுத்துவதன் மூலம் அணுகக்கூடிய பயாஸ் மெனுவில் துவக்க வரிசையை மாற்றலாம். அவை பொதுவாக பின்வரும் விசைகளில் ஒன்றாக இருக்கும்: எஃப் 2, எஃப் 10, எஃப் 11 அல்லது டெல்.
- துவக்க வட்டுகளின் வரிசையை மாற்ற BOOT மெனுவுக்கு செல்லவும். விரும்பிய HD முதல் விருப்பம் என்பதை உறுதிப்படுத்திக் கொள்ளுங்கள்.
உங்கள் மாற்றங்களைச் சேமித்து உங்கள் கணினியை மறுதொடக்கம் செய்யுங்கள். உள்ளமைவு செயல்முறையைத் தொடங்க ஒரு விசையை அழுத்துமாறு கேட்கப்படுவீர்கள்.
நிறுவலைத் தொடங்க திரையில் உள்ள வழிமுறைகளைப் பின்பற்றவும். பயனர் உள்ளீட்டு விருப்பத்தேர்வுகள், மொழி ஆகியவற்றைத் தேர்வுசெய்து விதிமுறைகளையும் உரிமத்தையும் ஏற்றுக்கொள்ள வேண்டும்.
7 எங்கு நிறுவப்பட வேண்டும் என்று கேட்டால் விண்டோஸ் 8 பகிர்வைத் தேர்வுசெய்க. W7 பகிர்வு "வகை" நெடுவரிசையில் "கணினி" என்று குறிக்கப்படும்.
- 8 பகிர்வுக்கு மேல் நிறுவுவது தற்போதுள்ள எல்லா தரவையும் அழிக்கும்.
நிறுவல் செயல்முறையை முடிக்கவும். முடிக்க வழிமுறைகளைப் பின்பற்றவும்; விண்டோஸ் 7 இன் நிறுவலை எவ்வாறு முடிப்பது என்பது குறித்த கூடுதல் வழிகாட்டலுக்கு இங்கே கிளிக் செய்க.