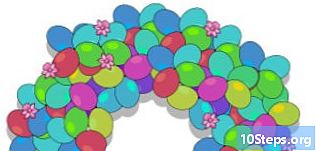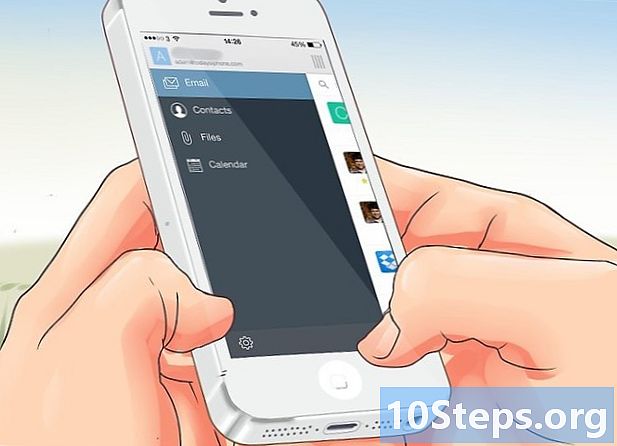உள்ளடக்கம்
அடோப் ரீடர் டி.சி ஒரு PDF ஆவணத்தின் பல பக்கங்களை ஒரு தாளில் அச்சிட பயனரை அனுமதிக்கிறது, இது பல இயற்பியல் கோப்புகளுடன் பணிபுரிபவர்களுக்கு மிகவும் பயனுள்ளதாக இருக்கும். எதிர்மறையானது என்னவென்றால், படங்களும் நூல்களும் சிறியதாகவும் படிக்க கடினமாகவும் இருக்கும். எப்படியிருந்தாலும், இதைப் பற்றி மேலும் அறிய இந்த கட்டுரையில் உள்ள உதவிக்குறிப்புகளைப் பின்பற்ற வேண்டும்!
படிகள்
1 இன் முறை 1: ஒரு தாளில் பல PDF பக்கங்களை அச்சிடுதல்
அடோப் ரீடர் டி.சி.யில் ஒரு PDF ஐத் திறக்கவும். இதைச் செய்ய, PDF கோப்பில் வலது கிளிக் செய்து விளம்பர விருப்பங்களைத் தேர்ந்தெடுக்கவும் உடன் திறக்கவும் மற்றும் அடோப் ரீடர் டி.சி..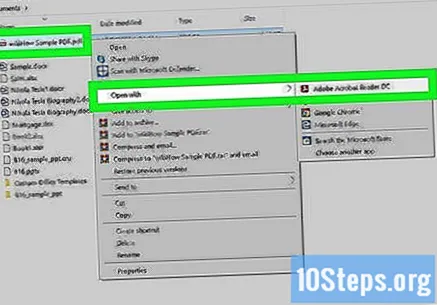
- நீங்கள் அடோப் ரீடர் டிசியையும் திறக்கலாம், கிளிக் செய்யவும் கோப்பு (திரையின் மேற்புறத்தில் உள்ள மெனு பட்டியில்) மற்றும் திற இறுதியாக, PDF ஐத் தேர்ந்தெடுக்கவும்.
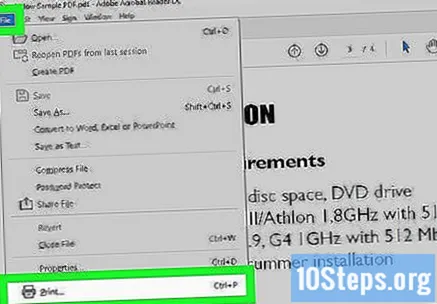
மெனுவைத் திறக்கவும் அச்செடுக்க. அடோப் ரீடர் டி.சியின் மேல் பேனலில் உள்ள அச்சுப்பொறி ஐகானைக் கிளிக் செய்க, அல்லது மெனுவிலிருந்து "அச்சிடு" விருப்பத்தைத் தேர்ந்தெடுக்கவும் கோப்பு.- நீங்கள் மெனுவையும் அணுகலாம் அச்செடுக்க குறுக்குவழியைப் பயன்படுத்துகிறது Ctrl + P. (விண்டோஸில்) அல்லது கட்டளை + பி (மேக்கில்).
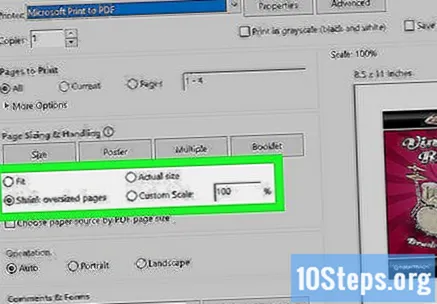
காகித அளவை சரிசெய்யவும் (தேவைப்பட்டால்). பெரிய அச்சிடும் காகிதம், படிக்கக்கூடிய படங்கள் மற்றும் உரைகள் மாறும். ஒரே தாளில் பல பக்கங்களை அச்சிட விரும்பினால், கிளிக் செய்க பக்கம் அமைப்பு, அடோப்பின் கீழ் இடது மூலையில். பின்னர், "அளவு" க்கு அடுத்த கீழ்தோன்றும் மெனுவிலிருந்து காகித வகையைத் தேர்ந்தெடுக்கவும். இறுதியாக, கிளிக் செய்க சரி நீங்கள் முடித்ததும்.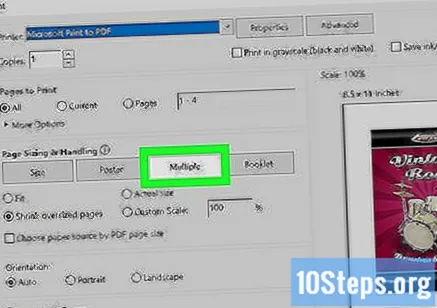
கிளிக் செய்க ஒரு தாளுக்கு பல பக்கங்கள். பொத்தான் பாப்-அப் மெனுவில் உள்ளது பக்க அளவு.
ஒரு தாளுக்கு PDF பக்கங்களின் எண்ணிக்கையைத் தேர்ந்தெடுக்கவும். "ஒரு தாளுக்கு பக்கங்கள்" என்பதற்கு அடுத்துள்ள கீழ்தோன்றும் மெனுவைத் திறந்து ஒவ்வொரு தாளில் எத்தனை பக்கங்களை அச்சிட விரும்புகிறீர்கள் என்பதைத் தேர்ந்தெடுக்கவும். இரண்டு மற்றும் 16 பக்கங்களுக்கு இடையில் நீங்கள் தேர்வு செய்யலாம்.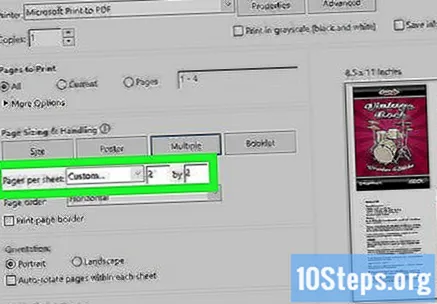
- நீங்கள் விரும்பினால், "தனிப்பயன்" என்பதைக் கிளிக் செய்து, ஒவ்வொரு வரிசை மற்றும் நெடுவரிசைக்கான பக்கங்களின் எண்ணிக்கையை உள்ளிட வலதுபுறத்தில் உள்ள புலங்களைப் பயன்படுத்தவும் (3 x 2 போன்றவை).
பக்கங்களின் வரிசையைக் குறிப்பிடவும். "பக்க ஒழுங்கு" க்கு அடுத்துள்ள கீழ்தோன்றும் மெனுவைத் திறந்து, தாளில் உள்ள பக்கங்களை எவ்வாறு ஒழுங்கமைக்க விரும்புகிறீர்கள் என்பதைத் தேர்ந்தெடுக்கவும். அடோப் பின்வரும் விருப்பங்களை வழங்குகிறது: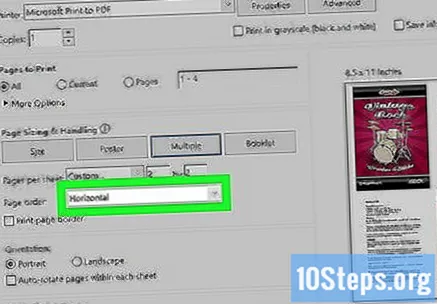
- கிடைமட்ட: இந்த பயன்முறையில், பக்கங்கள் இடமிருந்து வலமாக வரிசைகளில் தோன்றும்.
- தலைகீழ் கிடைமட்ட: இந்த பயன்முறையில், பக்கங்கள் வலமிருந்து இடமாக வரிசைகளில் தோன்றும்.
- செங்குத்து: இந்த பயன்முறையில், பக்கங்கள் தாளின் மேல் இடது மூலையில் தொடங்கி இடமிருந்து வலமாகவும் மேலிருந்து கீழாகவும் தோன்றும்.
- தலைகீழ் செங்குத்து: இந்த பயன்முறையில், பக்கங்கள் தாளின் மேல் வலதுபுறத்தில் தொடங்கி வலமிருந்து இடமாகவும் மேலிருந்து கீழாகவும் தோன்றும்.
ஒரே பக்கத்தை பல முறை அச்சிடுங்கள் (விரும்பினால்). தாளில் ஒரே பக்கத்தை பல முறை அச்சிட விரும்பினால், "அச்சிட பக்கங்கள்" என்பதன் கீழ் "பக்கங்கள்" விருப்பத்தை சொடுக்கவும். பின்னர், அந்த விருப்பத்தின் கீழ் உள்ள புலத்தைப் பயன்படுத்தி அச்சு வரிசையை கைமுறையாக தட்டச்சு செய்து, ஒவ்வொரு எண்ணையும் கமாவால் பிரிக்கவும் (1,1,1,1,2,2,2,2 ... போன்றவை).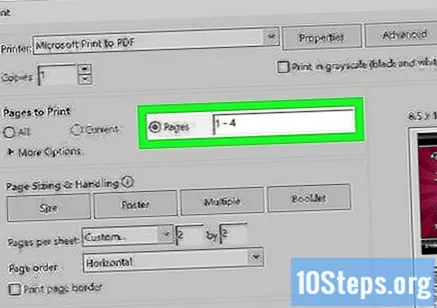
- உங்கள் அச்சுப்பொறி ஒரு பக்கத்தில் மட்டுமே அச்சிட்டால், ஒற்றைப்படை பக்கங்களை மட்டுமே அச்சிடத் தொடங்க வேண்டும். பின்னர், அவை அனைத்தையும் முகத்தில் மீண்டும் தட்டில் வைத்து மீண்டும் பக்கங்களை அச்சிடுங்கள்.
"அச்சு பக்க எல்லை" விருப்பத்தை சரிபார்க்கவும் (விரும்பினால்). நீங்கள் விரும்பினால், ஒவ்வொரு பக்கத்தையும் சுற்றி ஒரு திடமான கருப்பு கோட்டை சேர்க்க "பக்க எல்லை அச்சிடு" விருப்பத்தை நீங்கள் சரிபார்க்கலாம். இது உள்ளடக்கத்தை பார்வைக்கு சிறப்பாக பிரிக்க உதவுகிறது.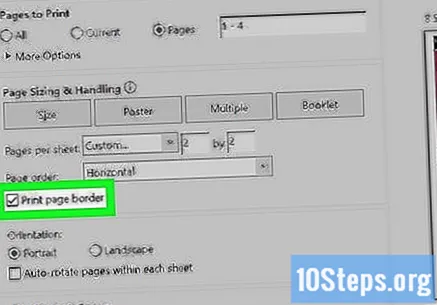
பக்க நோக்குநிலையை சரிசெய்யவும். "உருவப்படம்" அல்லது "நிலப்பரப்பு" என்பதைக் கிளிக் செய்க. "உருவப்படம்" விருப்பம் பக்கங்களை செங்குத்தாக அச்சிடுகிறது, அதே நேரத்தில் "லேண்ட்ஸ்கேப்" கிடைமட்டமாக அச்சிடுகிறது.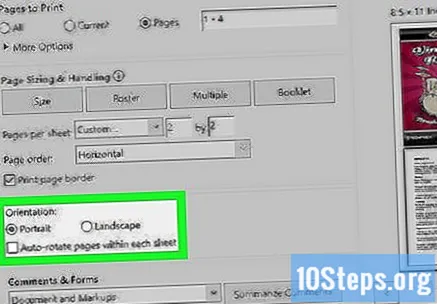
- நீங்கள் "உருவப்படம்" இலிருந்து "லேண்ட்ஸ்கேப்" (அல்லது நேர்மாறாக) க்கு மாறும்போது அவை சுழல விரும்பவில்லை என்றால் "பக்கங்களை தானாக சுழற்று" என்பதைத் தேர்வுநீக்கவும்.
"காகிதத்தின் இருபுறமும் அச்சிடு" என்ற விருப்பத்தை சரிபார்க்கவும் (விரும்பினால்). ஒவ்வொரு தாளின் இருபுறமும் பயன்படுத்த விரும்பினால் "காகிதத்தின் இருபுறமும் அச்சிடு" என்பதை நீங்கள் சரிபார்க்கலாம். இந்த விருப்பம் இரட்டை அச்சுப்பொறிகளில் மட்டுமே கிடைக்கிறது மற்றும் கணினியில் இரு பக்க அச்சிடும் அம்சம் இயக்கப்பட்டிருக்கும் போது.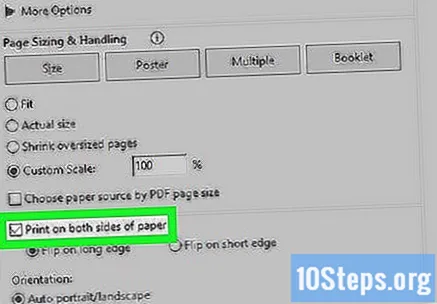
கிளிக் செய்க அச்செடுக்க. பொத்தான் மெனுவின் கீழ் வலது மூலையில் உள்ளது அச்செடுக்க மற்றும் PDF அச்சிடுதல் தொடங்குகிறது.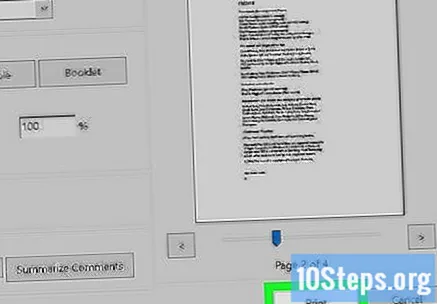
- "அச்சிடு" என்பதைக் கிளிக் செய்வதற்கு முன் கீழ் வலது மூலையில் உள்ள அச்சு முன்னோட்டத்தைப் பாருங்கள். எல்லாம் சரியாக இருக்கிறதா என்று பாருங்கள்.