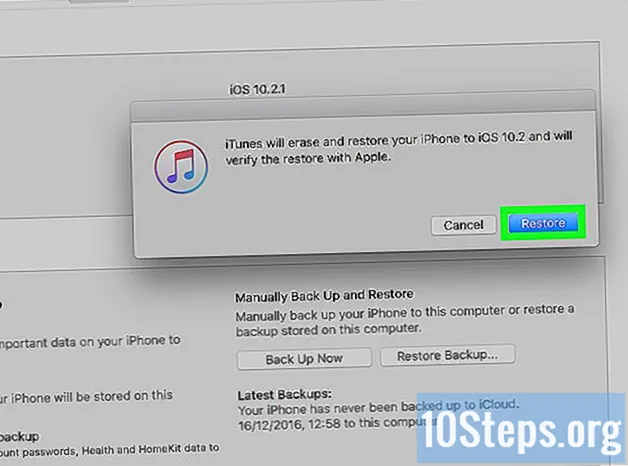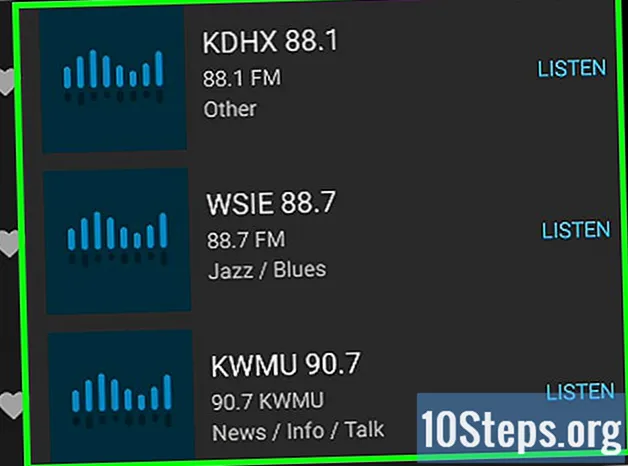உள்ளடக்கம்
இந்த கட்டுரையில், கூகிள் குரோம் உலாவிக்கான காட்சி கருப்பொருளை எவ்வாறு கணினியில் நேரடியாக உருவாக்குவது என்பதை நீங்கள் அறியலாம். "Chrome தீம் கிரியேட்டர்" கருவியைப் பயன்படுத்தவும், ஆனால் புதிய ஒன்றை நிறுவுவதை விட ஒரு கருப்பொருளை உருவாக்குவது வேறுபட்டது என்பதை நினைவில் கொள்ளுங்கள்.
படிகள்
4 இன் பகுதி 1: பின்னணி படத்தைச் சேர்த்தல்
. முழு செயல்முறையும் ஒரு கணினியில் மட்டுமே செய்ய முடியும் என்பதை நினைவில் கொள்ளுங்கள்; ஸ்மார்ட்போன்கள் அல்லது டேப்லெட்டுகள் போன்ற மொபைல் தளங்களில் கருப்பொருள்களை உருவாக்க மற்றும் நிறுவ எந்த வழியும் இல்லை.
வலைத்தளத்தைத் திறக்கவும் Chrome தீம் உருவாக்கியவர் இணைய உலாவியில்.

கிளிக் செய்க ஒரு படத்தை பதிவேற்றவும் (ஒரு படத்தைப் பதிவேற்றவும்). பொத்தான் பச்சை மற்றும் பக்கத்தின் இடது பக்கத்தில் மேலே இருக்கும். இது கோப்பு எக்ஸ்ப்ளோரர் (விண்டோஸ்) அல்லது கண்டுபிடிப்பான் (மேக்) திறக்கும்.
படத்தைத் தேர்வுசெய்க. தீம் பின்னணியாக நீங்கள் பயன்படுத்த விரும்பும் புகைப்படத்தைக் கிளிக் செய்க; இது “புதிய வழிகாட்டி” பக்கத்தில் காண்பிக்கப்படும், எனவே நீங்கள் விரும்பும் ஒன்றைத் தேர்ந்தெடுக்கவும்.

தேர்வு திறசாளரத்தின் கீழ் வலது மூலையில். படம் Chrome தீம் கிரியேட்டர் பக்கத்தில் பதிவேற்றப்படும்.
படத்தை மாற்றவும். “பின்னணி படம்” பிரிவில், முன்னோட்ட சாளரத்திற்கு கீழே, நான்கு கீழ்தோன்றும் மெனுக்கள் இருக்கும், அதில் “மையம்”, “கீழே”, “மீண்டும் இல்லை” (மீண்டும் செய்யாமல்) மற்றும் “இயல்பான அளவு” ஆகிய சொற்களைக் கொண்டு, நீங்கள் சரிசெய்யலாம் அமைப்புகள் பின்வருமாறு: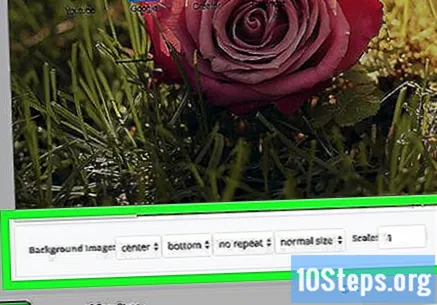
- “மையப்படுத்துதல்”: “மையம்” கீழ்தோன்றும் மெனுவில், “இடது” அல்லது “வலது” என்பதைக் கிளிக் செய்க.
- "மேல் அல்லது கீழே": அடுத்த மெனுவில் "கீழே" என்பதைக் கிளிக் செய்து "மேல்" என்பதைக் கிளிக் செய்க.
- “மீண்டும் செய்”: கீழ்தோன்றும் மெனுவைத் தேர்ந்தெடுத்து “மறுபடியும் இல்லை” என்பதைத் தேர்ந்தெடுத்து “மீண்டும் XY” (மீண்டும் XY), “மீண்டும் X” (மீண்டும் X) அல்லது “மீண்டும் Y” (மீண்டும் Y) ஐத் தேர்ந்தெடுக்கவும்.
- “அளவு”: “இயல்பான அளவு” என்பதைக் கிளிக் செய்து, “திரையை நிரப்பு” அல்லது “திரைக்கு பொருந்தும்”.

பட முடிவை பகுப்பாய்வு செய்யுங்கள். மாதிரிக்காட்சி திரையில், அவளுடைய நோக்குநிலை நன்றாக இருக்கிறதா என்று பார்த்து அடுத்த பகுதிக்கு செல்லுங்கள்.
4 இன் பகுதி 2: தீம் படங்களைச் சேர்த்தல்
தாவலைக் கிளிக் செய்க படங்கள் (படங்கள்) பக்கத்தின் மேல் இடது மூலையில். உலாவி சாளரத்தின் வெவ்வேறு பகுதிகளின் பட்டியல் காண்பிக்கப்படும்.
ஒரு சட்டகத்தைச் சேர்க்கவும். "ஃபிரேம்" பிரிவின் மறுபுறத்தில் உள்ள "படத்தைத் தேர்ந்தெடு" என்பதைக் கிளிக் செய்து விரும்பிய புகைப்படத்தைத் தேர்வுசெய்க. Chrome சாளரத்தைச் சுற்றியுள்ள சட்டத்திற்குப் பயன்படுத்த "சரி" என்பதைத் தேர்ந்தெடுக்கவும்.
கருவிப்பட்டியில் ஒரு படத்தை உட்பொதிக்கவும். "கருவிப்பட்டி" பிரிவின் மறுபுறத்தில் "படத்தைத் தேர்ந்தெடு" என்பதைக் கிளிக் செய்து, நீங்கள் தேடும் படத்தை வரையறுத்து, "சரி" என்பதைக் கிளிக் செய்க. இது கருவிப்பட்டி அமைந்துள்ள பகுதியில் வைக்கப்பட வேண்டும்; வலதுபுறத்தில் முன்னோட்ட சாளரத்தை பகுப்பாய்வு செய்வதன் மூலம் உறுதிப்படுத்தவும்.
வழிகாட்டிக்கு ஒரு பின்னணியைச் சேர்க்கவும். "படத்தைத் தேர்வுசெய்க" என்பதைக் கிளிக் செய்து, "தாவல் பின்னணி" பிரிவின் மறுபுறத்தில், படத்தைத் தேர்ந்தெடுத்து "சரி" உடன் உறுதிப்படுத்தவும். இது தற்போது திறக்கப்படாத எந்த தாவலின் பின்னணியில் வைக்கப்படும்.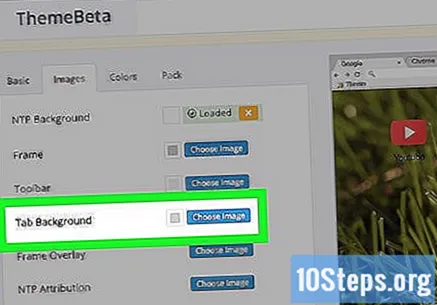
- எடுத்துக்காட்டாக, உங்களிடம் இரண்டு தாவல்கள் திறக்கப்பட்டுள்ளன: பேஸ்புக் மற்றும் ஒன்று Chrome தீம் கிரியேட்டர் இணையதளத்தில். செயலில் உள்ள தாவல் பேஸ்புக் ஆக இருக்கும்போது, சி.டி.சி தாவல் அதன் பின்னணியில் படத்தைக் கொண்டிருக்கும்; Chrome தீம் கிரியேட்டருக்கு மாறும்போது, பேஸ்புக் தாவல் அதன் பின்னணியில் தேர்ந்தெடுக்கப்பட்ட புகைப்படத்தைக் காண்பிக்கும்.
தீம் எப்படி இருந்தது என்று பாருங்கள். முன்னோட்ட சாளரத்தின் மூலம், பக்கத்தின் வலது பக்கத்தில், பயனர் முடிவு நன்றாக இருந்ததா அல்லது மாற்றங்கள் செய்யப்பட வேண்டுமா என்பதை உறுதிப்படுத்த முடியும். நீங்கள் திருப்தி அடைந்ததும், உங்கள் கருப்பொருளுக்கு வண்ணங்களைத் தேர்ந்தெடுப்பதைத் தொடரவும்.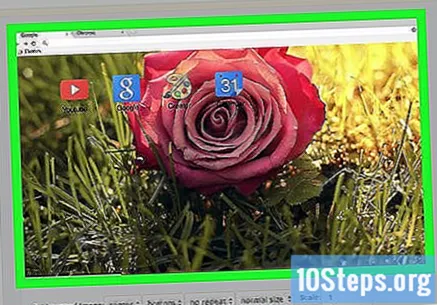
4 இன் பகுதி 3: தீம் வண்ணங்களை வரையறுத்தல்
தாவலைக் கிளிக் செய்க வண்ணங்கள் (நிறங்கள்), பக்கத்தின் மேல் இடது மூலையில் ("படங்கள்" தாவலின் வலதுபுறத்தில்.
நிலைப் பட்டியின் நிறத்தை மாற்றவும், இது புதிய பக்கத்தை ஏற்றும்போது தோன்றும் Chrome சாளரத்தின் கீழ் இடது மூலையில் உள்ள வெற்று பெட்டியாகும். “ஸ்டேட்டஸ் பார்” இன் வலதுபுறத்தில் வண்ண புலத்தைத் தேர்ந்தெடுத்து பாப்-அப் மெனுவிலிருந்து வண்ணத்தைத் தேர்வுசெய்க. அதை மூட, திரையில் எங்கும் கிளிக் செய்தால் போதும்.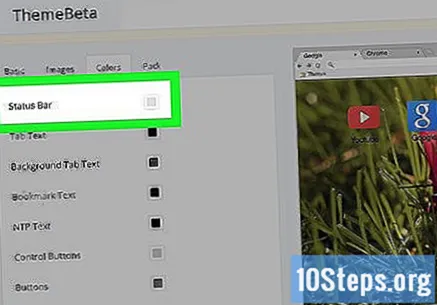
- நிறத்தை இருட்டடையச் செய்ய அல்லது குறைக்க, ஸ்லைடரைக் கிளிக் செய்து இழுக்கவும், பாப்-அப் வலது, மேல் அல்லது கீழ்.
தாவல்களின் உரை நிறத்தை மாற்றவும். “தாவல் உரை” பிரிவின் மறுபுறத்தில் புலத்தைக் கண்டுபிடித்து விருப்பமான வண்ணத்தை அமைக்கவும், ஸ்லைடரை பாப்-அப் வலதுபுறமாக இழுக்கவும்.
தாவல் பின்னணியின் உரை நிறத்தை மாற்றவும். ஏற்றப்பட்ட எந்த வழிகாட்டியின் நிறம், இருப்பினும், திறக்கப்படாதது மாற்றப்படும். “பின்னணி தாவல் உரை” க்கு அடுத்த புலத்தில் கிளிக் செய்து உங்கள் விருப்பத்தை உருவாக்கவும்.
புக்மார்க்குகளின் உரை நிறத்தை மாற்றவும். “புக்மார்க் உரை” பிரிவில், வண்ணத்தை மாற்ற அருகிலுள்ள இடத்தைக் கிளிக் செய்தால் போதும்.
பொத்தான்களின் நிறத்தை மாற்றவும். இந்த விருப்பம் Chrome பொத்தான்களுக்கு “பின்” மற்றும் “அடுத்த” அம்புகள் போன்ற புதிய வண்ணத்தை அளிக்கிறது; “பொத்தான்கள்” பகுதிக்கு அடுத்துள்ள பெட்டியைக் கிளிக் செய்து, பாப்-அப் நிறத்தை அமைக்கவும்.
மாற்றங்களை பகுப்பாய்வு செய்யுங்கள். புதிய வண்ணங்கள் எவ்வாறு செயல்படுத்தப்பட்டுள்ளன என்பதை தெளிவாகக் காண முன்னோட்ட சாளரத்தைப் பயன்படுத்தவும். எந்த மாற்றங்களும் தேவையில்லை என்றால், தனிப்பயன் தீம் நிறுவவும்.
4 இன் பகுதி 4: தீம் நிறுவுதல்
தாவலைக் கிளிக் செய்க பேக் (காம்பாக்ட்). இது பக்கத்தின் மேல் இடது மூலையில், “நிறங்கள்” தாவலின் வலதுபுறத்தில் இருக்கும்.
தேர்வு செய்யவும் ஜிப் கோப்பை பேக் செய்து பதிவிறக்கவும் (ஜிப் கோப்பை சுருக்கி பதிவிறக்கவும்), திரையின் இடதுபுறத்தில் உள்ள விருப்பம். சுருக்கப்பட்ட கோப்புறையில் கருப்பொருளின் நகல் கணினிக்கு மாற்றப்படும்.
- நீங்கள் தீம் சேமிக்க விரும்பவில்லை என்றால் இந்த படி தவிர்க்கவும்.
பக்கத்தின் மேலே, ஒரு பச்சை பொத்தானைக் கண்டுபிடி, தி பேக் செய்து நிறுவவும் (சிறிய மற்றும் நிறுவ). அதைத் தேர்ந்தெடுக்கவும்.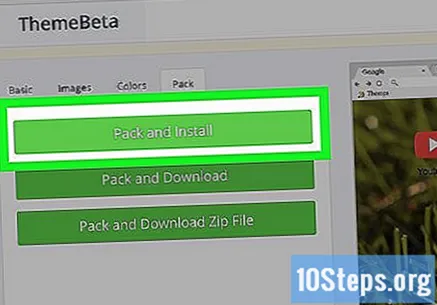
- Chrome இன் கீழ் இடது மூலையில் உள்ள "தொடரவும்" என்பதைக் கிளிக் செய்ய வேண்டியிருக்கும்.
கிளிக் செய்க தீம் சேர்க்கவும், இது Chrome இன் மேலே தோன்றும். இது நிறுவத் தொடங்கும்.
புதிய தாவலைத் திறக்கவும். தற்போதைய ஒன்றின் வலதுபுறத்தில் உள்ள “புதிய வழிகாட்டி” பொத்தானைக் கிளிக் செய்க, அல்லது குறுக்குவழியைப் பயன்படுத்தவும் Ctrl+டி (கட்டளை+டி மேக்கில்). இப்போது, புதிய கருப்பொருளின் அனைத்து சிறப்பையும் நீங்கள் காண முடியும்!
கருப்பொருளை பகுப்பாய்வு செய்யுங்கள். “புதிய வழிகாட்டி” என்பதைத் தேர்ந்தெடுத்த பிறகு, நீங்கள் தேர்ந்தெடுத்த படங்கள் மற்றும் வண்ணங்கள் உட்பட நீங்கள் உருவாக்கிய வழிகாட்டியின் அனைத்து அம்சங்களையும் நீங்கள் காண முடியும்.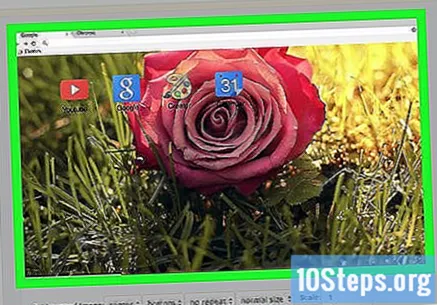
- தீம் குறித்து நீங்கள் அதிருப்தி அடைந்தால், இயல்புநிலை உலாவி கருப்பொருளுக்கு திரும்பவும். இடதுபுறத்தில் உள்ள பட்டியலில் “⋮” (Chrome இன் மேல் வலது மூலையில்) என்பதைக் கிளிக் செய்து, “அமைப்புகள்” என்பதை உள்ளிட்டு “தோற்றம்” பிரிவில் “இயல்புநிலை மதிப்புகளுக்கு மீட்டமை” என்பதைத் தேர்வுசெய்க.
உதவிக்குறிப்புகள்
- டெஸ்க்டாப் பின்னணிக்கு ஒரு பெரிய, உயர்-தெளிவுத்திறன் படத்தையும், கருப்பொருளின் பிற பகுதிகளுக்கு சிறிய, ஆனால் உயர் தெளிவுத்திறனையும் தேர்ந்தெடுப்பது சிறந்த தேர்வாகும்.
எச்சரிக்கைகள்
- Chrome கருப்பொருளின் சில அம்சங்கள் உலாவியின் எதிர்கால பதிப்புகளுடன் பொருந்தாது.