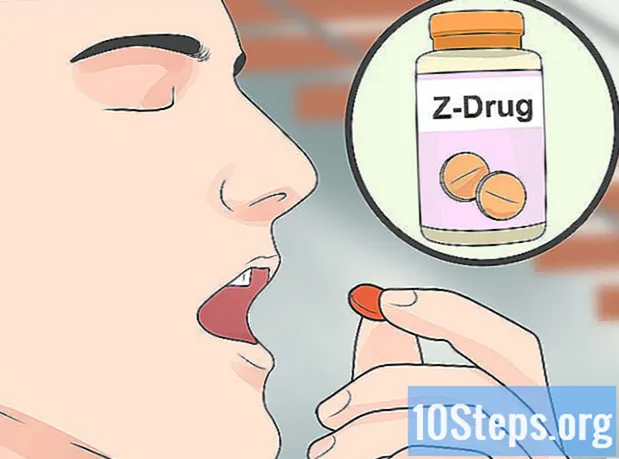உள்ளடக்கம்
பிற பிரிவுகள்Google இயக்ககத்தின் "படிவங்கள்" அம்சத்திற்கும், அதைப் பயன்படுத்தக்கூடிய உறவினர் உள்ளுணர்வுக்கும் நன்றி, நீங்கள் எளிதாக Google படிவத்தை உருவாக்கலாம்! தரவு சேகரிப்பு முதல் நிகழ்வு திட்டமிடல் வரை பல்வேறு வகையான பயன்பாடுகளுக்கு Google படிவங்கள் பயனுள்ளதாக இருக்கும்.
படிகள்
3 இன் பகுதி 1: கூகிள் படிவங்களை அணுகல்
உங்களுக்கு விருப்பமான உலாவியைத் திறக்கவும். கூகிள் படிவங்களை கூகிள் டிரைவ் மூலம் அணுகலாம்; உருவாக்கப்பட்ட எந்த Google படிவங்களும் Google இயக்ககத்தில் இருக்கும்.

உங்களிடம் செல்லவும் ஜிமெயில் கணக்கு. சிறந்த முடிவுகளுக்கு, கணினியில் இதைச் செய்யுங்கள்.- நீங்கள் ஏற்கனவே உள்நுழைந்திருக்கவில்லை என்றால் உங்கள் மின்னஞ்சல் முகவரி மற்றும் கடவுச்சொல்லை உள்ளிட வேண்டும்.

Google பயன்பாடுகள் மெனுவைக் கிளிக் செய்க. இது உங்கள் ஜிமெயில் கணக்கு படத்தின் இடதுபுறத்தில், உங்கள் திரையின் மேல் வலது மூலையில் உள்ள ஒன்பது-புள்ளி கட்டமாகும்.
"டிரைவ்" விருப்பத்தை சொடுக்கவும். இது உங்கள் Google இயக்கக கணக்கைத் திறக்கும்.- நீங்கள் அடிக்கடி பயன்படுத்தும் பயன்பாடுகளைப் பொறுத்து, இங்கே "படிவங்கள்" விருப்பத்தைக் காணலாம். அப்படியானால், Google படிவங்களைத் திறக்க அதைக் கிளிக் செய்க.
"புதிய" பொத்தானைக் கிளிக் செய்க. இது உங்கள் இயக்கக பக்கத்தின் மேல் இடது பக்கத்தில், "எனது இயக்கி" விருப்பத்திற்கு மேலே உள்ளது.
"மேலும்" மீது வட்டமிட்டு, பின்னர் "Google படிவங்கள்" என்பதைக் கிளிக் செய்க. இது புதிய, பெயரிடப்படாத Google படிவத்தைத் திறக்கும்!
- Google படிவங்கள் முகப்புப் பக்கத்திலிருந்து புதிய படிவத்தைத் திறக்க வேண்டும் என்றால், படிவ வார்ப்புருக்களின் இடது பக்கத்தில் உள்ள "+" பொத்தானைக் கிளிக் செய்க.
3 இன் பகுதி 2: உங்கள் படிவத்தை வடிவமைத்தல்
உங்கள் Google படிவத்திற்கான நோக்கத்தைத் தீர்மானியுங்கள். நீங்கள் சேகரிக்க வேண்டிய தகவல் மற்றும் அது செயல்படும் நோக்கம் ஆகியவற்றை அறிவது வடிவமைப்பு, படி நடை மற்றும் பலவற்றை தீர்மானிக்கும்போது உங்களுக்கு உதவும்.
உங்கள் படிவத்தின் நிறத்தை மாற்றவும். "அனுப்பு" பொத்தானின் இடதுபுறத்தில் உள்ள பெயிண்ட் பிரஷ் தட்டு ஐகானைக் கிளிக் செய்து, கீழ்தோன்றும் மெனுவிலிருந்து ஒரு வண்ணத்தைத் தேர்ந்தெடுப்பதன் மூலம் இதைச் செய்யலாம். அல்லது, வண்ணத்திற்கு பதிலாக ஒரு நல்ல தீம் பயன்படுத்த வண்ணங்களுக்கு அடுத்த பட ஐகானைக் கிளிக் செய்க.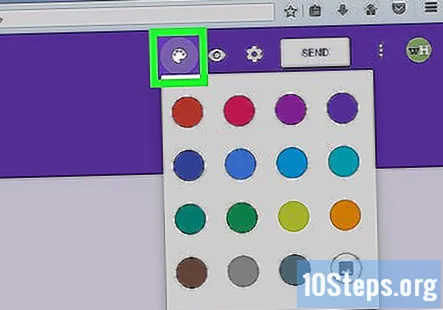
உங்கள் படிவத்திற்கு ஒரு தலைப்பைக் கொடுங்கள். இந்த விருப்பம் திரையின் மேற்புறத்தில் உள்ளது; இந்த புலத்தில் தட்டச்சு செய்ய "பெயரிடப்படாத படிவம்" அல்லது "படிவ தலைப்பு" உரையை நீங்கள் கிளிக் செய்ய வேண்டும்.
உங்கள் படிவத்தில் ஒரு விளக்கத்தைச் சேர்க்கவும். உங்கள் பதிலளித்தவர்கள் படிவ தலைப்புக்கு கீழே இதைக் காண முடியும்.
- தலைப்பு புலத்திற்கு கீழே இந்த தகவலை நேரடியாக உள்ளிடவும்.
உங்கள் படிவத்தில் ஒரு கேள்வியைச் சேர்க்கவும். உங்கள் தரவு சேகரிப்பின் அடிப்படையே கேள்விகள்; நீங்கள் எந்த பாணியில் கேள்விகளை முன்வைத்தாலும் பயனர்கள் இதற்கு பதிலளிப்பார்கள். ஒரு கேள்வியைச் சேர்க்க:
- வலது கை மெனுவில் உள்ள "+" ஐகானைக் கிளிக் செய்க.
- உங்கள் கேள்வி உரையை "கேள்வி" புலத்தில் தட்டச்சு செய்க.
- "விருப்பம் 1" உரையை பதிலுடன் மாற்றவும்.
- கட்டாய கேள்விகளுக்கு கீழ்-வலது மூலையில் உள்ள "தேவையான" சுவிட்சைத் தட்டவும்.
உங்கள் கேள்விகள் வகையைத் தேர்ந்தெடுக்கவும். உங்கள் கேள்விகளைக் காண்பிக்க பல வழிகள் உள்ளன. உங்கள் கேள்வி வகையை மாற்ற:
- கேள்வி அட்டையில் எங்கும் கிளிக் செய்க.
- கேள்வி உரையின் வலதுபுறத்தில் உள்ள கீழ்தோன்றும் மெனுவைக் கிளிக் செய்க.
- "மல்டிபிள் சாய்ஸ்", "செக்பாக்ஸ்" அல்லது "டிராப்-டவுன்" என்பதைத் தேர்ந்தெடுக்கவும். "குறுகிய பதில்" அல்லது "பத்தி" போன்ற நீண்ட பதில்களையும் நீங்கள் தேர்வு செய்யலாம்.
தேவைப்பட்டால் உங்கள் கேள்வி அட்டைகளை மீண்டும் ஆர்டர் செய்யவும். ஒரு அட்டையின் மேலே உள்ள ஆறு புள்ளிகளின் கட்டத்தைக் கிளிக் செய்து, அதை மேலே அல்லது கீழ் இழுத்து அதன் புதிய இடத்தில் வெளியிடுவதன் மூலம் இதைச் செய்யலாம்.
உங்கள் பிற கேள்வி அட்டை விருப்பங்களை மதிப்பாய்வு செய்யவும். உங்கள் கேள்வி அட்டைகளில் இரண்டு வெவ்வேறு செயல்களைச் செய்யலாம்:
- உங்கள் தற்போதைய கேள்வி அட்டையை நகலெடுக்க "நகல்" பொத்தானை (இரண்டு ஒன்றுடன் ஒன்று அட்டைகள்) கிளிக் செய்க.
- உங்கள் தற்போதைய கேள்வி அட்டையை நீக்க குப்பை கேன் ஐகானைக் கிளிக் செய்க.
- பதிலுக்கு அடுத்த உருவப்பட ஐகானைக் கிளிக் செய்க. இது ஒரு புகைப்படத்தைச் சேர்க்க உங்களை அனுமதிக்கும்; இந்த விருப்பம் தோன்றுவதற்கு நீங்கள் கேள்விக்கு மேல் வட்டமிட வேண்டும்.
கூடுதல் விருப்பங்கள் மெனுவை மதிப்பாய்வு செய்யவும். உங்கள் தற்போதைய கேள்வி அட்டையின் கீழ் வலது மூலையில் உள்ள மூன்று செங்குத்து புள்ளிகளைக் கிளிக் செய்வதன் மூலம் இதைச் செய்யலாம்:
- "விளக்கம்" - உங்கள் கேள்வி அட்டையில் தெளிவுபடுத்தும் விளக்கத்தைச் சேர்க்கவும்.
- "பதிலை அடிப்படையாகக் கொண்ட பகுதிக்குச் செல்" - வெவ்வேறு விடை அட்டைகளை வெவ்வேறு பதில்களுடன் இணைக்கவும். கார்டில் உள்ள ஒவ்வொரு பதிலுக்கும் அடுத்த கீழ்தோன்றும் மெனுக்களிலிருந்து இதைச் செய்வீர்கள்.
- "விருப்ப வரிசையை மாற்றவும்" - உங்கள் தற்போதைய அட்டைக்கான பதில்களை மாற்றவும்.
உங்கள் படிவத்தை சரிபார்த்து "முன்னோட்டம்" விருப்பத்தை சொடுக்கவும். இது மேல் வலது திரை கருவிப்பட்டியில் கண் வடிவ ஐகான். உங்கள் படிவத்தைப் படித்து, எல்லா வடிவமைப்புகளும் சரியானவை என்பதை உறுதிசெய்தால், உங்கள் படிவத்தை விநியோகிக்க நீங்கள் தயாராக இருப்பீர்கள்!
3 இன் பகுதி 3: உங்கள் Google படிவத்தை அனுப்புகிறது
உங்கள் அடிப்படை படிவ அமைப்புகளை மதிப்பாய்வு செய்யவும். திரையின் மேல் வலது மூலையில் உள்ள கியர் ஐகானைக் கிளிக் செய்வதன் மூலம் இதைச் செய்யலாம். உங்கள் படிவம் அமைப்புகள் மெனுவில் பின்வரும் அளவுகோல்கள் உள்ளன:
- "உள்நுழைவு தேவை" - பதிலளிப்பவர்கள் அநாமதேயராக இருப்பதை விட கூகிளில் உள்நுழைய வேண்டும். இந்த அம்சத்தை இயக்க "1 பதிலுக்கு வரம்பு" என்பதைக் கிளிக் செய்க.
- "பதிலளிப்பவர்கள் முடியும் ..." - "சமர்ப்பித்த பிறகு திருத்து" மற்றும் "சுருக்க விளக்கப்படங்கள் மற்றும் உரை மறுமொழிகளைப் பார்க்கவும்" இங்கே உங்கள் விருப்பங்கள். சமர்ப்பித்தபின் பதிலளிப்பவர்கள் தங்கள் பதில்களை மாற்றவும் படிவ முடிவுகளைப் பார்க்கவும் இது அனுமதிக்கிறது.
உங்கள் விளக்கக்காட்சி அமைப்புகளை மதிப்பாய்வு செய்யவும். இவை அமைப்புகள் மெனுவிலும் உள்ளன; அமைப்புகள் சாளரத்தின் மேலே உள்ள பொருத்தமான விருப்பத்தை கிளிக் செய்வதன் மூலம் "பொது" இலிருந்து "விளக்கக்காட்சி" க்கு மாறவும்.
- "முன்னேற்றப் பட்டியைக் காட்டு" - பதிலளிப்பவர்கள் படிவத்தை பூர்த்தி செய்வதற்கு எவ்வளவு நெருக்கமாக இருக்கிறார்கள் என்று ஒரு மெட்ரிக் காட்டுகிறது.
- "கேள்வி வரிசையை மாற்றவும்" - பயனரிடமிருந்து பயனருக்கு கேள்வி வரிசையை மாற்றுகிறது.
- "மற்றொரு பதிலைச் சமர்ப்பிக்க இணைப்பைக் காட்டு" - படிவத்தை மீண்டும் பூர்த்தி செய்ய இணைப்பை உருவாக்குகிறது. படிவங்களை விலைப்பட்டியல் செய்ய இது சிறந்தது.
- "உறுதிப்படுத்தல் செய்தி" - இந்த உரைக்கு கீழே உள்ள புலத்தில் நீங்கள் விரும்பிய செய்தியைத் தட்டச்சு செய்வதன் மூலம் உங்கள் படிவத்தின் நிறைவு செய்தியைத் தனிப்பயனாக்குங்கள்.
"அனுப்பு" பொத்தானைக் கிளிக் செய்க. இது உங்கள் திரையின் மேல் வலது மூலையில் உள்ளது; "அனுப்பு" என்பதைக் கிளிக் செய்வதன் மூலம் "படிவத்தை அனுப்பு" மெனுவை பல்வேறு பகிர்வு விருப்பங்களுடன் கொண்டு வரும், இதன் மூலம் நீங்கள் சாளரத்தின் மேலிருந்து சுழற்சி செய்யலாம்.
உங்கள் பகிர்வு விருப்பங்களை மதிப்பாய்வு செய்யவும். உங்கள் படிவத்தின் நோக்கத்தைப் பொறுத்து, நீங்கள் விரும்பும் விருப்பம் மாறுபடும்:
- மின்னஞ்சல் - படிவங்கள் தளத்திலிருந்து நேரடியாக உங்கள் தொடர்புகளுக்கு மின்னஞ்சல் அனுப்ப இந்த விருப்பத்தைத் தேர்வுசெய்க.
- இணைப்பு - நகலெடுத்து ஒட்டுவதற்கு இணைப்பைப் பெற இந்த விருப்பத்தைத் தேர்வுசெய்க.
- HTML ஐ உட்பொதிக்கவும் - இந்த படிவத்தை உங்கள் வலைத்தளத்தில் நேரடியாக வைத்திருந்தால் மட்டுமே இந்த விருப்பத்தைப் பயன்படுத்தவும்.
- Google+, பேஸ்புக் அல்லது ட்விட்டர் - இவை உங்கள் "படிவத்தை அனுப்பு" மெனுவின் மேல் வலது மூலையில் உள்ள விரைவான பகிர்வு விருப்பங்கள்.
நீங்கள் தேர்ந்தெடுத்த சேவையைப் பயன்படுத்தி உங்கள் படிவத்தை அனுப்பவும். அவ்வாறு செய்வதற்கு உங்களிடம் வேறு சில விருப்பங்கள் இருப்பதால், உங்கள் செயல்முறை மாறுபடும்:
- மின்னஞ்சல் - "To" புலத்திற்கு ஒரு தொடர்பையும், "பொருள்" புலத்திற்கு ஒரு பொருளையும், "செய்தி" புலத்திற்கு ஒரு சுருக்கமான செய்தியையும் சேர்க்கவும். உங்கள் படிவத்தை நேரடியாக மின்னஞ்சலில் உட்பொதிக்க "மின்னஞ்சலில் படிவத்தைச் சேர்" விருப்பத்தைக் கிளிக் செய்க.
- இணைப்பு - இணைப்பு புலத்தில் வலது கிளிக் (அல்லது இரண்டு விரல் கிளிக்) மற்றும் "நகலெடு" என்பதைத் தேர்ந்தெடுக்கவும். இந்த இணைப்பை ஒரு மின்னஞ்சலில் அல்லது உங்களுக்கு விருப்பமான சமூக ஊடக தளத்தில் ஒட்டலாம்.
- உட்பொதிக்கவும் - HTML புலத்தில் வலது கிளிக் செய்யவும் (அல்லது இரண்டு விரல் கிளிக் செய்யவும்) மற்றும் "நகலெடு" என்பதைத் தேர்ந்தெடுக்கவும். இந்த உரையை உங்கள் வலைத்தளத்தின் HTML செயலியில் ஒட்டலாம். படிவத்தின் அகலம் மற்றும் உயர மதிப்புகளை இங்கிருந்து திருத்தலாம் என்பதை நினைவில் கொள்க.
நீங்கள் மின்னஞ்சலைப் பயன்படுத்துகிறீர்கள் என்றால் "அனுப்பு" என்பதைக் கிளிக் செய்க. இது படிவ தொடர்பு பட்டியலில் உள்ள அனைவருக்கும் உங்கள் படிவத்தை விநியோகிக்கும்!
- இணைப்பு வழியாக படிவத்தை விநியோகிக்க, நீங்கள் ஒரு சமூக ஊடக தளத்தில் அல்லது மின்னஞ்சலில் இணைப்பை கைமுறையாக இடுகையிட வேண்டும்.
சமூக கேள்விகள் மற்றும் பதில்கள்
விருப்பமற்ற பதிலை எவ்வாறு சேர்ப்பது?
உரை (திறந்த) பதில்களுக்கு இரண்டு வகையான கேள்விகள் உள்ளன: சிங்கி உரை அல்லது பத்தி உரை. அந்த வகையான கேள்விகளைத் தேர்ந்தெடுக்கவும்.
Google படிவங்களில் வரிசைகள் மற்றும் தரவு விளக்கப்படங்களை நான் சேர்க்கலாமா?
அவை புகைப்பட வடிவத்தில் இருந்தால், அவற்றை கேள்வி அட்டைகளில் படங்களாக சேர்க்கலாம்.
Google படிவங்களில் இரண்டு பகுதி பதிலை எவ்வாறு அமைப்பது?
நீங்கள் ஒரு குறிப்பிட்ட கேள்வி அட்டையுடன் பதிலை இணைக்க வேண்டும். கீழ் வலது மூலையில் உள்ள கேள்வி அட்டை மெனுவில் உள்ள "பதிலின் அடிப்படையில் பகுதிக்குச் செல்" விருப்பத்திலிருந்து இதைச் செய்யலாம்.
ஐபோனில் படிவங்களை எவ்வாறு உருவாக்குவது?
Google இயக்கக பயன்பாட்டின் மூலம் படிவத்தைத் திறக்க முடியாவிட்டால், Google படிவங்கள் பயன்பாட்டைப் பதிவிறக்கவும். எப்படியிருந்தாலும், உங்கள் தொலைபேசியை நிறைய Google உற்பத்தித்திறனுக்காகப் பயன்படுத்தினால், இரு பயன்பாடுகளையும் வைத்திருப்பது பயனுள்ளது.
படிவத்தை அச்சிடுவதற்கான விருப்பங்கள் யாவை?
உங்கள் படிவம் பக்கத்தின் மேல் வலது மூலையில் உள்ள மூன்று செங்குத்து புள்ளிகளைக் கிளிக் செய்தால், நீங்கள் ஒரு "அச்சு" விருப்பத்தைக் காண்பீர்கள். இதைக் கிளிக் செய்து, உங்கள் Google படிவத்தை உங்கள் அச்சுப்பொறிக்கு வழங்க திரையில் உள்ள படிகளைப் பின்பற்றவும்!
Google இயக்ககத்தைப் பயன்படுத்தி ஒரு படிவத்தில் நான் உருவாக்கிய கணக்கெடுப்பின் முடிவுகளை எவ்வாறு மீட்டெடுப்பது?
கருவிப்பட்டியில் உள்ள "பதில்களைக் காண்க" பொத்தானைக் கிளிக் செய்வதன் மூலம், பதில்களைக் கொண்ட தானாக உருவாக்கப்பட்ட விரிதாளைத் திறக்கிறீர்கள். இந்த தாளை வேறு எந்த விரிதாள் போலவும் பயன்படுத்தலாம் (திருத்துதல், சேர்த்தல் போன்றவை). உங்கள் படிவத்தைத் திருத்தினால், முடிவு விரிதாளில் உள்ள நெடுவரிசைகள் தானாகவே அதற்கேற்ப உருவாக்கப்படும்.
தொடர்ச்சியான சுழலும் கணக்கெடுப்பை நான் எவ்வாறு உருவாக்க முடியும்?
மேலே குறிப்பிட்டுள்ளபடி "விளக்கக்காட்சி" மெனுவிலிருந்து "மற்றொரு பதிலைச் சமர்ப்பிக்க இணைப்பைக் காட்டு" விருப்பத்தை நீங்கள் இயக்க வேண்டும். இது ஒரு கணக்கெடுப்பை நிரப்பிய பின்னர் "மற்றொரு பதிலைச் சமர்ப்பி" விருப்பத்தை கிளிக் செய்ய பயனர்களை அனுமதிக்கும், இது அவற்றை கணக்கெடுப்பின் தொடக்கத்திற்குத் தரும்.
நான் உருவாக்கிய படிவத்தின் இணைப்பை எவ்வாறு நகலெடுப்பது?
மேல் வலது மூலையில், "பகிர்" என்பதைக் கிளிக் செய்க. ஒரு இணைப்பு விருப்பத்தை நீங்கள் அங்கு காண்பீர்கள், இது படிவத்திற்கு இணைப்பை நகலெடுக்க உங்களை அனுமதிக்கும்.
வகுப்பு பதிவுபெறும் தாளுக்கு இதைப் பயன்படுத்தலாமா? பதில்
உறுப்பினர் படிவத்தில் கட்டண விருப்பத்தை சேர்க்க வழி இருக்கிறதா? பதில்
உள்நுழைந்த பின் எனது Google படிவம் அடுத்த பக்கத்தைத் தாண்டவில்லை என்றால் நான் என்ன செய்வது? பதில்
Google இயக்ககத்தைப் பயன்படுத்தி கேள்விகளின் வடிவத்தை எவ்வாறு சரிசெய்வது? பதில்
Google படிவங்களில் படங்களை பதிவேற்ற முடியுமா? பதில்
உதவிக்குறிப்புகள்
- கணக்கெடுப்புகள் முதல் விலைப்பட்டியல் படிவங்கள் வரை எதற்கும் Google படிவங்கள் பயனுள்ளதாக இருக்கும்; உங்கள் படிவத்தைப் பயன்படுத்தி படைப்பாற்றல் பெற பயப்பட வேண்டாம்!
- படிவ பதில்கள் கூகிள் தாள்-கூகிள் எக்செல் ஆவணத்திற்கு சமமானதாகும், இது தரவை மதிப்பாய்வு செய்து ஆவணப்படுத்துவதை எளிதாக்குகிறது.
எச்சரிக்கைகள்
- Google படிவத்தில் தனிப்பட்ட தகவல்களைக் கேட்க எச்சரிக்கையாக இருங்கள். தரவை தனிப்பட்டதாக வைத்திருப்பதற்கு நீங்கள் நேரடியாகப் பொறுப்பேற்கிறீர்கள் என்பதால், உங்கள் தரவு முடிவுகள் தவறான கைகளில் விழுந்தால் ஏற்படும் எந்தவொரு சேதத்திற்கும் நீங்கள் பொறுப்பேற்க முடியும்.
- எந்தவொரு தனியார் அல்லாத கணினியையும் பயன்படுத்தும் போது எப்போதும் உங்கள் Google கணக்கிலிருந்து வெளியேறவும்.