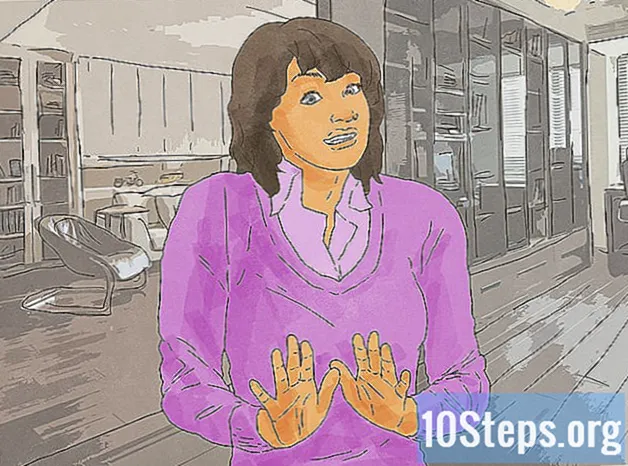நூலாசிரியர்:
Mark Sanchez
உருவாக்கிய தேதி:
4 ஜனவரி 2021
புதுப்பிப்பு தேதி:
17 மே 2024
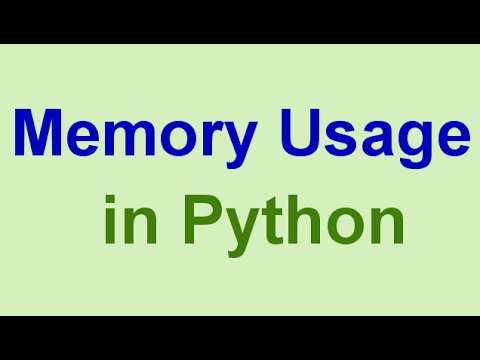
உள்ளடக்கம்
பிற பிரிவுகள்உங்கள் கணினியின் சீரற்ற அணுகல் நினைவகம் (ரேம்) பயன்பாடு மற்றும் உங்கள் கணினியின் வன் திறன் ஆகியவற்றை எவ்வாறு சரிபார்க்க வேண்டும் என்பதை இந்த விக்கிஹவ் உங்களுக்குக் கற்பிக்கிறது.
படிகள்
6 இன் முறை 1: விண்டோஸில் ரேம் பயன்பாட்டை சரிபார்க்கிறது
கீழே பிடித்து Alt+Ctrl அழுத்தவும் அழி. அவ்வாறு செய்வது உங்கள் விண்டோஸ் கணினியின் பணி நிர்வாகி மெனுவைத் திறக்கும்.
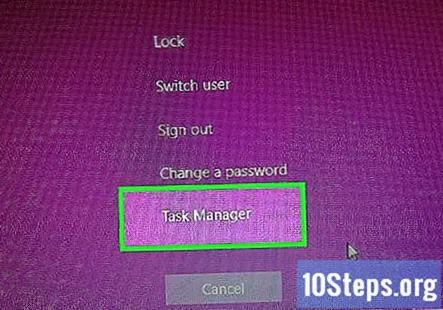
கிளிக் செய்க பணி மேலாளர். இந்த பக்கத்தின் கடைசி விருப்பம் இது.
கிளிக் செய்யவும் செயல்திறன் தாவல். "பணி நிர்வாகி" சாளரத்தின் மேலே அதைப் பார்ப்பீர்கள்.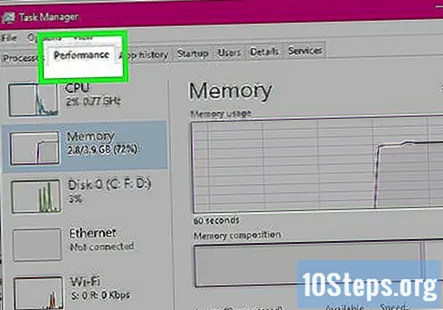
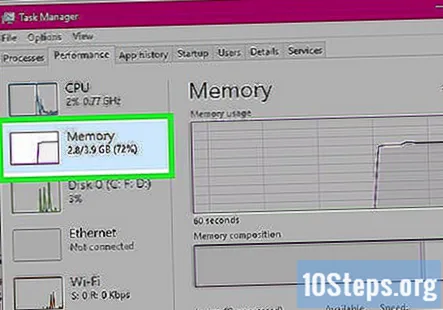
கிளிக் செய்யவும் நினைவு தாவல். இது "பணி நிர்வாகி" சாளரத்தின் மேல் இடது பக்கத்தில் உள்ளது. உங்கள் கணினியின் ரேம் எவ்வளவு பக்கத்தின் மேற்புறத்தில் வரைபட வடிவத்தில் பயன்படுத்தப்படுகிறது அல்லது "பயன்பாட்டில் (சுருக்கப்பட்ட)" தலைப்புக்கு கீழே உள்ள எண்ணைப் பார்ப்பதன் மூலம் நீங்கள் பார்க்க முடியும்.
6 இன் முறை 2: விண்டோஸில் வன் சேமிப்பக இடத்தை சரிபார்க்கிறது
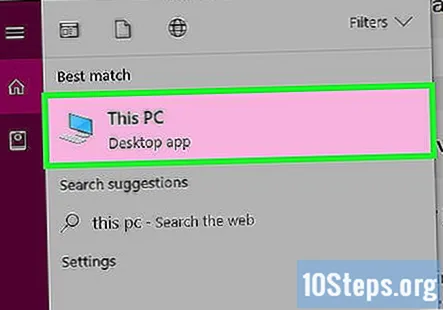
"எனது பிசி" ஐகானை இருமுறை கிளிக் செய்யவும். இது உங்கள் டெஸ்க்டாப்பில் காணக்கூடிய கணினி மானிட்டர் ஐகான்.- விண்டோஸின் சில பதிப்புகளில், "என் பிசி" "என் கணினி" என்று அழைக்கப்படுகிறது.
- உங்கள் டெஸ்க்டாப்பில் "எனது பிசி" ஐக் கண்டுபிடிக்க முடியவில்லை எனில், தொடக்க சாளரத்தின் தேடல் பட்டியில் "என் பிசி" எனத் தட்டச்சு செய்து, கணினி மானிட்டர் ஐகானைக் காட்டும்போது அதைக் கிளிக் செய்க.
வலது கிளிக் செய்யவும் சி: வன் ஐகான். இது "எனது கணினி" பக்கத்தின் நடுவில் உள்ள "சாதனங்கள் மற்றும் இயக்கிகள்" என்பதன் கீழ் உள்ளது.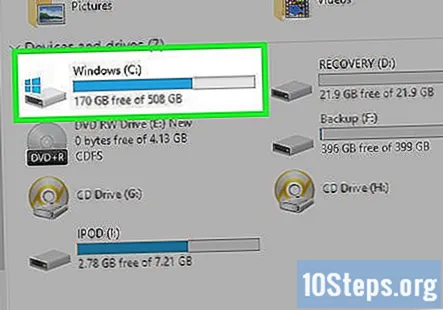
- சில விண்டோஸ் பதிப்புகளில், வன் அதற்கு மேலே "ஓஎஸ்" என்று சொல்லும்.
கிளிக் செய்க பண்புகள். இந்த விருப்பம் வலது கிளிக் மெனுவின் கீழே உள்ளது.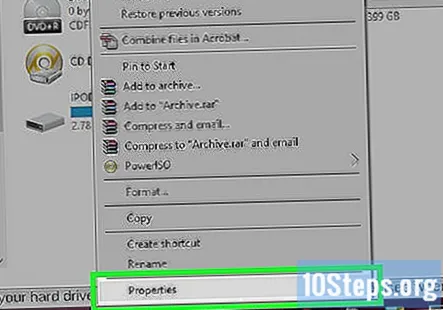
கிளிக் செய்யவும் பொது தாவல். "பண்புகள்" சாளரத்தின் மேலே இந்த விருப்பத்தைப் பார்ப்பீர்கள். அவ்வாறு செய்வது வன்வட்டின் "பொது" பக்கத்தைத் திறக்கும், இது மொத்த சேமிப்பிடம் போன்ற பண்புகளை பட்டியலிடுகிறது.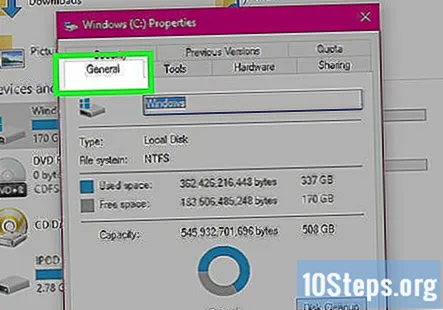
உங்கள் வன் சேமிப்பிடத்தை மதிப்பாய்வு செய்யவும். "பயன்படுத்தப்பட்ட இடம்" பிரிவு உங்கள் கோப்புகளால் எத்தனை ஜிகாபைட் எடுத்துக்கொண்டது என்பதைக் காண்பிக்கும், அதே நேரத்தில் "இலவச இடம்" உங்கள் வன்வட்டில் எஞ்சியிருக்கும் ஜிகாபைட்டுகளின் எண்ணிக்கையைக் காட்டுகிறது.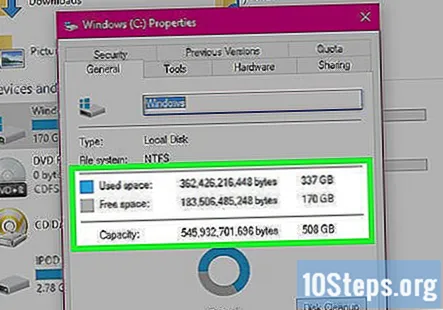
- உங்கள் வன்வட்டில் பட்டியலிடப்பட்டுள்ள மொத்த ஜிகாபைட்டுகளின் எண்ணிக்கையிலும், நீங்கள் கணினியை வாங்கியபோது விளம்பரப்படுத்தப்பட்ட ஜிகாபைட்டுகளின் எண்ணிக்கையிலும் வேறுபாடு இருப்பதை நீங்கள் கவனிக்கலாம். ஏனென்றால், உங்கள் கணினியின் வன்வட்டின் ஒரு குறிப்பிட்ட பகுதி கணினியின் இயக்க முறைமையை சேமிக்கப் பயன்படுகிறது; எனவே, அந்த இடம் மீளமுடியாமல் பயன்படுத்தப்படுகிறது, இதனால் பட்டியலிடப்படவில்லை.
6 இன் முறை 3: மேக்கில் ரேம் பயன்பாட்டைச் சரிபார்க்கிறது
"ஸ்பாட்லைட்" பொத்தானைக் கிளிக் செய்க. இது திரையின் மேல் வலது மூலையில் உள்ள பூதக்கண்ணாடி ஐகான்.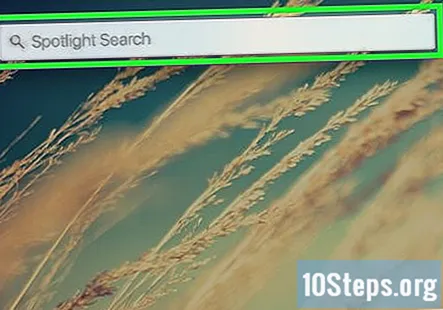
தேடல் பட்டியில் "செயல்பாட்டு மானிட்டர்" என தட்டச்சு செய்க. அவ்வாறு செய்வது "செயல்பாட்டு கண்காணிப்பு" பயன்பாட்டைக் கொண்டுவரும்.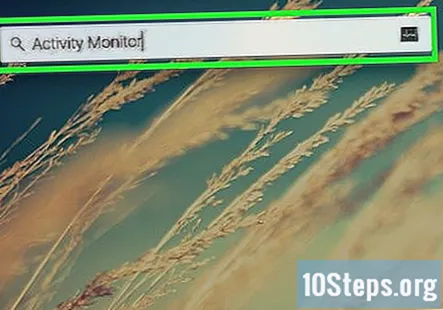
கிளிக் செய்க செயல்பாட்டு கண்காணிப்பு. அவ்வாறு செய்வது செயல்பாட்டு கண்காணிப்பு நிரலைத் திறக்கும், இது உங்கள் மேக்கின் தற்போதைய ரேம் நுகர்வுகளைக் காண அனுமதிக்கும்.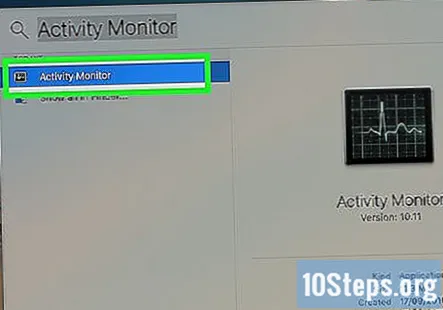
கிளிக் செய்க நினைவு. இது செயல்பாட்டு கண்காணிப்பு சாளரத்தின் மேலே உள்ள ஒரு தாவலாகும்.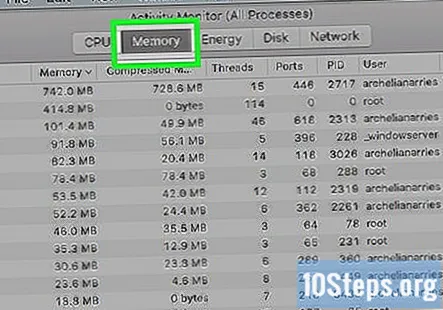
"பயன்படுத்திய நினைவகம்" எண்ணைப் பாருங்கள். பக்கத்தின் கீழே இந்த விருப்பத்தை நீங்கள் காண்பீர்கள். இங்குள்ள "இயற்பியல் நினைவகம்" எண் உங்கள் மேக் எவ்வளவு ரேம் நிறுவியுள்ளது என்பதைக் காட்டுகிறது, அதே நேரத்தில் "மெமரி பயன்படுத்தப்பட்டது" எண் உங்கள் மேக் தற்போது எவ்வளவு ரேம் பயன்படுத்துகிறது என்பதைக் காட்டுகிறது.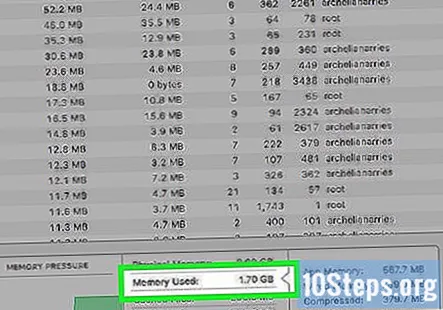
6 இன் முறை 4: மேக்கில் வன் சேமிப்பக சேமிப்பு இடத்தை சரிபார்க்கிறது
ஆப்பிள் மெனுவைக் கிளிக் செய்க. இது உங்கள் மேக்கின் திரையின் மேல் இடது மூலையில் உள்ள ஆப்பிள் வடிவ ஐகானாகும்.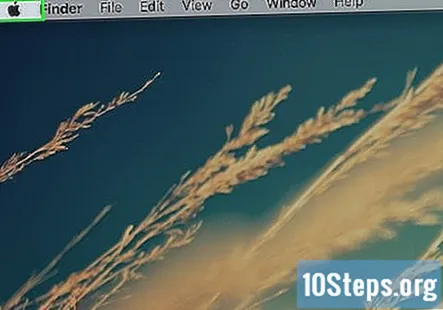
கிளிக் செய்க இந்த மேக் பற்றி. இந்த விருப்பம் கீழ்தோன்றும் மெனுவின் மேலே உள்ளது.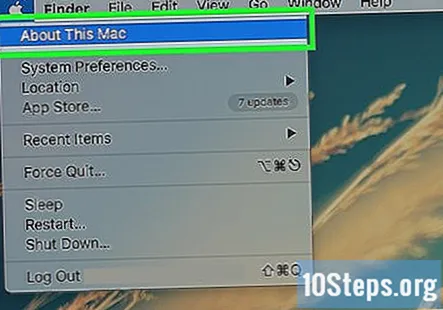
கிளிக் செய்க சேமிப்பு. இந்த விருப்பத்தை "இந்த மேக் பற்றி" பக்கத்தின் மேலே காணலாம். "சேமிப்பிடம்" தாவலில், எந்த கோப்பு வகைகள் இடத்தைப் பயன்படுத்துகின்றன என்பதற்கான வண்ண-குறியிடப்பட்ட முறிவை நீங்கள் காணலாம்.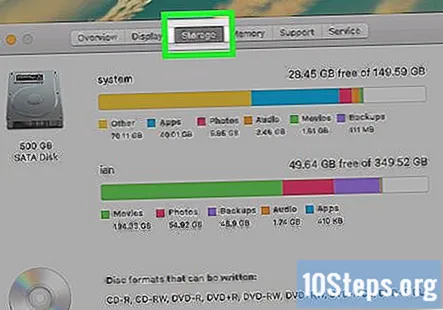
- "எக்ஸ்" உங்கள் மேக்கின் இலவச இடமாகவும், "ஒய்" என்பது உங்கள் மேக்கின் மொத்த இடமாகவும் இருக்கும் "எக்ஸ் ஜிபி இலவச ஒய் ஜிபி" பிரிவில் பக்கத்தின் மேல் வலது மூலையில் உங்கள் தற்போது இலவச ஹார்ட் டிரைவ் இடத்தையும் காணலாம்.
6 இன் முறை 5: ஐபோனில் வன் சேமிப்பக இடத்தை சரிபார்க்கிறது
உங்கள் ஐபோனின் அமைப்புகளைத் திறக்கவும். இது முகப்புத் திரையில் இருக்கும் சாம்பல் கியர் ஐகான்.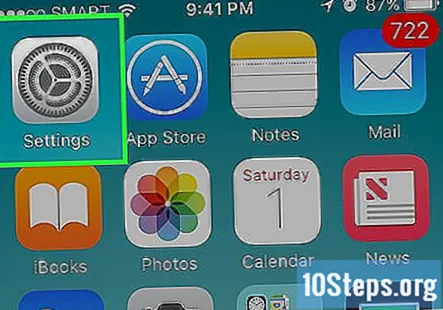
- இயக்க முறைமை கட்டுப்பாடுகள் காரணமாக, உங்கள் ஐபோனின் ரேம் பயன்பாட்டை நீங்கள் பார்க்க முடியாது.
தட்டவும் பொது. இந்த விருப்பத்தை நீங்கள் திரையின் அடிப்பகுதியில் பார்க்க வேண்டும்.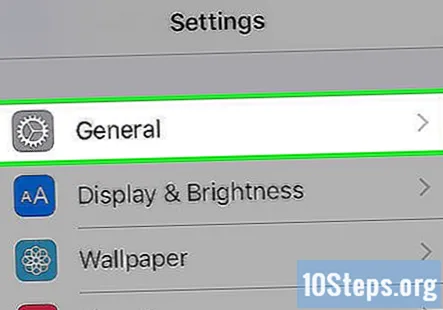
தட்டவும் சேமிப்பு மற்றும் iCloud பயன்பாடு. இது திரையின் அடிப்பகுதியில் உள்ளது.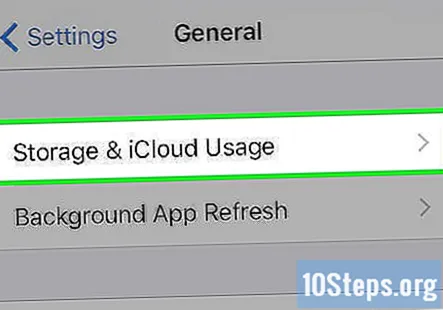
தட்டவும் சேமிப்பிடத்தை நிர்வகிக்கவும் "சேமிப்பிடம்" பிரிவின் கீழ். இந்த பகுதி பக்கத்தின் மேலே உள்ளது. அவ்வாறு செய்வது, உங்கள் ஐபோன் பயன்படுத்திய இடத்தையும், இலவச இடத்தையும் முறையே காண்பிக்கும் பக்கத்தின் மேற்புறத்தில் உள்ள "பயன்படுத்தப்பட்ட" மற்றும் "கிடைக்கும்" பிரிவுகளுடன், குறைந்த பட்சம் எடுத்துக்கொள்ளப்பட்ட இடத்தின் வரிசையில் உங்கள் சாதனத்தின் பயன்பாடுகளின் பட்டியலைத் திறக்கும். .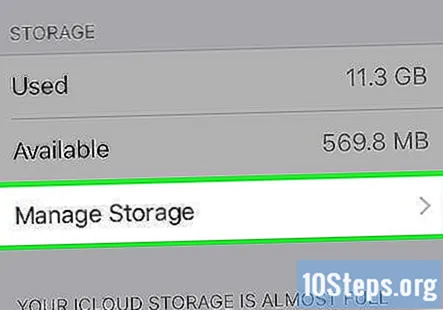
- இரண்டாவது தட்டுகிறது சேமிப்பிடத்தை நிர்வகிக்கவும் இந்த பக்கத்தில் iCloud பக்கத்தைத் திறக்கும், அங்கு உங்கள் iCloud இயக்ககத்தில் எவ்வளவு அறை உள்ளது என்பதைக் காணலாம்.
6 இன் முறை 6: ஆண்ட்ராய்டில் ஹார்ட் டிரைவ் மற்றும் ரேம் பயன்பாட்டை சரிபார்க்கிறது
உங்கள் Android அமைப்புகளைத் திறக்கவும். இது பயன்பாட்டு டிராயரில் காணப்படும் சாம்பல் கியர் ஐகான்.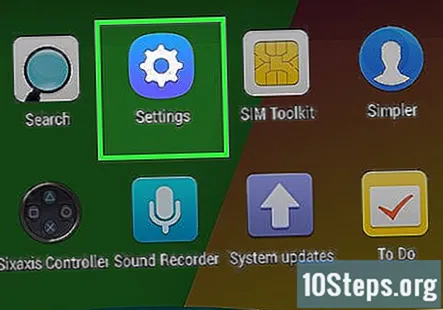
கீழே உருட்டி தட்டவும் பயன்பாடுகள். இந்த விருப்பம் "சாதனம்" பிரிவில் உள்ளது.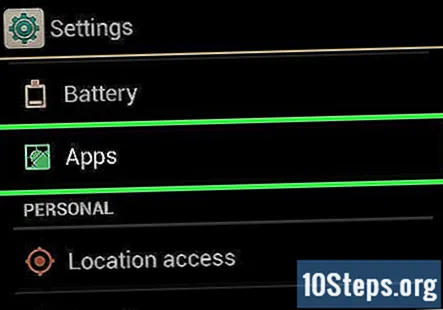
- சில ஆண்ட்ராய்டுகளில் (சாம்சங் கேலக்ஸி போன்றவை), நீங்கள் முதலில் தட்ட வேண்டும் சாதனம் நீங்கள் தட்டுவதற்கு முன் பயன்பாடுகள்.
"பயன்பாடுகள்" பக்கத்தில் இடதுபுறமாக ஸ்வைப் செய்யவும். அவ்வாறு செய்வது "எஸ்டி கார்டு" பக்கத்தைத் திறக்கும், இது திரையின் கீழ்-இடது மூலையில் நீங்கள் தற்போது பயன்படுத்திய வன் இடத்தையும், திரையின் கீழ்-வலது மூலையில் உங்கள் மொத்த சேமிப்பிட இடத்தையும் காண்பிக்கும்.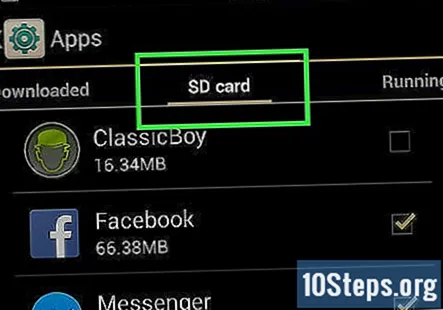
"எஸ்டி கார்டு" பக்கத்தில் இடதுபுறமாக ஸ்வைப் செய்யவும். அவ்வாறு செய்வது, தற்போது இயங்கும் உங்கள் நிரல்களைக் காண்பிக்கும் "இயங்கும்" தாவலைத் திறக்கும்.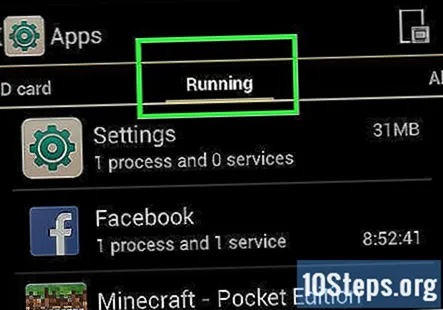
வெவ்வேறு வகைகளை மதிப்பாய்வு செய்யவும். உங்கள் Android இன் ரேம் பயன்பாட்டைக் காண்பிக்கும் பக்கத்தின் மேலே மூன்று மதிப்புகள் உள்ளன: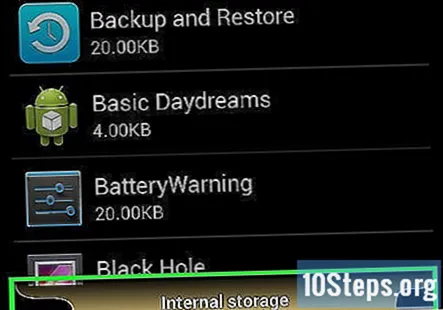
- அமைப்பு - உங்கள் Android இன் இயக்க முறைமையால் தற்போது பயன்படுத்தப்படும் ஜிகாபைட்டுகளின் எண்ணிக்கை.
- பயன்பாடுகள் - பயன்பாடுகளை இயக்குவதன் மூலம் தற்போது பயன்படுத்தப்படும் ஜிகாபைட்டுகளின் எண்ணிக்கை.
- இலவசம் - ரேமின் இலவச ஜிகாபைட் எண்ணிக்கை.
சமூக கேள்விகள் மற்றும் பதில்கள்
அதே வயதில் உள்ள மற்றொரு மேக் கணினியில் நினைவகத்தை அதிகரிக்க பழைய மேக் கணினியிலிருந்து நினைவகத்தை எடுக்க முடியுமா?
இல்லை. ஆப்பிள் மேக்ஸ்கள் எந்த வகையிலும் மாற்றப்படவோ அல்லது மாற்றவோ கூடாது என்று வடிவமைக்கப்பட்டுள்ளன. நீங்கள் ஒரு புதிய மேக் வாங்க வேண்டும் அல்லது பிசிக்களின் உலகில் நுழைய வேண்டும்.
ஐபாடில் நினைவக பயன்பாட்டை எவ்வாறு சரிபார்க்கலாம்?
அமைப்புகள்> பொது> சேமிப்பகத்திற்குச் செல்லவும். பின்னர் அது பயன்படுத்திய நினைவகத்தின் அளவு, கிடைக்கும் நினைவகம் மற்றும் ஒரு பயன்பாட்டிற்கான பயன்பாடு ஆகியவற்றைக் காட்ட வேண்டும்.
உதவிக்குறிப்புகள்
- ரேம் என்பது வெவ்வேறு இயங்கும் செயல்முறைகளுக்கு (எ.கா., பயன்பாடுகள் அல்லது நிரல்கள்) ஒதுக்கப்பட்ட நினைவகம். வன் சேமிப்பகம், மறுபுறம், உங்கள் கணினியில் நீங்கள் வைத்திருக்கும் எந்த கோப்பு, கோப்புறை அல்லது நிரலையும் சேமிக்கிறது - அது இயங்குகிறதா இல்லையா என்பதைப் பொருட்படுத்தாமல்.
எச்சரிக்கைகள்
- சந்தேகத்திற்கிடமான செயல்முறை கணிசமான அளவு நினைவகத்தைப் பயன்படுத்தினால், வைரஸ் எதிர்ப்பு ஸ்கேன் இயக்க முயற்சிக்கவும்.
- நீங்கள் உறுதியாகக் கருதும் செயல்முறைகள் மட்டுமே கணினி முக்கியமானவை அல்ல. உங்கள் இயக்க முறைமையை இயக்க பயன்படும் கோப்புகள் மற்றும் தரவை நீங்கள் எளிதாகவும் சரிசெய்யமுடியாமலும் தீங்கு செய்யலாம்.