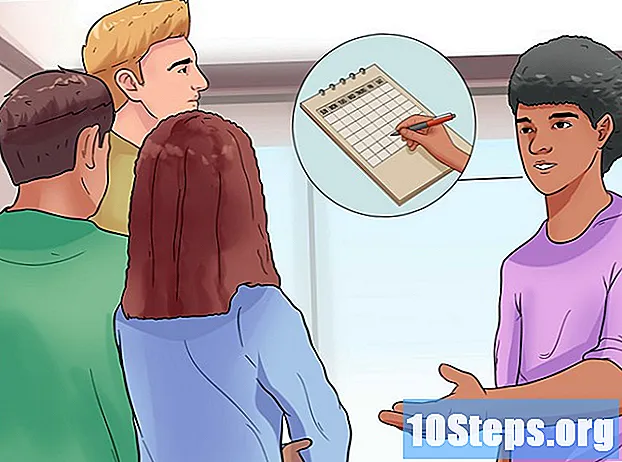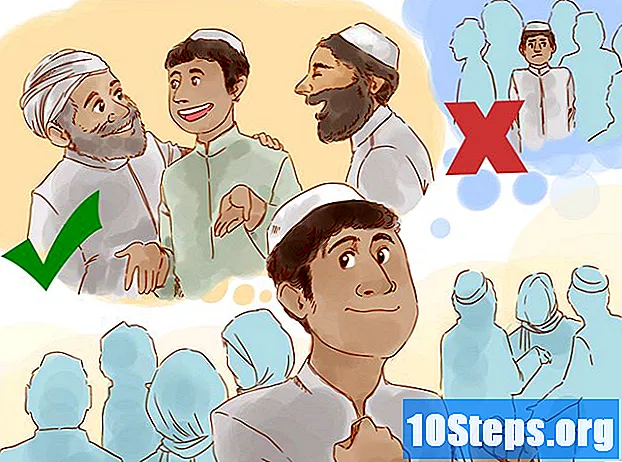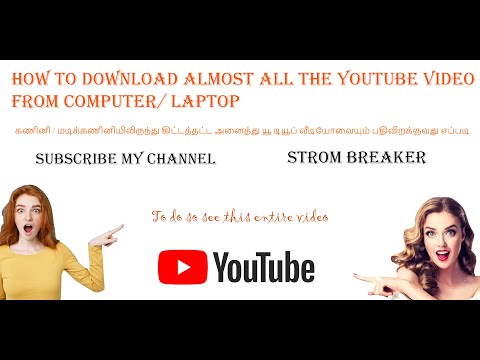
உள்ளடக்கம்
உங்கள் கணினி, தொலைபேசி அல்லது டேப்லெட்டிற்கு YouTube இலிருந்து வீடியோக்களை எவ்வாறு பதிவிறக்குவது என்பதை இந்த கட்டுரை உங்களுக்குக் கற்பிக்கும். பின்வருவனவற்றை மறந்துவிடாதீர்கள்: இந்த செயல்பாடு சட்டவிரோதமானது கூட அல்ல, ஆனால் இது Google இன் சேவை விதிமுறைகளை மீறுகிறது!
படிகள்
5 இன் முறை 1: கணினியில் KeepVid ஐப் பயன்படுத்துதல்
அணுகல் https://www.youtube.com இணைய உலாவியில். உங்கள் கணினியில் YouTube வீடியோக்களைப் பதிவிறக்க KeepVid போன்ற இலவச பதிவிறக்க தளத்தைப் பயன்படுத்தலாம். முதல் படி வீடியோவைத் திறக்க வேண்டும்.

நீங்கள் பதிவிறக்க விரும்பும் வீடியோவை அணுகவும். முகப்புப் பக்கத்திலிருந்து எந்த வீடியோவையும் நீங்கள் தேர்வு செய்யலாம் அல்லது தேடல் பட்டி வழியாக குறிப்பிட்ட ஒன்றைக் காணலாம். உடனடியாக திறக்க அவரது சாளரத்தில் சொடுக்கவும்.
ஐகானைக் கிளிக் செய்க பகிர. இது ஒரு சாம்பல் அம்புக்குறி மூலம் குறிப்பிடப்படுகிறது, இது வீடியோவின் கீழ் உள்ளது மற்றும் சில விருப்பங்களுடன் புதிய சாளரத்தைத் திறக்கிறது.

நீல இணைப்பைக் கிளிக் செய்க நகலெடுக்கவும் URL க்கு அடுத்து. நீங்கள் கிளிப்போர்டுக்கு இணைப்பை நகலெடுப்பீர்கள்.
அணுகல் https://keepvid.pro/en43/. நீங்கள் அதே உலாவி தாவலைப் பயன்படுத்தலாம்.

"YouTube வீடியோ மாற்றி" என்பதைக் கிளிக் செய்க. பொத்தான் திரையின் மேல், இடது பக்கத்தில் உள்ளது.
திரையில் தோன்றும் புலத்தில் வீடியோ URL ஐ ஒட்டவும்.
நீல பொத்தானைக் கிளிக் செய்க இப்போது பதிவிறக்கவும். KeepVid சில பதிவிறக்க வடிவமைப்பு விருப்பங்களைக் காண்பிக்கும்.
பதிவிறக்க வடிவமைப்பைத் தேர்வுசெய்க. நீல பொத்தானைக் கிளிக் செய்க சிறந்த பதிவிறக்க ("சிறந்த பதிவிறக்க"), வீடியோவுக்கு அடுத்ததாக, மிக உயர்ந்த தரத்துடன் பதிவிறக்கம் செய்ய. மறுபுறம், கிளிக் செய்யவும் பிற வடிவங்களைப் பதிவிறக்கவும் ("பிற வடிவங்களைப் பதிவிறக்கு") நீங்கள் இலகுவான, குறைந்த தரமான கோப்பை விரும்பினால். தயார்! KeepVid உங்கள் கணினியில் வீடியோவை பதிவிறக்கும்.
- தேவைப்பட்டால், வீடியோவுக்கான இலக்கு இருப்பிடத்தைத் தேர்ந்தெடுத்து கிளிக் செய்க பாதுகாக்க, பதிவிறக்க Tamil அல்லது சரி. எல்லாவற்றிற்கும் மேலாக, கோப்பைத் திறந்து பார்க்க இருமுறை சொடுக்கவும்.
5 இன் முறை 2: கணினியில் 4 கே வீடியோ டவுன்லோடரைப் பயன்படுத்துதல்
4K வீடியோ டவுன்லோடர் நிறுவல் கோப்பைப் பதிவிறக்கவும். உங்கள் இணைய உலாவியில் https://www.4kdownload.com/pt-br/products/product-videodownloader ஐ அணுகி கிளிக் செய்க 4 கே வீடியோ டவுன்லோடரைப் பெறுங்கள் பக்கத்தின் இடது பக்கத்தில். நிறுவல் கோப்பை உங்கள் கணினியில் பதிவிறக்குவீர்கள்.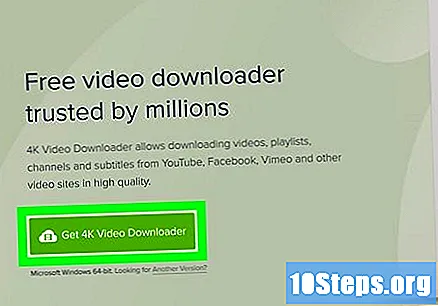
- 4 கே வீடியோ டவுன்லோடரில் விண்டோஸ் மற்றும் மேக்கிற்கான பதிப்புகள் உள்ளன.
4 கே வீடியோ டவுன்லோடரை நிறுவவும். 4K வீடியோ டவுன்லோடர் நிறுவல் கோப்பைத் திறந்து கீழே உள்ள படிகளைப் பின்பற்றவும்:
- விண்டோஸில்: நிறுவல் கோப்பை இருமுறை கிளிக் செய்து, கிளிக் செய்யவும் ஆம் திரையில் உள்ள வழிமுறைகளைப் பின்பற்றவும்.
- மேக்கில்: நிறுவல் கோப்பை இருமுறை கிளிக் செய்து, பதிவிறக்கத்தின் நம்பகத்தன்மையை சரிபார்க்கவும் (தேவைப்பட்டால்), 4K வீடியோ டவுன்லோடர் ஐகானைக் கிளிக் செய்து கோப்புறையில் இழுக்கவும் பயன்பாடுகள் திரையில் உள்ள வழிமுறைகளைப் பின்பற்றவும்.
அணுகல் https://www.youtube.com இணைய உலாவியில்.
நீங்கள் பதிவிறக்க விரும்பும் வீடியோவை அணுகவும். வீடியோ உடனடியாக இயக்கத் தொடங்கும்.
வீடியோ URL ஐ நகலெடுக்கவும். உலாவி சாளரத்தின் மேல் பட்டியில் உள்ள வீடியோ முகவரியைக் கிளிக் செய்து அழுத்தவும் Ctrl+தி (விண்டோஸில்) அல்லது கட்டளை+தி (மேக்கில்) அனைத்தையும் தேர்ந்தெடுக்க. பின்னர் அழுத்தவும் Ctrl+Ç அல்லது கட்டளை+Ç நகலெடுக்க.
4 கே வீடியோ டவுன்லோடரைத் திறக்கவும். தொடக்க அல்லது கோப்புறையில் 4K வீடியோ பதிவிறக்க இணைப்பைக் கிளிக் செய்க பயன்பாடுகள் நிரல் தானாக திறக்கப்படாவிட்டால் மேக்.
கிளிக் செய்க இணைப்பை ஒட்டவும். பொத்தான் 4K வீடியோ பதிவிறக்க சாளரத்தின் மேல் இடது மூலையில் உள்ளது. நீங்கள் முன்பு நகலெடுத்த முகவரியிலிருந்து வீடியோவைப் பிரித்தெடுக்க நிரல் அதைக் கிளிக் செய்க.
"வடிவமைப்பு" மெனுவிலிருந்து வீடியோ வடிவமைப்பைத் தேர்வுசெய்க. ஒரு வீடியோவுக்கான விருப்பங்களின் பட்டியலில் "4K" ஐ நீங்கள் காணவில்லை என்றால் உள்ளது 4K ஐ ஆதரிக்கவும், வடிவமைப்பை MP4 இலிருந்து MKV ஆக மாற்றவும் மற்றும் விருப்பம் தோன்றுமா என்று பார்க்கவும்.
வீடியோ தரத்தைத் தேர்வுசெய்க. நிரல் ஏற்கனவே வீடியோவை மிக உயர்ந்த தரத்தில் வைக்கிறது, ஆனால் நீங்கள் மற்றொரு விருப்பத்தை தேர்வு செய்யலாம் (போன்றவை) 1080p) உங்கள் கணினி மற்றவர்களை ஆதரிக்கவில்லை என்றால்.
- எடுத்துக்காட்டாக: பல நோட்புக் திரைகள் 4K ஐ ஆதரிக்காது; எனவே, இந்த வடிவமைப்பில் எதையும் பதிவிறக்குவதில் எந்த அர்த்தமும் இல்லை.
கிளிக் செய்க பதிவிறக்க Tamil. பொத்தான் சாளரத்தின் அடிப்பகுதியில் உள்ளது மற்றும் உங்கள் கணினியில் வீடியோவைப் பதிவிறக்கத் தொடங்குகிறது.
வீடியோ சேமிக்கப்பட்ட கோப்புறையைத் திறக்கவும். பதிவிறக்கிய பிறகு வீடியோவில் வலது கிளிக் செய்யவும். பின்னர் கிளிக் செய்யவும் கோப்புறையைக் காட்டு, கீழ்தோன்றும் மெனுவில். நிரல் கோப்பு எக்ஸ்ப்ளோரர் (விண்டோஸில்) அல்லது ஃபைண்டர் (மேக்கில்) திறந்து பதிவிறக்கம் செய்யப்பட்ட வீடியோவைக் காண்பிக்கும். அப்போதிருந்து, அதை விளையாட இரட்டை சொடுக்கவும்.
- மேக்கில், அழுத்தவும் உங்களுக்கு விருப்பம் உள்ளது Ctrl வலது சுட்டி பொத்தான் மெனுவைத் திறக்க வீடியோவைக் கிளிக் செய்யும் போது.
5 இன் முறை 3: கணினியில் வி.எல்.சி மீடியா பிளேயரைப் பயன்படுத்துதல்
அணுகல் https://www.youtube.com கணினியில். வி.எல்.சி மீடியா பிளேயரை தங்கள் கணினியில் நிறுவிய எவரும் வீடியோவைப் பதிவிறக்க நிரலைப் பயன்படுத்தலாம். உலாவியில் YouTube ஐ அணுகுவதே முதல் படி.
- உங்களிடம் ஏற்கனவே வி.எல்.சி மீடியா பிளேயர் இல்லையென்றால், அதை https://www.videolan.org அல்லது வேறு முறையிலிருந்து பதிவிறக்கவும்.
- இந்த முறை பெரும்பாலான வீடியோக்களுடன் இயங்குகிறது, ஆனால் சிலர் பதிவிறக்கும் போது பிழை செய்தியைக் காண்பிக்கலாம்.
- VLC ஆனது சில பதிப்புரிமை பெற்ற வீடியோக்களை YouTube இல் இயக்க முடியவில்லை. இந்த விஷயத்தில், mpgun.com போன்ற இந்த விதியை மீறும் ஒரு நிரல் அல்லது பதிவிறக்க தளத்தைப் பயன்படுத்துவதே ஒரே தீர்வு.
நீங்கள் பதிவிறக்க விரும்பும் வீடியோவை அணுகவும். திரையின் மேற்புறத்தில் உள்ள "தேடல்" பட்டியில் வீடியோவின் பெயரைத் தட்டச்சு செய்க. நீங்கள் முடிவைக் கிளிக் செய்தவுடன் அது உடனடியாக விளையாடத் தொடங்கும்.
வீடியோ URL ஐ நகலெடுக்கவும். உலாவியின் மேலே உள்ள முகவரி பட்டியில் உள்ள URL ஐ தேர்ந்தெடுத்து அழுத்தவும் Ctrl+Ç (விண்டோஸில்) அல்லது கட்டளை+Ç (மேக்கில்).
வி.எல்.சி மீடியா பிளேயரைத் திறக்கவும். இது ஒரு ஆரஞ்சு போக்குவரத்து கூம்பு மூலம் குறிப்பிடப்படுகிறது மற்றும் தொடக்க (விண்டோஸ்) அல்லது கோப்புறையில் தோன்றும் பயன்பாடுகள் (மேக்கில்) நிறுவப்பட்ட பின்.
- VLC மீடியா பிளேயரை https://www.videolan.org இல் இலவசமாக பதிவிறக்கவும். வி.எல்.சி ஒரு திறந்த மூல மீடியா பிளேயர், இது பல சுவாரஸ்யமான செயல்பாடுகளையும் பல்வேறு வடிவங்களுக்கான ஆதரவையும் கொண்டுள்ளது.
புதிய பிணைய ஸ்ட்ரீமைத் திறக்கவும். உங்கள் இணைய உலாவியில் இருந்து வி.எல்.சி வழியாக வீடியோக்களைப் பதிவிறக்க விரும்பினால் உங்களுக்கு பிணைய ஸ்ட்ரீம் தேவைப்படும். இயக்க முறைமையைப் பொறுத்து படிகள் மாறுபடும்:
- விண்டோஸில்: கிளிக் செய்க மீடியா மற்றும் நெட்வொர்க் ஸ்ட்ரீமைத் திறக்கவும்.
- மேக்கில்: கிளிக் செய்யவும் காப்பகம் மற்றும் நெட்வொர்க் ஸ்ட்ரீமைத் திறக்கவும்.
YouTube வீடியோவின் URL ஐ புலத்தில் ஒட்டவும். "தயவுசெய்து ஒரு பிணைய URL ஐ நிரப்புக" புலத்தில் கிளிக் செய்து அழுத்தவும் Ctrl+வி (விண்டோஸில்) அல்லது கட்டளை+வி (மேக்கில்).
கிளிக் செய்க இனப்பெருக்கம் (விண்டோஸில்) அல்லது திற (மேக்கில்). நீங்கள் VLC இல் YouTube வீடியோவை அணுகுவீர்கள்.
- வி.எல்.சி மீடியா பிளேயரின் பதிப்பைப் புதுப்பித்து, நிரல் எந்த YouTube வீடியோக்களையும் திறக்க முடியாவிட்டால் மீண்டும் முயற்சிக்கவும்.
- நீங்கள் இன்னும் எந்த YouTube வீடியோக்களையும் திறக்க முடியாவிட்டால் பின்வருவனவற்றைச் செய்யுங்கள்: இந்த பக்கத்தின் உரையை நகலெடுக்கவும் புதிய நோட்பேட் அல்லது உரை எடிட்டர் கோப்பில் ஒட்டவும்; ஆவணத்துடன் பெயரைச் சேமிக்கவும் "youtube.moon"; விண்டோஸில், செல்லுங்கள்"சி: நிரல் கோப்புகள் (x86) வீடியோலான் வி.எல்.சி லுவா பிளேலிஸ்ட்"கோப்பு எக்ஸ்ப்ளோரரில்; மேக்கில், வலது கிளிக் செய்யவும் VLC.app கோப்புறையில் பயன்பாடுகள் விருப்பத்தைத் தேர்ந்தெடுக்கவும் உள்ளடக்கத்தைக் காட்டு; பின்னர் "/ MacOS / share / lua / பிளேலிஸ்ட்";" youtube.luac "கோப்பை நீக்கி, அதை நீங்கள் உருவாக்கிய" youtube.lua "உடன் மாற்றவும்.
வீடியோவின் குறியாக்கி தகவலைப் பாருங்கள். பின்வருவனவற்றைச் செய்யுங்கள்: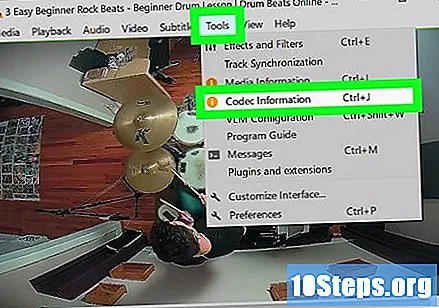
- விண்டோஸில்: கிளிக் செய்க கருவிகள் மற்றும் குறியாக்கி தகவல்.
- மேக்கில்: கிளிக் செய்யவும் விண்டோஸ் மற்றும் ஊடக தகவல்.
"உள்ளூர்" இல் உள்ளதை நகலெடுக்கவும். திரையின் அடிப்பகுதியில் தோன்றும் முகவரியைத் தேர்ந்தெடுத்து பின்வருவனவற்றைச் செய்யுங்கள்:
- விண்டோஸில்: இணைப்பை வலது கிளிக் செய்து கிளிக் செய்க நகலெடுக்கவும்.
- மேக்கில்: உரை புலத்தில் வலது கிளிக் செய்து கிளிக் செய்க URL ஐத் திறக்கவும்.
நகலெடுக்கப்பட்ட URL ஐ உங்கள் வலை உலாவியில் நகலெடுத்து அழுத்தவும் உள்ளிடவும். வீடியோ ஏற்கனவே உலாவியில் தோன்றும் என்பதால், நீங்கள் மேக்கைப் பயன்படுத்துகிறீர்கள் என்றால் இந்த படிநிலையைத் தவிர்க்கலாம். நீங்கள் விண்டோஸ் கணினியைப் பயன்படுத்துகிறீர்கள் என்றால்: புதிய தாவலைத் திறந்து, முகவரிப் பட்டியில் வலது கிளிக் செய்து விருப்பத்தைத் தேர்ந்தெடுக்கவும் நெக்லஸ்.
வீடியோவில் வலது கிளிக் செய்து விருப்பத்தைத் தேர்ந்தெடுக்கவும் வீடியோவை இவ்வாறு சேமிக்கவும். கணினியின் "சேமி" உரையாடல் பெட்டியைத் திறப்பீர்கள்.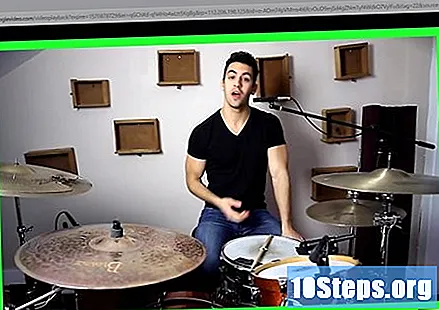
வீடியோவை பதிவிறக்கவும். உலாவியில் உள்ள வீடியோவில் வலது கிளிக் செய்து விருப்பத்தைத் தேர்ந்தெடுக்கவும் வீடியோவை இவ்வாறு சேமிக்கவும் கீழ்தோன்றும் மெனுவில் தோன்றும். கணினி வீடியோவை எம்பி 4 கோப்பாகவும், "வீடியோ பிளேபேக்" என்ற பெயரையும் பதிவிறக்கம் செய்யத் தொடங்கும்.
இலக்கு இருப்பிடத்தைத் தேர்ந்தெடுத்து கிளிக் செய்க பாதுகாக்க. தயார்! வி.எல்.சி மீடியா பிளேயர் வீடியோவை உங்கள் கணினியில் பதிவிறக்கும். செயல்முறைக்குப் பிறகு அதை இருமுறை சொடுக்கவும்.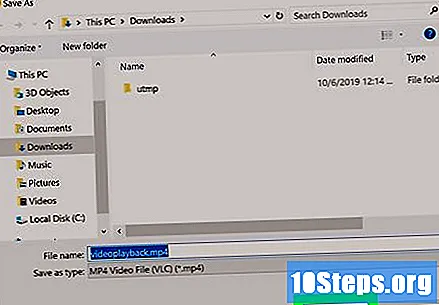
5 இன் முறை 4: Android சாதனங்களில் டியூப்மேட்டைப் பயன்படுத்துதல்
அணுகல் https://tubemate.net உங்கள் Android சாதனத்தின் இணைய உலாவியில். டியூப்மேட் என்பது ஒரு இலவச பயன்பாடாகும், இது பயனர்கள் YouTube வீடியோக்களை Android சாதனங்களுக்கு பதிவிறக்க அனுமதிக்கிறது. இது பிளே ஸ்டோரில் கிடைக்கவில்லை, ஆனால் நீங்கள் APK கோப்பை பதிவிறக்கம் செய்து கையேடு நிறுவலை செய்யலாம்.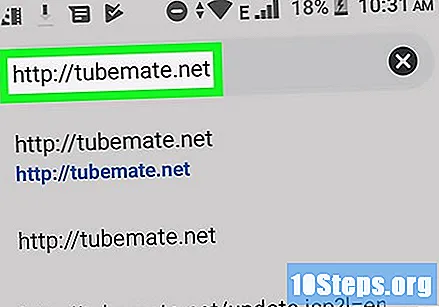
- APK கோப்புகளைப் பதிவிறக்குவது எப்போதுமே ஒரு சிறிய ஆபத்தை ஏற்படுத்துகிறது, ஆனால் டியூப்மேட் ஒரு பிரபலமான பயன்பாடு மற்றும் பல பயனர்களைக் கொண்டுள்ளது.
இணைப்பைத் தொடவும் APKMirror கோப்பைப் பதிவிறக்க. நீங்கள் APKMirror பதிவிறக்க தளத்தை அணுகுவீர்கள்.
பக்கத்தின் கீழே உருட்டி சிவப்பு பொத்தானைத் தொடவும் APK ஐ பதிவிறக்கவும். பக்கத்தில் பல இணைப்புகள் உள்ளன, ஆனால் அந்த செய்தியுடன் ஒன்றைத் தொடவும். திரையின் அடிப்பகுதியில் பாப்-அப் சாளரத்தைத் திறப்பீர்கள். உங்கள் அனுமதி வழங்க அதைத் தொடவும்.
தொடவும் சரி பாப்-அப் சாளரத்தில். உங்கள் Android சாதனத்தில் கோப்பை பதிவிறக்குவீர்கள். பதிவிறக்கம் முடிந்ததும், "திற" என்ற வார்த்தையுடன் புதிய சாளரம் திரையில் தோன்றும்.
தொடவும் திற ("திற") பாப்-அப் சாளரத்தில். உறுதிப்படுத்தல் செய்தியைப் பெறுவீர்கள்.
தொடவும் நிறுவு ("நிறுவு"). இது Android சாதனத்தில் நிறுவல் செயல்முறையைத் தொடங்கும்.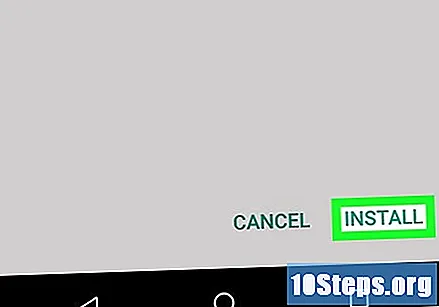
தொடவும் திற ("திற") நிறுவிய பின். பொத்தான் உறுதிப்படுத்தல் செய்தியின் கீழ் வலது மூலையில் உள்ளது.
விதிமுறைகளைப் படித்து தட்டவும் ஒப்புக்கொள்கிறேன் ("ஒப்புக்கொள்வது"). எனவே, நீங்கள் தனிப்பட்ட பயன்பாட்டிற்காக மட்டுமே வீடியோக்களை பதிவிறக்கம் செய்ய விரும்புகிறீர்கள் என்பதைக் குறிப்பிடுவீர்கள்.
தொடவும் சரி அனுமதி சாளரத்தில். இந்த சாளரம் டியூப்மேட் வேலை செய்ய வேண்டிய அனுமதிகளின் பட்டியலைக் கொண்டுவருகிறது.
டியூப்மேட்டுக்கு அனுமதி வழங்க திரையில் உள்ள வழிமுறைகளைப் பின்பற்றவும். உங்கள் சாதனத்தில் கோப்புகளைச் சேமிக்கவும், பிற பயன்பாடுகளுக்கு மேல் "வரையவும்" டியூப்மேட்டை அனுமதிக்க வேண்டும். மீதமுள்ள அனுமதிகள் விருப்பமானவை.
- "பயன்பாடுகளை வரைதல்" விருப்பப் பட்டியை வலதுபுறமாக ஸ்லைடு; பின்னர், டியூப்மேட் பக்கத்தைத் திறக்க திரும்ப பொத்தானைத் தட்டவும் (இது YouTube ஐப் போன்றது).
நீங்கள் பதிவிறக்க விரும்பும் வீடியோவைக் கண்டறியவும். டியூப்மேட் YouTube க்கு ஒத்த ஒரு திரையைத் திறக்கும். டுடோரியல் பக்கங்களை ஆராய்ந்து, பின்னர் வீடியோவைக் கண்டுபிடிக்க திரையின் மேற்புறத்தில் உள்ள தேடல் பட்டியைப் பயன்படுத்தவும்.
சிவப்பு அம்பு ஐகானைத் தொடவும். இது திரையின் கீழ் வலது மூலையில் உள்ளது மற்றும் வீடியோவுக்கான பதிவிறக்க விருப்பங்களின் பட்டியலுக்கு வழிவகுக்கிறது.
கோப்பு அளவைத் தேர்ந்தெடுத்து தட்டச்சு செய்க. வீடியோ வடிவங்கள் திரையின் மேற்புறத்தில் உள்ளன, ஆடியோ விருப்பங்கள் உள்ளே இருக்கும். வடிவங்களில் ஒன்றைத் தேர்வுசெய்க எம்பி 4 பதிவிறக்க.
- அதிக தெளிவுத்திறன் (1900 x 1080 போன்றவை), கனமான வீடியோ கோப்பு மாறும். ஒவ்வொரு விருப்பத்தின் வலது பக்கத்திலும் சரியான பரிமாணங்களைக் காண்க.
சிவப்பு அம்பு ஐகானைத் தொடவும். இது திரையின் வலது பக்கத்தில் உள்ளது மற்றும் வீடியோவை Android சாதனத்தில் பதிவிறக்கத் தொடங்குகிறது. கோப்பு பயன்பாட்டில் சேமிக்கப்படும் புகைப்படங்கள் அல்லது கேலரி செயல்முறை முடிந்ததும்.
- கிளிக் செய்க இல் ("இல்லை") ஒரு பாப்-அப் சாளரம் தோன்றினால், நீங்கள் வேறு ஒன்றைப் பதிவிறக்குமாறு பரிந்துரைக்கிறீர்கள். இந்த சாளரங்கள் பிளே ஸ்டோருக்கு வழிவகுக்கும் மற்றும் எதையும் அதிகமாக நிறுவ வேண்டாம், ஆனால் அவை இன்னும் கொஞ்சம் சலிப்பை ஏற்படுத்துகின்றன.
5 இன் 5 முறை: ஐபோன் அல்லது ஐபாடில் கீப்விட் பயன்படுத்துதல்
உங்கள் ஐபோன் அல்லது ஐபாடில் ரீடில் ஆவணங்கள் பயன்பாட்டை நிறுவவும். ஐபோன் மற்றும் ஐபாடில் கோப்புகளைப் பதிவிறக்க விரும்புவோருக்கு ஆப்பிள் வாழ்க்கையை கொஞ்சம் கடினமாக்குவதால், நீங்கள் Readdle இன் ஆவணங்கள் பயன்பாட்டைப் பயன்படுத்த வேண்டியிருக்கும். பின்வருவனவற்றைச் செய்யுங்கள்:
- பயன்பாட்டு அங்காடியை அணுகவும்.
- கிளிக் செய்க தேடல், திரையின் கீழ் வலது மூலையில்.
- அதைத் தட்டச்சு செய்க படிக்க திரையின் மேற்புறத்தில் உள்ள தேடல் பட்டியில் மற்றும் தட்டவும் தேடல்.
- தொடவும் பெறு அல்லது "வாசகத்திலிருந்து ஆவணங்கள்" க்கு அடுத்த கிளவுட் ஐகான். இது பச்சை மற்றும் மஞ்சள் உச்சரிப்புகளுடன் சாம்பல் நிற "டி" ஆல் குறிப்பிடப்படுகிறது.
- திரையில் உள்ள வழிமுறைகளைப் பின்பற்றவும்.
உங்கள் ஐபோன் அல்லது ஐபாடில் YouTube ஐத் திறக்கவும். இது ஒரு வெள்ளை செவ்வக ஐகானால் சிவப்பு செவ்வக ஐகானால் குறிக்கப்படுகிறது.
நீங்கள் பதிவிறக்க விரும்பும் வீடியோவை அணுகவும். திரையின் மேற்புறத்தில் பூதக்கண்ணாடி ஐகானைத் தொடவும் (தேட) அல்லது நூலகம்கீழ் வலது மூலையில் (சேமித்த வீடியோக்களின் பட்டியலை ஆராய). நீங்கள் பதிவிறக்கியவுடன் வீடியோ உடனடியாக திறக்கப்படும்.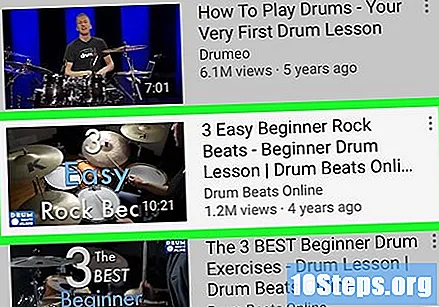
தொடவும் பகிர. பொத்தான் ஒரு அம்புக்குறி மூலம் குறிப்பிடப்படுகிறது மற்றும் வீடியோ தலைப்பின் கீழ் உள்ளது. பிற விருப்பங்களின் பட்டியலைக் காட்டத் தொடவும்.
தொடவும் இணைப்பை நகலெடுக்கவும். பொத்தான் இரண்டு ஒன்றுடன் ஒன்று செவ்வகங்களைக் கொண்ட சாம்பல் ஐகானால் குறிக்கப்படுகிறது மற்றும் சாளரத்தின் அடிப்பகுதியில் அமைந்துள்ளது. வீடியோ இணைப்பை கிளிப்போர்டுக்கு நகலெடுக்க அதைத் தொடவும்.
ஆவணங்கள் பயன்பாட்டைத் திறக்கவும். இது பச்சை மற்றும் மஞ்சள் உச்சரிப்புகளுடன் சாம்பல் நிற "டி" ஆல் குறிப்பிடப்படுகிறது, மேலும் இது சாதனத்தின் முகப்புத் திரையில் இருக்கலாம்.
- பயன்பாட்டைப் பயன்படுத்துவது இதுவே முதல் முறை என்பதால், தட்டவும் அட்வான்ஸ் மேலே "ஆவணங்கள்" மூலம் திரையை அடையும் வரை சில முறை.
நீல திசைகாட்டி ஐகானைத் தொடவும். இது "ஆவணங்கள்" திரையின் கீழ் வலது மூலையில் அமைந்துள்ளது மற்றும் இணைய உலாவி சாளரத்தைத் திறக்கிறது.
அணுகல் https://keepvid.pro இணைய உலாவியில். திரையின் நடுவில் இருக்கும் "வலைத்தள பெயரைத் தேடுங்கள் அல்லது தட்டச்சு செய்க" புலத்தில் URL ஐ உள்ளிட்டு, தட்டவும் போ.
"YouTube வீடியோ மாற்றி" புலத்தைத் தொடவும். நீங்கள் இன்னும் ஒரு திரையை அணுகுவீர்கள்.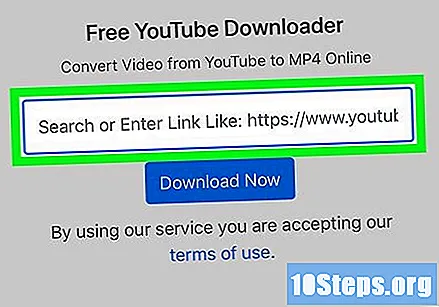
மேலே உள்ள உரை புலத்தை சில வினாடிகள் "இப்போது பதிவிறக்கு" என்பதைத் தொடவும். உங்கள் விரலை வெளியிடும்போது "அனைத்தையும் தேர்ந்தெடு" மற்றும் "ஒட்டு" விருப்பங்களைக் காண்பீர்கள்.
தொடவும் நெக்லஸ். நீங்கள் நகலெடுத்த YouTube வீடியோவுக்கான இணைப்பு புலத்தில் தோன்றும்.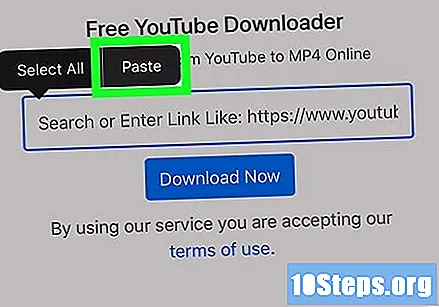
நீல பொத்தானைக் கிளிக் செய்க இப்போது பதிவிறக்கவும். KeepVid வீடியோவைக் கண்டுபிடித்து உங்களுக்கு சில பதிவிறக்க விருப்பங்களைத் தரும்.
பக்கத்தை உருட்டவும், தொடவும் சிறந்த பதிவிறக்க ("சிறந்த பதிவிறக்க"). பொத்தான் நீல பொத்தானைக் குறிக்கிறது மற்றும் வீடியோவின் நீளத்திற்குக் கீழே உள்ளது. "கோப்பை சேமி" திரையை அணுக அதைத் தொடவும்.
- நீங்கள் தொடலாம் பிற வடிவங்களைப் பதிவிறக்கவும் ("பிற வடிவங்களைப் பதிவிறக்கு"), கீழே, மற்றொரு வடிவமைப்பைத் தேர்வுசெய்க.
கோப்பின் மறுபெயரிடு மற்றும் தட்டவும் சரி (விரும்பினால்). தயார்! KeepVid உங்கள் ஐபோன் அல்லது ஐபாடில் வீடியோவை பதிவிறக்கும். பின்னர், நீங்கள் முக்கிய ஆவணங்கள் திரையை Readdle இலிருந்து அணுகலாம்.
கோப்புகள் பயன்பாட்டில் Readdle கோப்புறையைச் சேர்க்கவும். கோப்புகள் பயன்பாட்டில் நீங்கள் Readdle கோப்புறையைச் சேர்த்தால், பதிவிறக்கம் செய்யப்பட்ட வீடியோக்களை எளிதாக அணுகலாம். பின்வருவனவற்றைச் செய்யுங்கள்:
- பயன்பாட்டைத் திறக்கவும் கோப்புகள். இது ஒரு நீல கோப்புறையால் குறிக்கப்படுகிறது மற்றும் இது பொதுவாக ஐபோன் அல்லது ஐபாட் முகப்புத் திரையில் இருக்கும், இருப்பினும் இது வேறு இடத்தில் இருக்கலாம்.
- தொடவும் தேடல்திரையின் மேற்புறத்தில்.
- தொடவும் ஆராய, கீழ் வலது மூலையில்.
- "ஆவணங்கள்" பட்டியை பச்சை (ஆன்) நிலைக்கு நகர்த்தவும்.
- தொடவும் சரி, மேல் வலது மூலையில்.
- இனிமேல், நீங்கள் பதிவிறக்கம் செய்த வீடியோக்களை ரீடில் ஆவணங்களுடன் பயன்பாட்டிலிருந்து அணுகலாம் கோப்புகள்.
வீடியோவைப் பாருங்கள். பின்வருவனவற்றைச் செய்யுங்கள்:
- பயன்பாட்டைத் திறக்கவும் கோப்புகள்.
- தொடவும் தேடல்.
- தொடவும் ஆவணங்கள்.
- தொடவும் பதிவிறக்கங்கள் |.
- வீடியோவைத் தொடவும்.
உதவிக்குறிப்புகள்
- சாதாரண கேட்பதற்கு எம்பி 3 வடிவத்தில் வீடியோ கிளிப்பை பதிவிறக்கம் செய்யலாம். அவ்வாறான நிலையில், ஆடியோவுக்கு ஒரு தரம் இருக்காது அதனால் உயர்.
- பொறுமையாய் இரு! உங்கள் இணையத்தின் வேகத்தைப் பொறுத்து, ஒரு நிமிடத்தில் ஒரு எளிய வீடியோவைப் பதிவிறக்க இரண்டு அல்லது மூன்று நிமிடங்கள் ஆகலாம்.
எச்சரிக்கைகள்
- YouTube வீடியோ பதிவிறக்க பயன்பாடு அல்லது வலைத்தளத்தைத் தேர்ந்தெடுக்கும்போது மிகவும் கவனமாக இருங்கள். அவற்றில் சில உங்கள் கணினியில் வைரஸ்களை நிறுவலாம். பொதுவாக, நம்பகமான மற்றும் நல்ல பயனர் மதிப்பீடுகளைக் கொண்ட பயன்பாடுகள் மற்றும் மென்பொருளை மட்டுமே பயன்படுத்தவும்.
- பதிப்புரிமை சிக்கல்கள் காரணமாக சில வகையான வீடியோக்களைப் பதிவிறக்குவது மற்றும் மீண்டும் வெளியிடுவது சட்டவிரோதமானது. எக்ஸ்பிரஸ் அனுமதி வழங்கும் உள்ளடக்கத்தை மட்டுமே பதிவிறக்கவும். எந்த வாய்ப்புகளையும் எடுக்க வேண்டாம்!