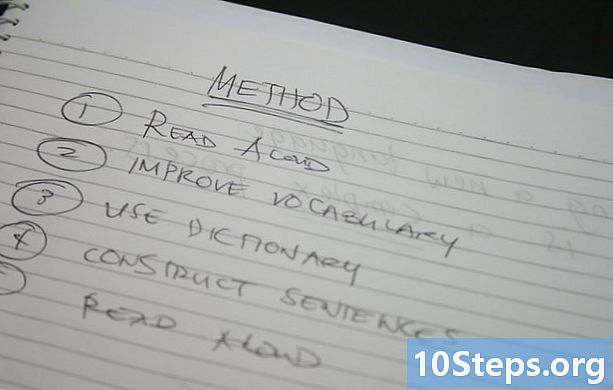நூலாசிரியர்:
John Stephens
உருவாக்கிய தேதி:
22 ஜனவரி 2021
புதுப்பிப்பு தேதி:
21 மே 2024
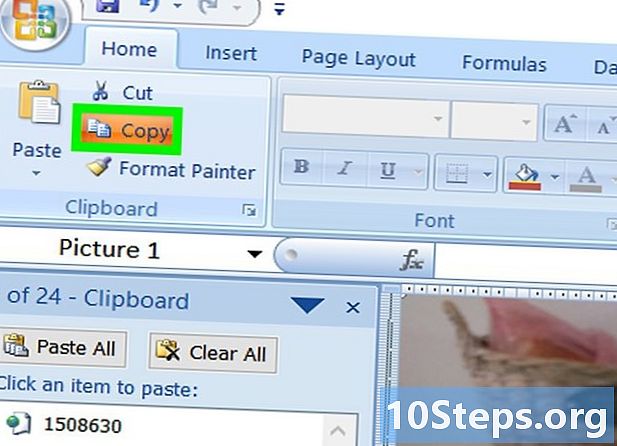
உள்ளடக்கம்
இந்த கட்டுரையில்: படமாக நகலெடுக்க PDF ஆக சேமிக்கவும்
மைக்ரோசாஃப்ட் எக்செல் விரிதாளுடன் ஒரு ஆவணம் அல்லது விளக்கக்காட்சியை உருவாக்க அதன் உள்ளடக்கத்தைப் பயன்படுத்தக்கூடிய படக் கோப்புறையை எவ்வாறு உருவாக்குவது என்பதை நீங்கள் கற்றுக்கொள்ளலாம்.
நிலைகளில்
முறை 1 ஒரு படமாக நகலெடுக்கவும்
-
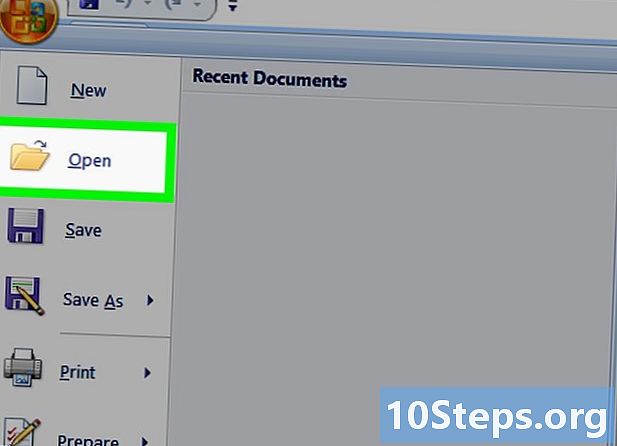
எக்செல் தாளைத் திறக்கவும் அல்லது உருவாக்கவும். இதைச் செய்ய, பச்சை ஐகானில் இரட்டை சொடுக்கவும், a எக்ஸ், பின்னர் கிளிக் செய்க கோப்பு எக்செல் சாளரத்தின் மேலே உள்ள மெனு பட்டியில் மற்றும்:- கிளிக் செய்யவும் திறந்த ஏற்கனவே உள்ள ஆவணத்தைத் திறக்க அல்லது,
- கிளிக் செய்யவும் புதிய புதிய ஆவணத்தை உருவாக்க.
-
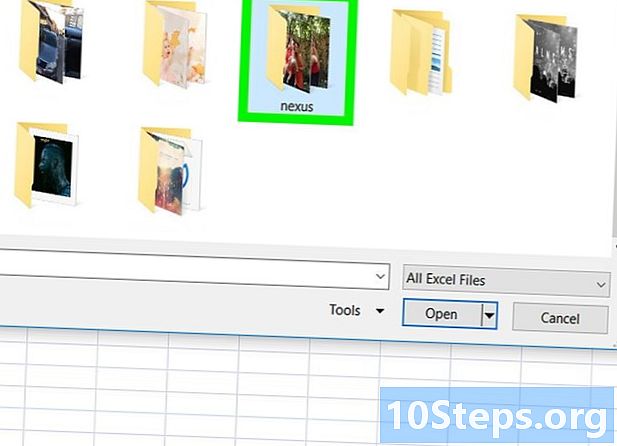
மவுஸ் அல்லது டச்பேடில் உங்கள் விரலைக் கிளிக் செய்து பிடிக்கவும். -
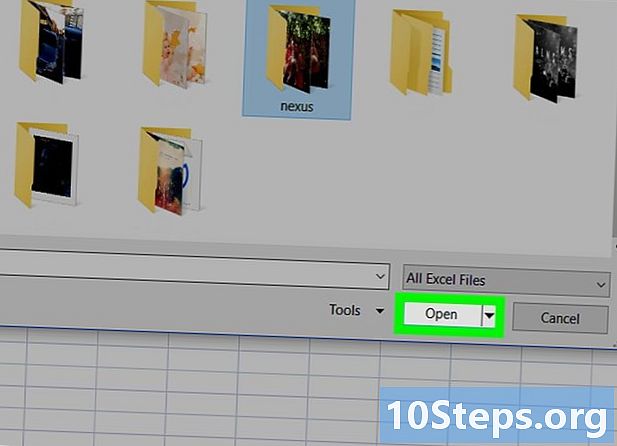
சுட்டிக்காட்டி நகர்த்தவும். நீங்கள் படமாக நகலெடுக்க விரும்பும் அனைத்து கலங்களையும் தேர்ந்தெடுக்கவும். தயாரிக்கப்பட்டதும், எக்செல் ஆவணத்தின் தேர்ந்தெடுக்கப்பட்ட கலங்கள் முன்னிலைப்படுத்தப்படுகின்றன. -
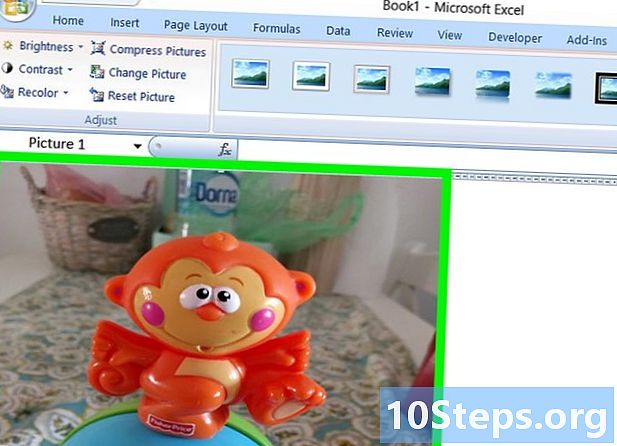
சுட்டி அல்லது டச்பேடில் இப்போது வரை பராமரிக்கப்படும் அழுத்தத்தை விடுங்கள். -
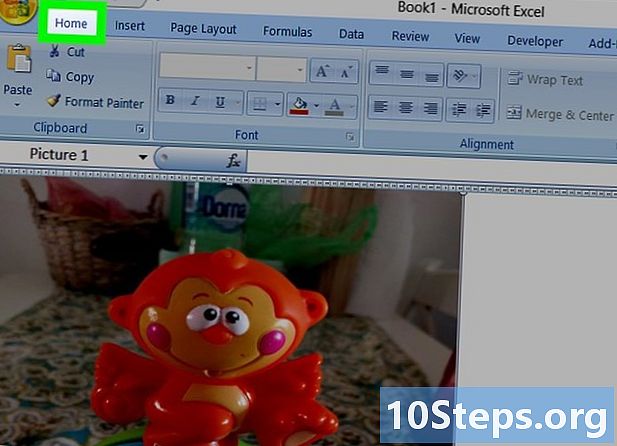
கிளிக் செய்யவும் முகப்பு. இது உங்கள் எக்செல் சாளரத்தின் மேல் இடது மூலையில் உள்ள ஒரு தாவலாகும். -
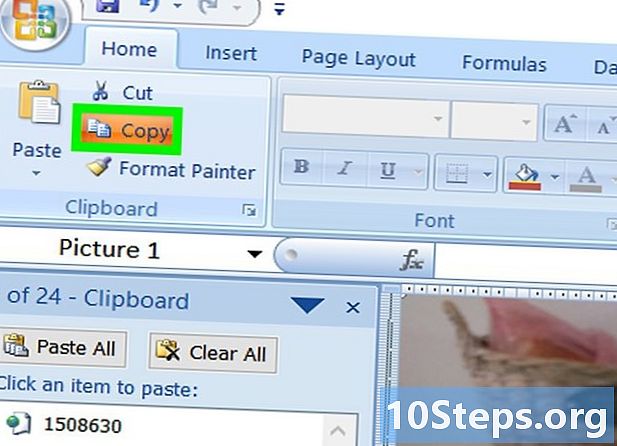
ஐகானின் வலதுபுறத்தில் சுட்டிக்காட்டும் அம்புக்குறியைக் கிளிக் செய்க பிரதியை. இந்த ஐகான் கருவிப்பட்டியின் இடதுபுறத்தில் அமைந்துள்ளது.- மேக்கில், அழுத்தவும் ஷிப்ட் அதே நேரத்தில் நீங்கள் கிளிக் செய்க பதிப்பு திரையின் மேற்புறத்தில் உள்ள மெனு பட்டியில்.
-
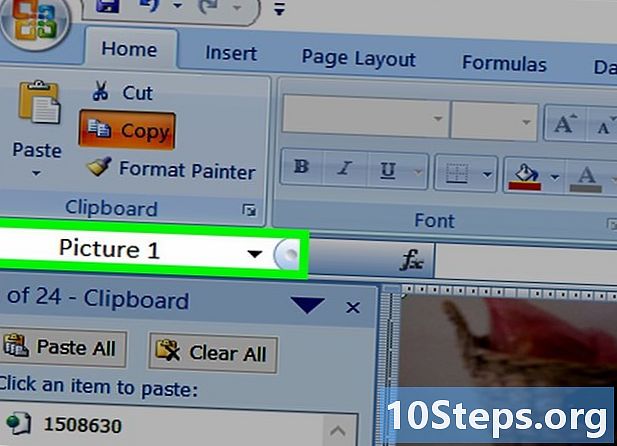
கிளிக் செய்யவும் படமாக நகலெடுக்கவும் ....- மேக்கில், கிளிக் செய்க படத்தை நகலெடுக்கவும் கீழ்தோன்றும் மெனுவில்.
-
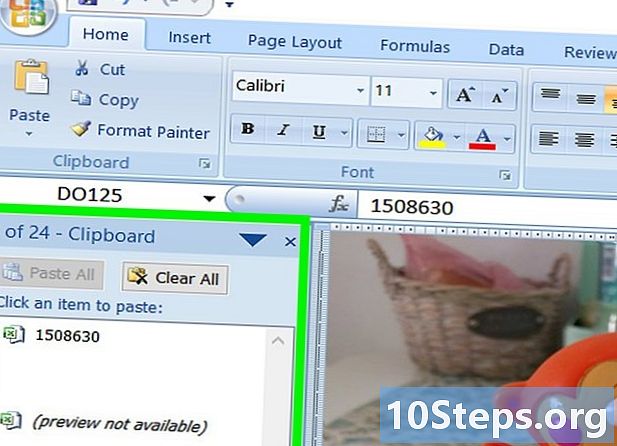
தோற்றத்தைத் தேர்வுசெய்க. பின்வரும் தேர்வுகளில் ஒன்றைத் தேர்ந்தெடுக்கவும்.- திரையில் போன்றவை திரையில் தோன்றும் படத்தை ஒட்ட அல்லது அல்லது
- அச்சிடுதல் போன்றவை அச்சிடும் போது தோன்றும் படத்தை ஒட்டவும்.
-
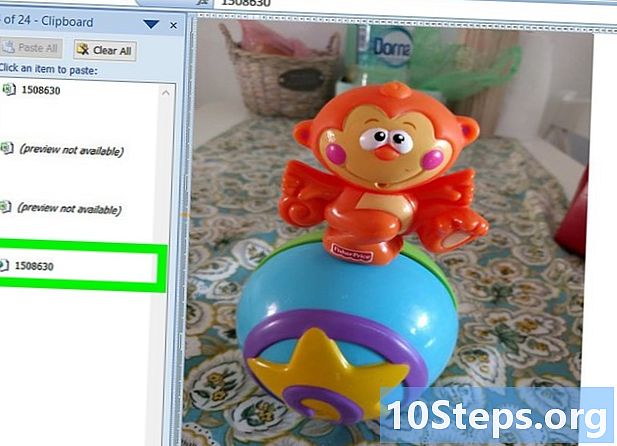
கிளிக் செய்யவும் சரி. படம் இப்போது கணினி கிளிப்போர்டில் சேமிக்கப்பட்டுள்ளது. -
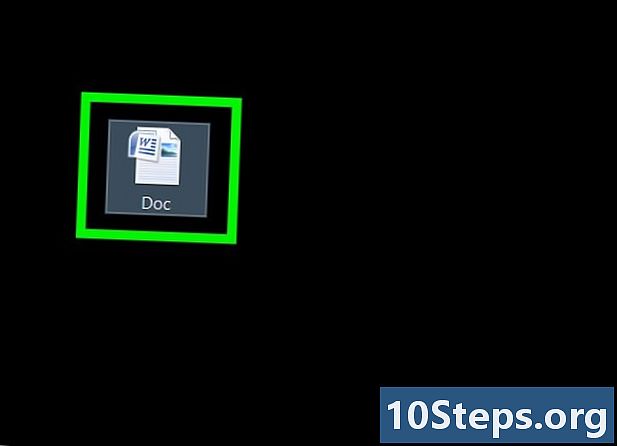
உங்கள் எக்செல் படத்தைப் பயன்படுத்த விரும்பும் ஆவணத்தைத் திறக்கவும். -
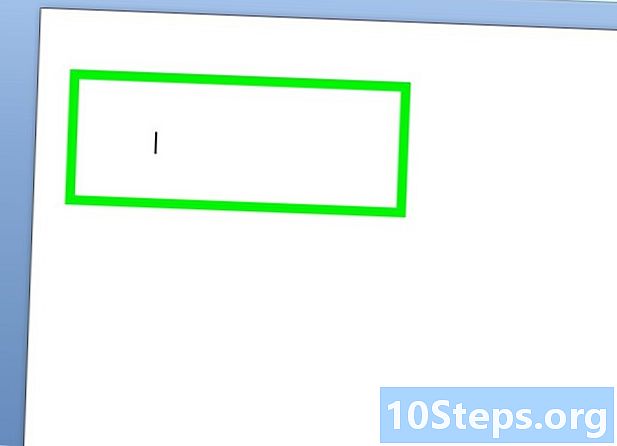
உங்கள் படத்தை வைக்க விரும்பும் ஆவணத்தின் ஒரு பகுதியைக் கிளிக் செய்க. -
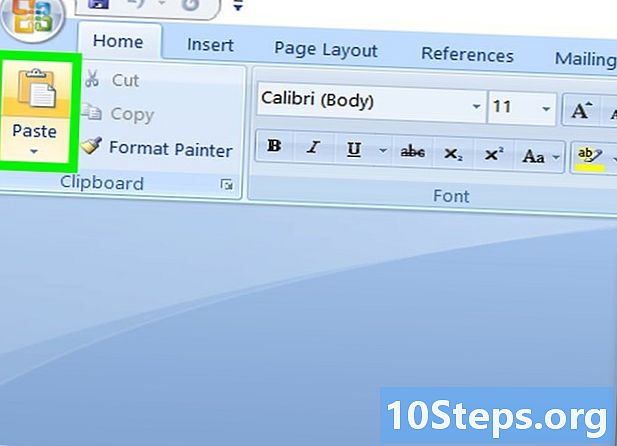
படத்தை ஒட்டவும். விசைகளை அழுத்தவும் ctrl+வி விண்டோஸ் கீழ் அல்லது ⌘+வி மேக்கின் கீழ். எனவே நீங்கள் நகலெடுத்த எக்செல் இல் தேர்ந்தெடுக்கப்பட்ட பகுதி ஆவணத்தில் படமாக ஒட்டப்படும்.
முறை 2 PDF ஆக சேமிக்கவும்
-
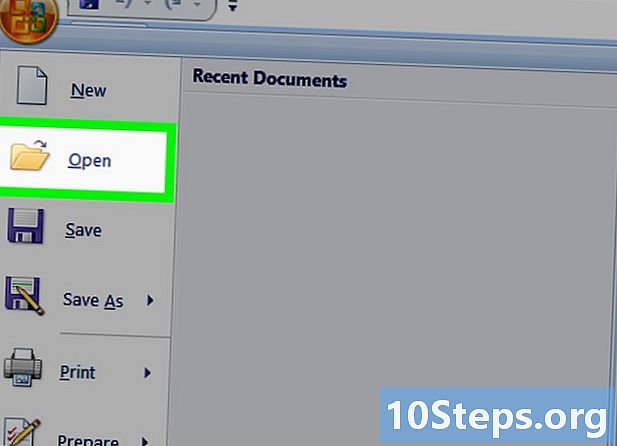
எக்செல் தாளைத் திறக்கவும் அல்லது உருவாக்கவும். இதைச் செய்ய, பச்சை ஐகானில் இரட்டை சொடுக்கவும், a எக்ஸ், பின்னர் கிளிக் செய்க கோப்பு எக்செல் சாளரத்தின் மேலே உள்ள மெனு பட்டியில் மற்றும்:- கிளிக் செய்யவும் திறந்த ஏற்கனவே உள்ள ஆவணத்தைத் திறக்க அல்லது,
- கிளிக் செய்யவும் புதிய புதிய ஆவணத்தை உருவாக்க.
-
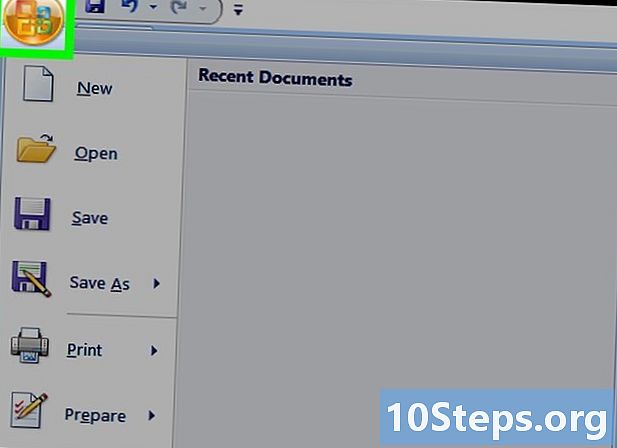
கிளிக் செய்யவும் கோப்பு. இது திரையின் மேற்புறத்தில் உள்ள மெனு பட்டியில் உள்ளது. -
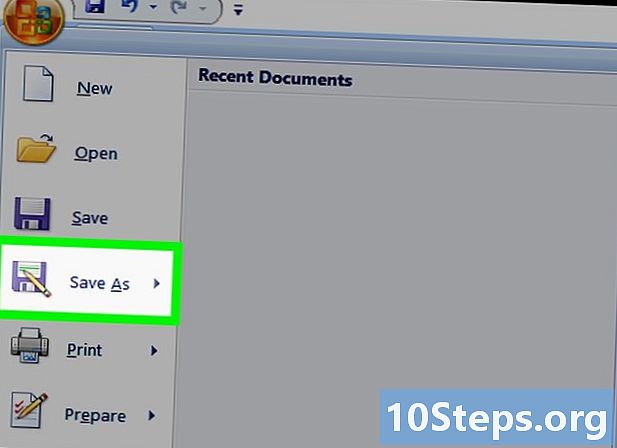
கிளிக் செய்யவும் இவ்வாறு சேமி .... கீழ்தோன்றும் மெனுவின் மேல் பகுதியில் இதைக் காண்கிறோம். -
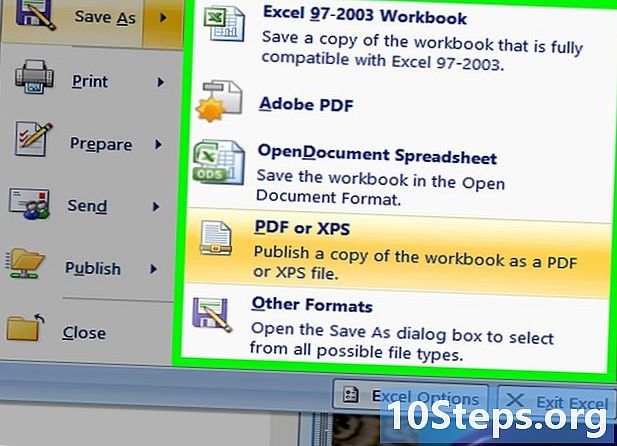
கீழ்தோன்றும் மெனுவைக் கிளிக் செய்க வடிவம். இது உரையாடல் பெட்டியின் நடுவில் தெரியும். -
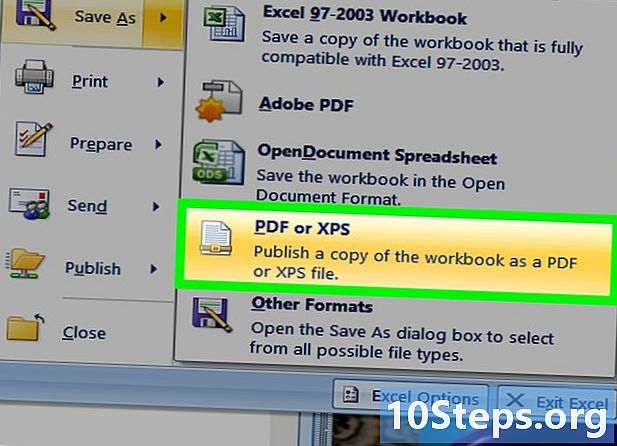
கிளிக் செய்யவும் பிடிஎப். இது கீழ்தோன்றும் மெனுவின் மேல் பகுதியில் அமைந்துள்ளது. -
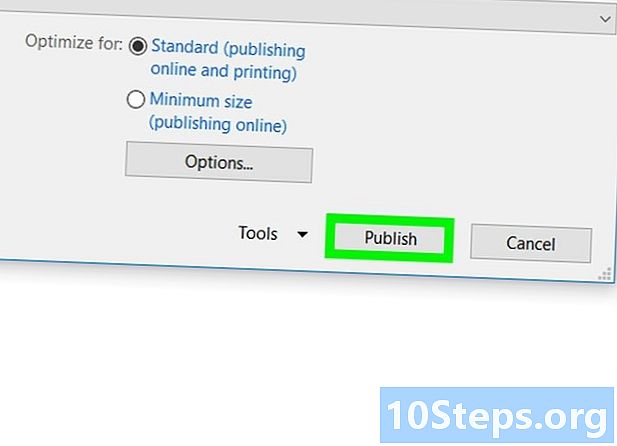
கிளிக் செய்யவும் சேமி. இது உரையாடல் பெட்டியின் கீழ் வலது மூலையில் உள்ளது.