
உள்ளடக்கம்
- நிலைகளில்
- பகுதி 1 ஒரு ஊடாடும் PDF ஆவணத்தை உருவாக்கவும்
- பகுதி 2 ஊடாடும் புலங்களைச் சேர்ப்பது மற்றும் நீக்குதல்
- பகுதி 3 சிக்கல்களை தீர்க்கவும்
நீங்கள் காகித வேலைகளை முடிக்க வேண்டியிருக்கும் போது நிரப்பும்படி கேட்கப்படும் காகித வடிவத்தில் இருப்பவர்களுக்கு பதிலாக ஊடாடும் PDF படிவங்கள் அதிகளவில் பயன்படுத்தப்படுகின்றன. ஏற்கனவே உள்ள ஊடாடாத PDF படிவங்கள், எக்செல் விரிதாள்கள் அல்லது வேர்ட் ஆவணங்கள் மற்றும் ஸ்கேன் செய்யப்பட்ட அசல் காகித படிவங்கள் உட்பட பல வகையான ஆவணங்களைப் பயன்படுத்தி மின்னணு படிவங்களை உருவாக்க முடியும்.
நிலைகளில்
பகுதி 1 ஒரு ஊடாடும் PDF ஆவணத்தை உருவாக்கவும்
-

உங்கள் கணினியில், அடோப் அக்ரோபாட்டைத் தொடங்கவும். நிரப்பக்கூடிய படிவத்தை உருவாக்க நீங்கள் அக்ரோபாட்டின் முழு பதிப்பையும் பயன்படுத்த வேண்டும். இந்த பயன்பாட்டின் இலவச பதிப்பில் இது சாத்தியமில்லை.- அடோப் அக்ரோபேட் டி.சியின் முழு பதிப்பையும் இந்த தளத்திலிருந்து பதிவிறக்கம் செய்யலாம்: https://acrobat.adobe.com/en/uk/acrobat/how-to/create-fillable-pdf-forms-creator.html.
-

அடோப் அக்ரோபாட்டைத் திறக்கவும். பெயரிடப்பட்ட தலைப்பைக் கிளிக் செய்க கருவிகள் பின்னர் விருப்பத்தைத் தேர்ந்தெடுக்கவும் திறந்த இது கீழே அமைந்துள்ளது ஒரு படிவத்தைத் தயாரிக்கவும். -

தேர்வு ஒரு கோப்பைத் தேர்ந்தெடுக்கவும் அல்லது ஒரு ஆவணத்தை ஸ்கேன் செய்யுங்கள். மைக்ரோசாப்ட் வேர்ட் மற்றும் எக்செல் ஆவணங்கள், ஸ்கேன் செய்யப்பட்ட அசல் காகித படிவங்கள் மற்றும் ஊடாடாத PDF வடிவங்கள் உட்பட பல கோப்பு வடிவங்களை அக்ரோபேட் ஆதரிக்கிறது. -

ஊடாடும் PDF படிவமாக மாற்ற கோப்பைத் தேர்ந்தெடுக்கவும். நீங்கள் ஒரு அசல் ஆவணத்தை ஸ்கேன் செய்ய விரும்பினால், திரையில் உள்ள வழிமுறைகளைப் பின்பற்றவும். -

கிளிக் செய்யவும் தொடக்கத்தில். அக்ரோபேட் தானாகவே கண்டறிந்து உங்கள் கோப்பில் ஊடாடும் படிவ புலங்களை சேர்க்கும். -
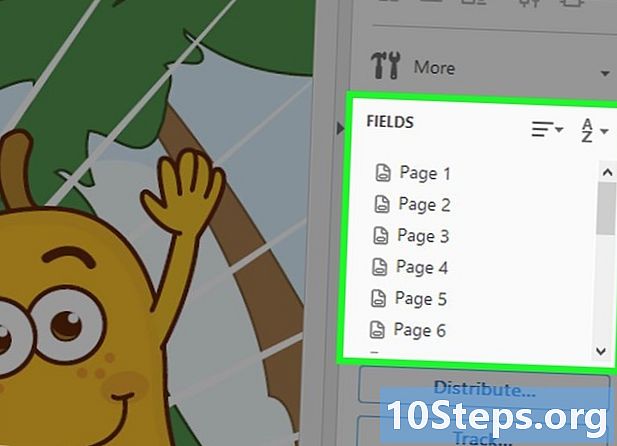
உருவாக்கப்பட்ட ஊடாடும் படிவத்தை மதிப்பாய்வு செய்யவும். உங்கள் படிவத்தில் தேவையான ஊடாடும் நிரப்பு புலங்களை பயன்பாடு சேர்த்துள்ளதா என்பதை கவனமாக சரிபார்க்கவும்.
பகுதி 2 ஊடாடும் புலங்களைச் சேர்ப்பது மற்றும் நீக்குதல்
-

நீக்க ஒவ்வொரு புலத்தையும் தேர்ந்தெடுக்கவும். உங்களுக்கு தேவையில்லாத ஒரு புலத்தை அடோப் சேர்த்திருந்தால், அதைக் கிளிக் செய்து அழுத்துவதன் மூலம் அதை நீக்கலாம் EFF உங்கள் விசைப்பலகை. -

புதிய ஊடாடும் புலத்தைச் சேர்க்கவும். உங்கள் படிவத்தில் ஒரு புலத்தை சேர்க்க விரும்பினால், விருப்பத்தை சொடுக்கவும் புதிய ஊடாடும் புலம் இது அடோப் சாளரத்தின் வலது பக்கப்பட்டியில் உள்ளது. -

உங்கள் படிவத்தில் புதிய புலத்தை வைக்கவும். புதிய ஊடாடும் புலத்தின் மேல் இடது மூலையில் அமைந்துள்ள உங்கள் படிவத்தின் விளிம்பில் உங்கள் சுட்டி கர்சரை வைக்கவும். -

புதிய ஊடாடும் புலத்தின் அளவை சரிசெய்யவும். அதன் இயல்புநிலை அளவை எடுக்க புலத்தில் ஒரு முறை கிளிக் செய்யவும், அல்லது அதைக் கிளிக் செய்து உங்கள் தேவைக்கேற்ப அளவைக் குறைக்க மவுஸ் பொத்தானை அழுத்திப் பிடிக்கும்போது உங்கள் மவுஸ் கர்சரை இழுக்கவும். -

ஊடாடும் புலத்திற்கு கொடுக்க பெயரை உள்ளிடவும். இந்த நோக்கத்திற்காக நீங்கள் மஞ்சள் பெட்டியில் புல பெயரை உள்ளிட வேண்டும். -

முன் பெட்டியை சரிபார்க்கவும் தேவையான புலம். இது உங்கள் படிவத்தின் அனைத்து பயனர்களும் படிவத்தைப் பயன்படுத்தும் போது இந்த ஊடாடும் புலத்தில் நிரப்ப வழிவகுக்கும், மேலும் இந்த புலம் நிரப்பப்பட்டால் மட்டுமே இந்த படிவத்தை சமர்ப்பிக்க முடியும். -

என்ற தலைப்பில் உள்ள இணைப்பைக் கிளிக் செய்க பண்புகள். இந்த இணைப்பை மஞ்சள் கருவிப்பெட்டியில் காண்பீர்கள். உங்கள் வசதிக்கு ஏற்ப புலத்தைத் தனிப்பயனாக்கவும். பண்புகள் மெனு ஊடாடும் புலத்தின் தோற்றத்தை மாற்றவும் அதற்கு குறிப்பிட்ட விருப்பங்களை ஒதுக்கவும் உங்களை அனுமதிக்கும். -

உங்கள் ஊடாடும் PDF படிவத்தைத் தனிப்பயனாக்குங்கள். உங்கள் படிவத்தைத் தனிப்பயனாக்க வலது பக்கப்பட்டியில் எடிட்டிங் கருவிகளைப் பயன்படுத்தவும். இந்த கருவிகள் உங்கள் தேவைகளுக்கு ஏற்ப படிவத்தின் பல்வேறு கூறுகளை சீரமைக்க, மையப்படுத்த மற்றும் அளவை மாற்ற உங்களை அனுமதிக்கும். -

உங்கள் படிவத்தை முன்னோட்டமிடுங்கள். உங்கள் ஊடாடும் படிவத்தை உருவாக்கி முடித்ததும், பொத்தானைக் கிளிக் செய்க முன்னோட்டம் இது அடோப் சாளரத்தின் மேல் வலது மூலையில் அமைந்துள்ளது. உங்கள் படிவத்தை அதன் பயனர்கள் தங்கள் திரைகளில் காண்பதைக் காண்பதால் நீங்கள் அதைப் பார்க்க முடியும். -

உங்கள் படிவத்தை சேமிக்கவும். உங்கள் படிவத்தின் சில அம்சங்கள் உங்களுக்குத் தெரியாவிட்டால், கிளிக் செய்க தொகு மாற்றங்களைச் செய்ய. நீங்கள் விரும்பியதைப் பொருத்தினால், கிளிக் செய்க விநியோகிக்க பதிவு செய்ய. ஆவணம் சேமிக்கப்பட்டு பிற பயனர்களுக்குக் கிடைக்கும்.
பகுதி 3 சிக்கல்களை தீர்க்கவும்
-

பயனர்கள் உங்கள் படிவத்தை நிரப்ப முடியும் என்பதை உறுதிப்படுத்திக் கொள்ளுங்கள். பாதுகாப்பு படிவங்கள் உங்கள் படிவங்களின் பயனர்களை நிரப்ப அனுமதிக்கின்றனவா என்று சரிபார்க்கவும். இந்த அமைப்புகளை மெனு மூலம் அணுகலாம் கோப்பு, பின்னர் துணைமெனுக்களை அடுத்தடுத்து தேர்ந்தெடுக்கும் பண்புகள் பின்னர் பாதுகாப்பு . -

அடோப் ரீடரின் எந்த பதிப்பைப் பயன்படுத்த வேண்டும் என்பதை உங்கள் பயனர்களுக்குத் தெரிவிக்கவும். பதிப்பு 8 க்கு முந்தைய அடோப் ரீடர் பதிப்புகள் ஊடாடும் PDF வடிவங்களை விரிவுபடுத்தும் திறனைக் கொண்டிருக்கவில்லை. இந்த பயன்பாட்டின் குறைந்தது பதிப்பு 8 ஐ உங்கள் பயனர்கள் பயன்படுத்த வேண்டும் என்பதை நீங்கள் தெரிவிக்க வேண்டும். முடிந்தால், உங்கள் ஆவணத்தின் தொடக்கத்தில் ஒரு குறிப்பைச் செருகவும். -

பயனர் பிழை அறிக்கைகளை சரிபார்க்கவும். வகையான பிழைகள் என்றால் அங்கீகரிக்கப்படாத செயல்பாடு நீங்கள் உருவாக்கிய படிவத்தை நிரப்ப அல்லது சமர்ப்பிக்க முயற்சிக்கும்போது, அதில் மறைக்கப்பட்ட பொருள்கள் அல்லது உட்பொதிக்கப்படாத எழுத்துருக்கள் இல்லை என்பதை சரிபார்க்கும்போது உங்கள் பயனர்களால் உங்களுக்கு அறிவிக்கப்படும்.- மெனுவில் கிளிக் செய்வதன் மூலம் உங்கள் படிவத்தில் ஒருங்கிணைக்கப்படாத எழுத்துருக்கள் இல்லை என்பதை சரிபார்க்கவும் கோப்பு, பின்னர் பண்புகள் இறுதியாக எழுத்துருக்கள்.
- மெனுவைக் கிளிக் செய்வதன் மூலம் எழுத்துருக்களின் ஒருங்கிணைப்பைச் செய்யவும் கருவிகள், பின்னர் மேம்பட்ட பதிப்பு இறுதியாக ரீடச்சிங்.


