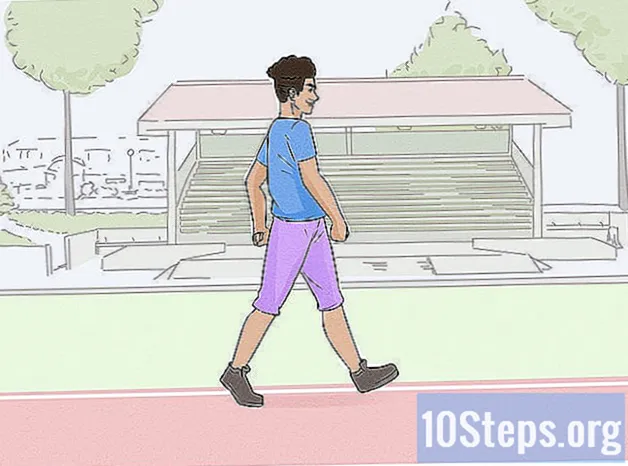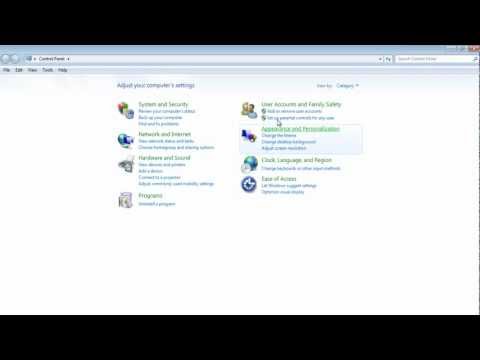
உள்ளடக்கம்
- நிலைகளில்
- பகுதி 1 பயனர் கணக்குகள்
- பகுதி 2 ஒரு பயனர் கணக்கை உருவாக்கவும்
- பகுதி 3 பயனர் கணக்கைத் திருத்தவும்
- பகுதி 4 கடவுச்சொல்லை உருவாக்கவும்
- பகுதி 5 பெற்றோர் கட்டுப்பாடுகளை செயல்படுத்தவும்
- பகுதி 6 ஒரு பயனர் கணக்கைத் திறக்கவும்
- பகுதி 7 ஒரு கணக்கிலிருந்து மற்றொரு கணக்கிற்கு மாறுதல்
- பகுதி 8 பயனர் கணக்கை நீக்கு
- பகுதி 9 பயனர் கணக்கு அமைத்தல் கட்டுப்பாட்டை மாற்றுதல்
விண்டோஸ் விஸ்டாவைப் போலவே, விண்டோஸ் 7 உடன் நீங்கள் வரையறுத்து தனிப்பயனாக்கியுள்ளபடி, உங்களுக்கென ஒரு வேலை சூழலை அனுபவிக்க முடியும். இந்த உள்ளமைவு மற்றும் சரிசெய்தல் பணிக்கு பயனர் கணக்குகளின் பயன்பாடு தேவைப்படுகிறது. வெவ்வேறு பயனர்கள் ஒரே கணினியைப் பகிர அனுமதிப்பதே அவர்களின் முதன்மை செயல்பாடு. இது குறிப்பாக கணினியின் குடும்ப பயன்பாட்டின் பின்னணியில் சிறந்தது. ஆனால் பயனர் கணக்குகள் அதற்கு மட்டும் பயனுள்ளதாக இருக்காது, ஏனெனில் அவை ஒவ்வொன்றின் உரிமைகளையும் வரையறுப்பதன் மூலம் கணினியின் பாதுகாப்பை மேம்படுத்த அனுமதிக்கின்றன, எடுத்துக்காட்டாக ஒரு புதிய மென்பொருளை நிறுவ அல்லது சில முக்கியமான கோப்புகளை மாற்ற. இந்த பாதுகாப்பு அமைப்புகளும், விண்டோஸ் உகந்ததாக இயங்குவதும் பராமரிப்பு மையத்தில் ஒன்றிணைக்கப்பட்டுள்ளன, இது விண்டோஸ் எக்ஸ்பி மற்றும் விண்டோஸ் விஸ்டாவின் பாதுகாப்பு மையத்தை மாற்றுகிறது. சிறந்த தரவு ஒருமைப்பாட்டை உறுதிப்படுத்தவும், செயலிழப்புகளைத் தவிர்க்கவும் அனைத்து கண்காணிப்பு கருவிகளுக்கும் விரைவான அணுகலை இது வழங்குகிறது.
நிலைகளில்
பகுதி 1 பயனர் கணக்குகள்
- விண்டோஸின் பல பதிப்புகளை நிறுவவும். பயனர் கணக்குகளுடன், ஒவ்வொரு நபருக்கும் அவற்றின் சொந்த சூழல் உள்ளது. ஒரு பயனர் ஒரு கணக்கு, எனவே ஒரு டெஸ்க்டாப், ஒரு பயனர் கோப்புறை மற்றும் பல தனிப்பயன் அமைப்புகள். பலர் மற்றவர்களை தொந்தரவு செய்யாமல் ஒரே கணினியை எளிதாகப் பகிரலாம்.
- விண்டோஸ் 7 இரண்டு முக்கிய வகை பயனர் கணக்குகளை வழங்குகிறது: நிர்வாகி மற்றும் நிலையான பயனர். முதலாவதாக, கணினியில் உங்களுக்கு எல்லா உரிமைகளும் உள்ளன, மேலும் உங்கள் சொந்த கோப்புகளையும் மற்ற பயனர்களின் கோப்புகளையும் அணுகலாம். பிந்தையவற்றுடன், இந்த உரிமைகள் மிகவும் மட்டுப்படுத்தப்பட்டவை, ஏனென்றால் மற்ற பயனர்களின் கோப்புகளை மாற்றவோ அல்லது கலந்தாலோசிக்கவோ இயலாது, மேலும் நீங்கள் விரும்பும் அனைத்து மென்பொருட்களையும் நீங்கள் நிறுவ முடியாது. இந்த கடைசி புள்ளி பாதுகாப்புடன் தொடர்புடையது, இதனால்தான் ஒரு நிலையான பயனர் கணக்கு வைரஸ்கள் மற்றும் பிற தீங்கிழைக்கும் நிரல்களிலிருந்து சிறப்பாக பாதுகாக்கப்பட வேண்டும்.
- ஒரு வீட்டு கணினியில், சிறந்த அமைவு பெற்றோருக்கான கடவுச்சொல் பாதுகாக்கப்பட்ட நிர்வாகி கணக்கு போல தோற்றமளிக்கும், இது ஒவ்வொரு குழந்தைக்கும் ஒரு நிலையான பயனர் கணக்கைச் சேர்க்கும். முதல் பார்வையில், விண்டோஸ் முதன்முதலில் நிறுவப்பட்டபோது அல்லது முதலில் தொடங்கப்பட்டபோது இந்த முதல் நிர்வாகி கணக்கு உருவாக்கப்பட்டது. கடவுச்சொல் பாதுகாக்கப்படாவிட்டாலும், ஒவ்வொரு நாளும் நீங்கள் பயன்படுத்தும் பயன்பாடு இதுதான்.
பகுதி 2 ஒரு பயனர் கணக்கை உருவாக்கவும்
- புதிய பயனர் கணக்கை உருவாக்கவும். பொத்தானைக் கிளிக் செய்க தொடக்கத்தில் பின்னர் "கண்ட்ரோல் பேனல்" இல். "பயனர் கணக்குகள் மற்றும் பாதுகாப்பு" பிரிவில், "பயனர் கணக்குகளைச் சேர் அல்லது அகற்று" என்பதைக் கிளிக் செய்க. தோன்றும் சாளரத்தில், "புதிய கணக்கை உருவாக்கு" என்பதைத் தேர்வுசெய்க.
- "ஒரு கணக்கை உருவாக்கு" பொத்தானைக் கிளிக் செய்வதற்கு முன், இந்த கணக்கிற்கு பெயரிட்டு அதன் வகையைத் தேர்ந்தெடுக்கவும்: "நிலையான பயனர்" அல்லது "நிர்வாகி".
பகுதி 3 பயனர் கணக்கைத் திருத்தவும்
- ஒரு கணக்கைத் திருத்தவும். நீங்கள் உருவாக்கிய வெவ்வேறு கணக்குகள் "கணக்குகளை நிர்வகி" சாளரத்தில் தோன்றும். அவை அனைத்தும் ஒரு சிறிய வண்ண விக்னெட்டால் குறிப்பிடப்படுகின்றன.
- அதனுடன் தொடர்புடைய கணக்கின் பண்புகளை மாற்ற சிறுபடத்தில் சொடுக்கவும். வழங்கப்பட்ட தேர்வுகளில், நீங்கள் கணக்கின் மறுபெயரிடலாம், அதன் படத்தையும் அதன் வகையையும் மாற்றலாம். நீங்கள் விரும்பினால் அவ்வாறு செய்ய வழங்கப்பட்ட இணைப்புகளைக் கிளிக் செய்க.
- சிறப்பு கவனம் தேவைப்படும் இரண்டு விஷயங்கள் உள்ளன: கடவுச்சொல் மற்றும் பெற்றோரின் கட்டுப்பாடு.
பகுதி 4 கடவுச்சொல்லை உருவாக்கவும்
- ஒவ்வொரு கணக்கிற்கும் கடவுச்சொல்லை உருவாக்கவும். தரவு பாதுகாப்பிற்காக, ஒவ்வொரு நிர்வாகி கணக்கிற்கும் கடவுச்சொல் பாதுகாக்கப்படுவது நல்லது. இதைச் செய்ய, "கடவுச்சொல்லை உருவாக்கு" இணைப்பைக் கிளிக் செய்து, மவுஸ் கர்சர் வைக்கப்பட்டுள்ள "புதிய கடவுச்சொல்" புலத்தில், உங்கள் கடவுச்சொல்லை உள்ளிடவும். "கடவுச்சொல்லை உறுதிப்படுத்து" பெட்டியில் அதை உறுதிசெய்து, "கடவுச்சொல்லை உருவாக்கு" பொத்தானைக் கிளிக் செய்வதன் மூலம் உறுதிப்படுத்தவும்.
பகுதி 5 பெற்றோர் கட்டுப்பாடுகளை செயல்படுத்தவும்
- உங்கள் குழந்தையைப் பாதுகாக்கவும். ஒரு குழந்தை அல்லது டீனேஜர் பயன்படுத்தும் கணக்கின் விஷயத்தில் குறிப்பாக பயனுள்ளதாக இருக்கும், பெற்றோரின் கட்டுப்பாடு கணினியின் சில விதிகள் விதிகளை வரையறுக்க உதவுகிறது. இது உங்கள் பிள்ளைகள் பயன்படுத்த அனுமதிக்கப்பட்ட மணிநேரங்களைக் கட்டுப்படுத்தவும், சில வகையான நிரல்களை விளையாடுவதிலிருந்து அல்லது பயன்படுத்துவதைத் தடுக்கவும், இணையத்தைப் பயன்படுத்துவதில் வரம்புகளை நிர்ணயிக்கவும் உங்களை அனுமதிக்கிறது.
- பெற்றோர் கட்டுப்பாடு பயனுள்ளதாக இருக்கவும், அதன் அமைப்புகளை அணுகவும், அனைத்து நிர்வாகி கணக்குகளும் கடவுச்சொல் பாதுகாக்கப்பட வேண்டும்.
- பெற்றோரின் கட்டுப்பாட்டை அமைக்கவும். ஒரு கணக்கிற்கான பெற்றோர் கட்டுப்பாட்டை அமைக்க, "பெற்றோர் கட்டுப்பாட்டை அமை" இணைப்பைக் கிளிக் செய்து, பின்னர் சரிசெய்ய வேண்டிய கணக்கின் சிறுபடத்தில் சொடுக்கவும். தோன்றும் சாளரத்தில், முதலில் "ஆன், தற்போதைய அமைப்புகள் பயன்படுத்தப்படுகின்றன" என்பதைத் தேர்ந்தெடுத்து, "விண்டோஸ் அமைப்புகள்" பிரிவில், பொருத்தமான அமைப்புகளை உருவாக்க வழங்கப்பட்ட ஒவ்வொரு இணைப்புகளையும் கிளிக் செய்க. இந்த அளவுருக்கள் அனைத்தையும் சரிபார்க்க "சரி" என்பதைக் கிளிக் செய்து, மேல் வலதுபுறத்தில் உள்ள சிவப்பு குறுக்கு என்பதைக் கிளிக் செய்வதன் மூலம் சாளரத்தை மூடவும்.
பகுதி 6 ஒரு பயனர் கணக்கைத் திறக்கவும்
- உங்கள் பயனர் கணக்கைத் திறக்கவும் பல பயனர் கணக்குகள் வரையறுக்கப்பட்டிருந்தால், கணினியின் தொடக்கத்தில் விண்டோஸ், அவற்றில் எது திறக்கப்படும் என்பதைத் தேர்வுசெய்ய உங்களுக்கு வழங்குகிறது. கிடைக்கக்கூடிய கணக்குகளைக் குறிக்கும் வெவ்வேறு சிறு உருவங்களை இந்த முகப்புத் திரை காட்டுகிறது. நீங்கள் பயன்படுத்த விரும்பும் கணக்கில் ஒன்றைக் கிளிக் செய்து, அதனுடன் தொடர்புடைய கடவுச்சொல்லை உள்ளிட்டு, இந்த புலத்திற்கு அடுத்துள்ள சிறிய அம்புக்குறியைக் கிளிக் செய்க. தேர்ந்தெடுக்கப்பட்ட கணக்கு டெஸ்க்டாப்பில் விண்டோஸ் தொடங்குகிறது.
பகுதி 7 ஒரு கணக்கிலிருந்து மற்றொரு கணக்கிற்கு மாறுதல்
- பயனரை மாற்றவும். கணினி பயன்பாட்டில் இருக்கும்போது பயனர் கணக்கை மாற்ற, தொடக்க மெனுவைக் காண்பிக்க தொடக்க பொத்தானைக் கிளிக் செய்து, பின்னர் "நிறுத்து" பொத்தானுக்கு அடுத்த வலதுபுறத்தில் சிறிய அம்புக்குறியைக் கிளிக் செய்க. தோன்றும் மெனுவில், "பயனரை மாற்று" என்பதைத் தேர்ந்தெடுக்கவும்.
- இந்த கட்டத்தில், ஒரு புதிய சாளரம் தோன்றும், ஆனால் தற்போதைய பயனர் அமர்வு நிறுத்தப்படவில்லை. நீங்கள் ஒரு புதிய கணக்கைத் திறந்தாலும் உங்கள் நிரல்களும் கோப்புகளும் திறந்திருக்கும். இதைச் செய்ய, நீங்கள் விரும்பும் பயனரின் சிறுபடத்தில் சொடுக்கவும்.
- நடைமுறைக்குரியது என்றாலும், ஒரு கணக்கிலிருந்து மற்றொன்றுக்கு இந்த மாற்றம் கணினியின் செயல்திறனைப் பாதிக்கிறது, ஏனென்றால் முதல் கணக்கு இரண்டாவது திறப்பதன் மூலம் மூடப்படாது மற்றும் தொடர்ந்து ரேம் பயன்படுத்துகிறது. இந்த சிக்கலைத் தவிர்க்கவும், மற்றொரு கணக்கைத் திறப்பதற்கு முன் ஒரு கணக்கை மூடவும், "பயனரை மாற்று" என்பதற்கு பதிலாக "வெளியேறு" என்பதை நீங்கள் தேர்வு செய்யலாம்.
- இந்த கட்டத்தில், ஒரு புதிய சாளரம் தோன்றும், ஆனால் தற்போதைய பயனர் அமர்வு நிறுத்தப்படவில்லை. நீங்கள் ஒரு புதிய கணக்கைத் திறந்தாலும் உங்கள் நிரல்களும் கோப்புகளும் திறந்திருக்கும். இதைச் செய்ய, நீங்கள் விரும்பும் பயனரின் சிறுபடத்தில் சொடுக்கவும்.
பகுதி 8 பயனர் கணக்கை நீக்கு
- தேவையற்ற கணக்கை நீக்கு. பயனர் கணக்கை நீக்க, தொடக்க பொத்தானைக் கிளிக் செய்து கண்ட்ரோல் பேனலைக் கிளிக் செய்க. "பயனர் கணக்குகள் மற்றும் பாதுகாப்பு" பிரிவில், "பயனர் கணக்குகளைச் சேர் அல்லது அகற்று" என்பதைக் கிளிக் செய்க. தோன்றும் சாளரத்தில், நீக்கப்பட வேண்டிய கணக்கின் சிறுபடத்தில் சொடுக்கி, பின்னர் "கணக்கை நீக்கு" இணைப்பைக் கிளிக் செய்க. இந்தக் கணக்கில் இணைக்கப்பட்ட "கோப்புகளை நீக்கு" அல்லது "கோப்புகளை வைத்திரு" என்பதைத் தேர்ந்தெடுத்து இறுதியாக "கணக்கை அகற்று" பொத்தானைக் கிளிக் செய்க.
பகுதி 9 பயனர் கணக்கு அமைத்தல் கட்டுப்பாட்டை மாற்றுதல்
பயனர் கணக்கு கட்டுப்பாடு என்பது விண்டோஸ் 7 இல் கட்டமைக்கப்பட்ட ஒரு பாதுகாப்பு மென்பொருளாகும், இது உங்கள் உடன்பாடு இல்லாமல் நிரல்களை உங்கள் கணினியை மாற்றுவதைத் தடுப்பதாகும். எனவே, நீங்கள் முக்கியமான விண்டோஸ் கோப்புகள் அல்லது அமைப்புகளில் பணிபுரிகிறீர்கள் என்றால், என்ன செய்ய வேண்டும் என்று கேட்கிறது.
- ஒரு செயலை சரிபார்க்கவும் அல்லது செய்யவும். செயல்களை சரிபார்க்க அல்லது செல்லாததாக்க நீங்கள் தேர்வு செய்யலாம். பயனர் கணக்கு கட்டுப்பாட்டுக்கு பல நிலை அமைப்புகள் அதிகமாகவோ அல்லது குறைவாகவோ பாதுகாப்பாக உள்ளன, ஆனால் கணினியின் அன்றாட பயன்பாட்டில் அதிகமாகவோ அல்லது குறைவாகவோ தொந்தரவாக உள்ளன. இயல்புநிலை நிலை, "நிரல்கள் எனது கணினியில் மாற்றங்களைச் செய்ய முயற்சிக்கும்போது மட்டுமே எச்சரிக்கை" என்பது சாதாரண பயன்பாட்டிற்கு போதுமானது என்பதை அறிந்து சிறந்த சமரசத்தைக் கண்டறிவது உங்களுடையது.
- நிர்வாகி கணக்கைத் திறக்கவும். இந்த அமைப்பை மாற்ற, நீங்கள் முதலில் நிர்வாகி கணக்கைத் திறக்க வேண்டும். பின்னர், தொடக்க பொத்தானைக் கிளிக் செய்து, அதைத் திறக்க கண்ட்ரோல் பேனலைக் கிளிக் செய்க. அங்கிருந்து "பயனர் கணக்குகள் மற்றும் பாதுகாப்பு" என்பதைக் கிளிக் செய்து "பயனர் கணக்குகள்" மற்றும் "பயனர் கணக்கு கட்டுப்பாட்டு அமைப்புகளை மாற்று" என்பதைக் கிளிக் செய்க. தோன்றும் சாளரத்தில், "எப்போதும் எச்சரிக்கை" மற்றும் "ஒருபோதும் எச்சரிக்காதீர்கள்" ஆகியவற்றுக்கு இடையில் கர்சரை உயரத்தில் வைத்திருப்பதன் மூலம் உங்களுக்கு ஏற்ற அளவைத் தேர்வுசெய்க. இப்போது சரிபார்க்க "சரி" என்பதைக் கிளிக் செய்து "ஆம்" என்பதைக் கிளிக் செய்க.