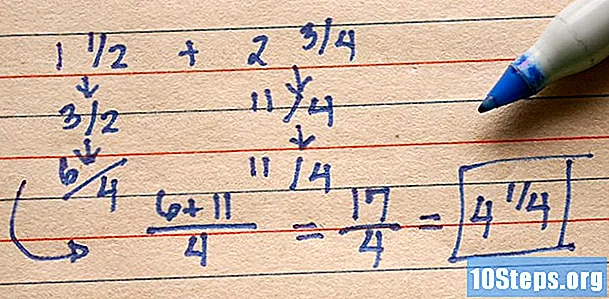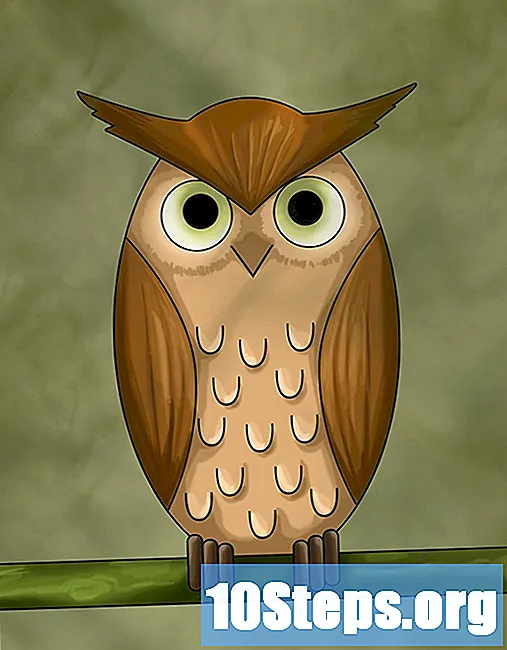உள்ளடக்கம்
- நிலைகளில்
- முறை 1 Google Chrome உடன் முழுத்திரை பயன்முறையில் காண்க
- முறை 2 நகல் தாவல்
- முறை 3 Google Chrome இன் சமீபத்திய பதிப்பைப் பதிவிறக்கவும்
- முறை 4 Chrome வன்பொருள் முடுக்கம் விருப்பத்தை முடக்கு
- முறை 5 Chrome ஐ மீட்டமை
- முறை 6 அடோப் ஃப்ளாஷ் பிளேயரை முடக்கு
- முறை 7 Google Chrome இலிருந்து கருப்பொருளை அகற்று
நீங்கள் அவ்வப்போது YouTube இலிருந்து வீடியோக்களைப் பார்க்க விரும்புகிறீர்கள். நீங்கள் Google Chrome இணைய உலாவியைப் பயன்படுத்தினால், சில பதிப்புகளுடன் முழுத்திரை பயன்முறையில் சிக்கலை நீங்கள் சந்திக்க நேரிடும். உங்களது டெஸ்க்டாப்பிலிருந்து கூட உலாவியின் ஒரு பகுதி தெரியும். பிரச்சினை அறியப்படுகிறது. இருப்பினும், இந்த பார்வை சிக்கலை முழு திரை பயன்முறையில் தீர்க்க பல குறிப்புகள் உள்ளன.
நிலைகளில்
முறை 1 Google Chrome உடன் முழுத்திரை பயன்முறையில் காண்க
-

Google Chrome க்குச் செல்லவும். YouTube இன் முழுத்திரை பயன்முறையும் உறுதியளிக்கவில்லை என்றால், Google Chrome உடன் இதே செயல்பாட்டை செயல்படுத்துவதற்கான வாய்ப்பாக இது உள்ளது. முழு திரையில் வீடியோக்களை ரசிக்க இது விரைவான மற்றும் எளிதான வழியாகும். எனவே, சிக்கல் இனி உங்களுக்கு ஒன்றல்ல. -

YouTube தளத்திற்குச் செல்லவும். Https://www.youtube.com ஐத் திறக்கவும் நீங்கள் YouTube தளத்தின் முகப்புப்பக்கத்தில் வருகிறீர்கள். -

வீடியோவை சோதிக்கவும். வீடியோவைத் தேர்ந்தெடுத்து அதைத் தொடங்கவும். நீங்கள் செயல்பாட்டை மதிப்பீடு செய்ய முடியும். -

வீடியோவை முழுத்திரைக்கு மாற்றவும். ஒவ்வொரு பக்கத்தின் நடுவிலும் இல்லாத சிறிய செவ்வக வடிவ வரைபடத்தில் கிளிக் செய்க. இது உங்கள் வீடியோவின் கீழ் வலதுபுறத்தில் உள்ளது. அதைக் கிளிக் செய்வதன் மூலம், உங்கள் வீடியோ உங்கள் முழு திரையையும் ஆக்கிரமிக்க வேண்டும். Google Chrome பக்கத்தின் ஒரு பகுதியை நீங்கள் இன்னும் பார்த்தால், இணைய உலாவியில் சிக்கல் உள்ளது.- வீடியோவின் கீழ் வலதுபுறத்தில் உள்ள செவ்வகத்தை (பக்கங்கள் துண்டிக்கப்படவில்லை) தேர்வுசெய்தால், வீடியோவைப் பார்க்க மூவி பயன்முறையை செயல்படுத்தியுள்ளீர்கள் என்பதை நினைவில் கொள்க. பின்னர், இந்த முறை முழுத்திரை பயன்முறையைப் பயன்படுத்துவதைத் தடுக்கலாம்.
-

முழு திரை பயன்முறையை இயக்கு. உங்கள் வீடியோவை முழுத்திரைக்கு மாற்றுவது உங்கள் இயக்க முறைமையைப் பொறுத்தது என்பதை அறிந்து கொள்ளுங்கள்.- விண்டோஸ் மூலம், நீங்கள் அழுத்த வேண்டும் F11.
- மேக் ஓஎஸ்ஸில், இது முக்கிய கலவையாகும் சி.எம்.டி.+ஷிப்ட்+எஃப்.
-

செயல்களை முழுத்திரை பயன்முறையில் கட்டுப்படுத்தவும். உங்கள் இயக்க முறைமையைப் பொறுத்து, உங்கள் வீடியோவை முழுத்திரைக்கு மாற்றியுள்ளீர்கள்.- ஸ்பேஸ் பட்டியைத் தட்டுவதன் மூலம், உங்கள் வீடியோவைப் பார்ப்பதை இடைநிறுத்தலாம்.
- முழு திரை காட்சியை நிறுத்த, விசையை அழுத்தவும் ஒரு எஸ்கேப் உங்கள் விசைப்பலகை.
முறை 2 நகல் தாவல்
-

Google Chrome பக்கத்தைத் திறக்கவும். கூகிள் குரோம் உலாவியைப் பயன்படுத்தும் நபர்கள் புண்படுத்தும் பக்கத்தை நகலெடுத்த பிறகு முழுத்திரை பயன்முறையில் பார்க்க முடிந்தது என்பதை நினைவில் கொள்க. -

வீடியோவைத் தேர்வுசெய்க YouTube தளத்திற்குச் சென்று வீடியோவைத் தேர்ந்தெடுக்கவும். வீடியோவின் பொருள் முக்கியமல்ல. இது மாற்றத்தை ஏற்படுத்துவதாகும். -

வீடியோவின் முழு திரை பயன்முறையை செயல்படுத்தவும். துண்டிக்கப்பட்ட பக்கங்களின் பின்னணியுடன் சிறிய செவ்வகத்தைத் தேர்ந்தெடுக்கவும். பொதுவாக, உங்கள் முழு திரையிலும் உங்கள் வீடியோ காட்டப்பட வேண்டும். Google Chrome இன் ஒரு பகுதி உங்களிடம் இருந்தால், செயல் சரியாக இயங்காது. -

முழு திரை காட்சியை முடக்கு. விசையை அழுத்தவும் ஒரு எஸ்கேப் உன்னதமான வீடியோ காட்சியை YouTube பக்கத்திற்கு திருப்பி அனுப்ப. Google Chrome இல் நீங்கள் திறந்த தாவல்களைக் காணலாம். -

தாவல் லேபிளுக்குச் செல்லவும். மேக்கில், வலது கிளிக் செய்ய நீங்கள் சுட்டியைக் கிளிக் செய்ய வேண்டும், அதே நேரத்தில் விசையை அழுத்தவும் கட்டுப்பாடு (பார்க்க: மேக்கில் வலது கிளிக் செய்யவும்). இந்த செயல்பாட்டை லாங்லெட்டில் செய்யுங்கள். ஒரு மெனு காட்டப்படும். -

நகல் தாவல். முன்மொழியப்பட்ட மெனுவிலிருந்து தேர்ந்தெடுக்கவும் போலி. அதே உள்ளடக்கத்துடன் புதிய தாவல் திறக்கிறது.- Google Chrome உலாவியில் அசல் தாவலை மூடலாம். இதற்கு மேலும் பயன்பாடு இல்லை.
-

வீடியோவின் முழுத்திரை காட்சியை இயக்கவும். இந்த புதிய பக்கத்தில், உங்கள் வீடியோவின் கீழ் வலதுபுறத்தில் துண்டிக்கப்பட்டுள்ள சிறிய செவ்வகத்தைத் தேர்ந்தெடுக்கவும். இதைச் செய்வதன் மூலம், உங்கள் திரை அனைத்தையும் எடுக்கும் வீடியோ இப்போது உங்களிடம் உள்ளது. இது இன்னும் இல்லை என்றால், மற்றொரு முறையை முயற்சிக்கவும்.
முறை 3 Google Chrome இன் சமீபத்திய பதிப்பைப் பதிவிறக்கவும்
-

உங்கள் உலாவியைத் திறக்கவும். YouTube வீடியோக்களை இன்னும் HTML5 ஆக மாற்றாத Google Chrome இன் பழைய பதிப்பை நீங்கள் பயன்படுத்தலாம். உங்கள் Google Chrome பதிப்பை நீங்கள் புதுப்பிக்க வேண்டும். -

உலாவியின் தனிப்பயன் மெனுவுக்குச் செல்லவும். பல சாத்தியமான செயல்களை வழங்கும் மெனுவை அணுக ⁝ அல்லது ☰ (பதிப்பைப் பொறுத்து) என்பதைக் கிளிக் செய்க. -

தேர்வு உதவி. மெனுவில், கீழே சென்று கர்சரை வைக்கவும் உதவி, பின்னர் புதிய துணைமெனுவில், கிளிக் செய்க Google Chrome பற்றி. புதிய தாவல் திறக்கிறது Chrome பற்றி. -

உங்கள் பதிப்பைப் புதுப்பிக்கவும். லாங்லெட்டில் Chrome பற்றிகிளிக் செய்யவும் Chrome ஐப் புதுப்பிக்கவும். உங்கள் பதிப்பைப் புதுப்பிக்க முடியாவிட்டால், நீங்கள் ஏற்கனவே சமீபத்திய பதிப்பைப் பயன்படுத்துகிறீர்கள் என்பதை நினைவில் கொள்க. -

உங்கள் உலாவியை மறுதொடக்கம் செய்யுங்கள். புதுப்பிப்பு நிறுவப்பட்டதும், Google Chrome உலாவியை மூடி புதுப்பிப்பை கணக்கில் எடுத்துக்கொள்ள மறுதொடக்கம் செய்ய வழங்குகிறது. அதை செய். உணர்ந்தவுடன், இப்போது HTML5 வடிவமைப்பைப் பயன்படுத்தும் ஒரு பதிப்பு உங்களிடம் உள்ளது. -

வீடியோ பிளேபேக்கை சோதிக்கவும். YouTube ஐத் திற, வீடியோவைத் தேர்ந்தெடுக்கவும். வீடியோவை முழுத்திரைக்கு மாற்ற சிறிய செவ்வகத்தில் (துண்டிக்கப்பட்ட பக்கங்களின் பின்னணியுடன்) கிளிக் செய்க.- வீடியோ காட்சி உங்கள் முழு திரையையும் எடுத்துக் கொண்டால், சிக்கல் தீர்க்கப்படும்.
- துரதிர்ஷ்டவசமாக, உலாவியின் ஒரு பகுதியை அல்லது உங்கள் அலுவலகத்தை நீங்கள் இன்னும் பார்த்தால், நீங்கள் மற்றொரு முறையை முயற்சிக்க வேண்டும்.
முறை 4 Chrome வன்பொருள் முடுக்கம் விருப்பத்தை முடக்கு
-

Google Chrome க்குச் செல்லவும். Chrome இன் அம்சங்களில், விருப்பம் உள்ளது வன்பொருள் முடுக்கம் இது Chrome இன் செயல்திறனை அதிகரிப்பதை நோக்கமாகக் கொண்டுள்ளது. இருப்பினும், இந்த அம்சம் தாவல்கள் மற்றும் சுருள்பட்டியின் சரியான செயல்பாட்டுடன் முரண்படுவதாகத் தெரிகிறது. இந்த அம்சத்தை முடக்குவது YouTube வீடியோக்களில் முழுத்திரை சிக்கலை சரிசெய்யும் என்று பயனர்களால் தெரிவிக்கப்பட்டது. -

அணுகல் அமைப்புகளை. பல சாத்தியமான செயல்களை வழங்கும் மெனுவை அணுக ⁝ அல்லது ☰ (பதிப்பைப் பொறுத்து) என்பதைக் கிளிக் செய்க. பின்னர், தேர்ந்தெடுக்கவும் அமைப்புகளை. Chrome அமைப்புகளைக் காண்பிக்கும் புதிய தாவல் திறக்கிறது. -

காட்சி மேம்பட்ட அமைப்புகள். இன் பக்கத்தை உருட்டவும் அமைப்புகளை, பின்னர் திறக்க மேம்பட்ட அமைப்புகள். -

பிரிவுக்குச் செல்லவும் அமைப்பு. உலவு மேம்பட்ட அமைப்புகள் நீங்கள் பகுதியைக் கண்டுபிடிக்கும் வரை அமைப்பு. -

விருப்பத்தை முடக்கு. வரிசையில் வன்பொருள் முடுக்கம் பயன்படுத்தவும், அவரது செயல்பாட்டை நிறுத்துங்கள். எனவே, விருப்பம் இனி உங்கள் உலாவியில் இயங்காது. -

வீடியோவைத் தொடங்குங்கள். Https://www.youtube.com ஐத் திறந்து வீடியோவைத் தேர்வுசெய்க. அம்சத்தை முடக்குவது சிக்கலை தீர்க்கிறதா என்பதை நீங்கள் சரிபார்க்க முடியும். -

உங்கள் வீடியோவை முழு திரையில் செல்லுங்கள். உங்கள் திரையின் முழு மேற்பரப்பிலும் காண்பிக்க வீடியோவின் கீழ் வலதுபுறத்தில் அதன் பக்கங்கள் துண்டிக்கப்பட்டுள்ள சிறிய செவ்வகத்தைக் கிளிக் செய்க.- உங்கள் வீடியோ உங்கள் திரையில் நன்றாகக் காட்டப்பட்டால், உங்கள் சிக்கல் செயல்பாட்டிலிருந்து வந்தது வன்பொருள் முடுக்கம் பயன்படுத்தவும்.
- மறுபுறம், உங்கள் வீடியோ முழுத் திரையில் காட்டப்பட்டால், ஆனால் உங்கள் உலாவியின் ஒரு பகுதி அல்லது உங்கள் டெஸ்க்டாப்பில், சிக்கல் தீர்க்கப்படாது. அம்சத்தை செயல்படுத்த திரும்பவும் வன்பொருள் முடுக்கம் பயன்படுத்தவும். பின்னர், மற்றொரு தீர்வை சோதிக்க முயற்சிக்கவும்.
முறை 5 Chrome ஐ மீட்டமை
-

உங்கள் Chrome உலாவியைத் திறக்கவும். பயனர்கள் கண்டறிந்த தீர்வுகளில் ஒன்று, நிறுவல் நீக்குவது, பின்னர் YouTube வீடியோக்களைப் பார்ப்பதில் சிக்கலைச் சரிசெய்ய Google Chrome ஐ மீட்டமைத்தல்.- உங்கள் உலாவியை மீட்டமைப்பதன் மூலம், உங்கள் உலாவியில் நீங்கள் உருவாக்கிய உள்ளமைவு மற்றும் நீங்கள் நிறுவிய நீட்டிப்புகள், உங்கள் தளங்களிலிருந்து குக்கீகள் போன்றவற்றை இழப்பீர்கள் என்பதை அறிந்து கொள்ளுங்கள்.
- இந்த முறையைப் பின்பற்றுவதன் மூலம் உங்கள் சிக்கலைத் தீர்க்க முயற்சிக்கும் முன், நீங்கள் Google Chrome இன் சமீபத்திய பதிப்பைப் பயன்படுத்துகிறீர்கள் என்பதை உறுதிப்படுத்திக் கொள்ளுங்கள்.
-

அணுகல் அமைப்புகளை. பல சாத்தியமான செயல்களை வழங்கும் மெனுவை அணுக ⁝ அல்லது ☰ (பதிப்பைப் பொறுத்து) என்பதைக் கிளிக் செய்க. பின்னர், தேர்ந்தெடுக்கவும் அமைப்புகளை. Chrome அமைப்புகளைக் காண்பிக்கும் புதிய தாவல் திறக்கிறது. -

காட்சி மேம்பட்ட அமைப்புகள். இன் பக்கத்தை உருட்டவும் அமைப்புகளை, பின்னர் திறக்க மேம்பட்ட அமைப்புகள். இந்த வழியில் நீங்கள் Chrome இன் கூடுதல் அம்சங்களை அணுகலாம். -

பிரிவுக்குச் செல்லவும் மீட்டமைக்க. உலவு மேம்பட்ட அமைப்புகள் நீங்கள் பகுதியைக் கண்டுபிடிக்கும் வரை Réinintialiser. கிளிக் செய்யவும் இயல்புநிலை அமைப்புகளை மீட்டமை. செயல்முறையைத் தொடங்க ஒரு பொத்தானைக் கொண்டு ஒரு சாளரம் திறக்கிறது. -

உங்கள் உலாவியை மீட்டமைக்கத் தொடங்குங்கள். பொத்தானை அழுத்தவும் மீட்டமைக்க. சில தருணங்களில் உங்கள் உலாவி இயல்புநிலை அமைப்புகளை மீண்டும் நிறுவியுள்ளது. -

YouTube தளத்திலிருந்து ஒரு வீடியோவை சோதிக்கவும். YouTube ஐத் திற, வீடியோவைத் தேர்ந்தெடுக்கவும். வீடியோவை முழுத்திரைக்கு மாற்ற சிறிய செவ்வகத்தில் (துண்டிக்கப்பட்ட பக்கங்களின் பின்னணியுடன்) கிளிக் செய்க. உங்களுக்கு இன்னும் சிக்கல் இருந்தால், மற்றொரு தீர்வை முயற்சிக்கவும்.
முறை 6 அடோப் ஃப்ளாஷ் பிளேயரை முடக்கு
-

Chrome ஐகானில் இரட்டை சொடுக்கவும். அடோப் ஃப்ளாஷ் பிளேயரை முடக்கிய சிலருக்கு முழுத்திரை வீடியோக்களைக் காண்பிப்பதில் சிக்கல் தீர்க்கப்படலாம். YouTube இனி அடோப் ஃப்ளாஷ் பிளேயரைப் பயன்படுத்தாது என்பதை நினைவில் கொள்க. மறுபுறம், அதை முடக்குவதன் மூலம், நீங்கள் பார்வையிடக்கூடிய பிற தளங்கள் சாதாரணமாக செயல்படுவதைத் தடுப்பீர்கள்.- இந்த முறையைப் பின்பற்றுவதன் மூலம் உங்கள் சிக்கலைத் தீர்க்க முயற்சிக்கும் முன், நீங்கள் Google Chrome இன் சமீபத்திய பதிப்பைப் பயன்படுத்துகிறீர்கள் என்பதை உறுதிப்படுத்திக் கொள்ளுங்கள்.
-

Google Chrome இல் உள்ள செருகுநிரல்களின் பட்டியலுக்குச் செல்லவும். முகவரி பட்டியில், உள்ளிடவும் குரோமியம்: // கூறுகள். சில பழைய பதிப்புகளுக்கு, நீங்கள் எழுத வேண்டும் என்பதை அறிந்து கொள்ளுங்கள் குரோம்: // கூடுதல். அனைத்து செருகுநிரல்களின் பட்டியலுடன் புதிய தாவல் திறக்கிறது. -

வாசகரைத் தேடுங்கள். செருகுநிரல்களின் பட்டியலை உலாவுக. ஒன்றுக்கு மேற்பட்ட அடோப் ஃப்ளாஷ் பிளேயர் தொகுதியை நீங்கள் காணலாம். நீங்கள் கண்டறிந்த அனைத்தையும் நீக்க வேண்டும். -

பிளேயரை முடக்கு. செல்லும் Chrome பதிப்புகளுக்கு குரோம்: // கூடுதல் செருகுநிரல்களை அணுக, கிளிக் செய்க செயலிழக்க செருகுநிரல்களை பட்டியலிடும் வலைப்பக்கத்தில். தொகுதி சாம்பல் நிறமாகி செயலற்றதாக மாறும். செல்லும் பதிப்புகளுக்கு குரோம்: // கூறுகள் செருகுநிரல்களை அணுக, அணுகுமுறை வேறுபட்டது. நீங்கள் செல்ல வேண்டும் அமைப்புகளைமற்றும் மேம்பட்ட அமைப்புகள் பின்னர், பிரிவின் முடிவில் இரகசியத்தன்மை மற்றும் பாதுகாப்பு, கிளிக் செய்யவும் உள்ளடக்க அமைப்புகள். நாங்கள் பக்கத்தில் வருகிறோம் உள்ளடக்க அமைப்புகள் உருப்படிகளின் பட்டியலுடன். பட்டியலில், தேர்ந்தெடுக்கவும் ஃபிளாஷ். இன் பக்கம் ஃபிளாஷ் மேல் தோன்றும். அங்கு, செயலிழக்க ஃப்ளாஷ் இயக்க தளங்களை அனுமதிக்கவும். -

வீடியோவைத் தொடங்குங்கள். Https://www.youtube.com ஐத் திறந்து வீடியோவைத் தேர்வுசெய்க. அடோப் ஃப்ளாஷ் முடக்குவது சிக்கலை தீர்க்கிறதா என்பதை நீங்கள் சரிபார்க்க முடியும். -

உங்கள் வீடியோவை முழு திரையில் செல்லுங்கள். உங்கள் திரையின் முழு மேற்பரப்பிலும் காண்பிக்க வீடியோவின் கீழ் வலதுபுறத்தில் அதன் பக்கங்கள் துண்டிக்கப்பட்டுள்ள சிறிய செவ்வகத்தைக் கிளிக் செய்க. உங்களுக்கு இன்னும் சிக்கல் இருந்தால், மற்றொரு தீர்வை முயற்சிக்கவும்.
முறை 7 Google Chrome இலிருந்து கருப்பொருளை அகற்று
-

Google Chrome உலாவியைத் திறக்கவும். சிலருக்கு, முழு திரை YouTube வீடியோக்களைக் காண்பிப்பதில் உள்ள சிக்கல் உலாவியில் இருந்து அவர்களின் கருப்பொருளை அகற்றுவதன் மூலம் தீர்க்கப்பட்டுள்ளது. உங்கள் உலாவியின் அம்சம் (பின்னணிகள், வண்ணங்கள் போன்றவை) ஒரு Chrome தீம் என்பதை அறிந்து கொள்ளுங்கள். Chrome வலை கடைக்குச் செல்வதன் மூலம் மாற்ற முடியும்.- நீங்கள் Chrome க்கான கருப்பொருளை நிறுவவில்லை என்றால், இந்த தீர்வு உங்களுக்காக அல்ல என்பதை நீங்கள் அறிந்து கொள்ள வேண்டும்.
-

அணுகல் அமைப்புகளை. பல சாத்தியமான செயல்களை வழங்கும் மெனுவை அணுக ⁝ அல்லது ☰ (பதிப்பைப் பொறுத்து) என்பதைக் கிளிக் செய்க. பின்னர், தேர்ந்தெடுக்கவும் அமைப்புகளை. Chrome அமைப்புகளைக் காண்பிக்கும் புதிய தாவல் திறக்கிறது. -

பிரிவுக்குச் செல்லவும் தோற்றம். பக்கத்தில் அமைப்புகளை, பிரிவுக்குச் செல்லவும் தோற்றம். -

தீம் நீக்கு. சில பதிப்புகளுக்கு, நீங்கள் பொத்தானைக் கிளிக் செய்ய வேண்டும் இயல்புநிலை தீம் மீட்டமைக்கவும். பிற பதிப்புகளுக்கு, அதைக் கிளிக் செய்வது அவசியம் இயல்புநிலை ஜூம் அளவை மீட்டமைக்கவும். இறுதியாக, ஒவ்வொரு சந்தர்ப்பத்திலும் உலாவி கருப்பொருளை நீக்க செயல்பாடு உங்களை அனுமதிக்கிறது. -

YouTube தளத்திலிருந்து ஒரு வீடியோவை சோதிக்கவும். YouTube ஐத் திற, வீடியோவைத் தேர்ந்தெடுக்கவும். வீடியோவை முழுத்திரைக்கு மாற்ற சிறிய செவ்வகத்தில் (துண்டிக்கப்பட்ட பக்கங்களின் பின்னணியுடன்) கிளிக் செய்க. உங்களுக்கு இன்னும் சிக்கல் இருந்தால், மற்றொரு தீர்வை முயற்சிக்கவும்.