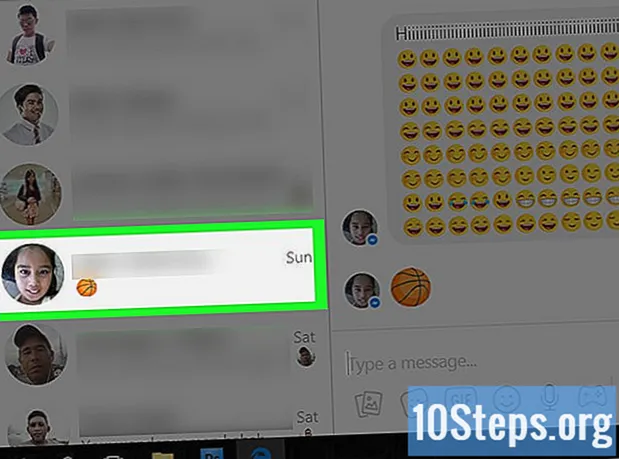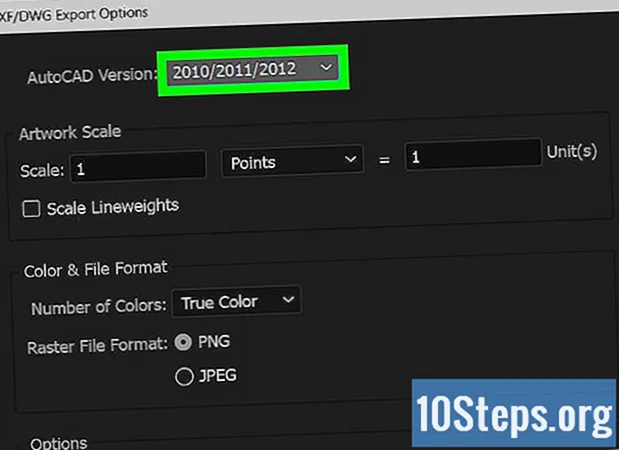உள்ளடக்கம்
- நிலைகளில்
- முறை 1 ஸ்மார்ட்ஷேரைப் பயன்படுத்துதல்
- முறை 2 மிராக்காஸ்டைப் பயன்படுத்துதல்
- முறை 3 ஒரு HDMI கேபிளைப் பயன்படுத்தவும்
பெரிய காட்சியை இயக்க அல்லது ரசிக்க, உங்கள் கணினித் திரையை உங்கள் எல்ஜி ஸ்மார்ட் டிவியில் ஸ்ட்ரீம் செய்யலாம். உள்ளமைக்கப்பட்ட ஸ்மார்ட்ஷேர் விருப்பத்தைப் பயன்படுத்தி நீங்கள் வீடியோக்களைப் பார்க்கலாம் அல்லது இசையை இயக்கலாம் அல்லது உங்கள் கணினித் திரையை மிராஸ்காஸ்ட் (வயர்லெஸ்) அல்லது எச்.டி.எம்.ஐ (கம்பி) மூலம் உங்கள் டிவியில் காட்டலாம்.
நிலைகளில்
முறை 1 ஸ்மார்ட்ஷேரைப் பயன்படுத்துதல்
- ஸ்மார்ட்ஷேரைக் கண்டறியவும். ஸ்மார்ட்ஷேர் என்பது உங்கள் எல்ஜி ஸ்மார்ட் டிவியில் உள்ள ஒரு நிரலாகும், இது உங்கள் வீட்டு நெட்வொர்க்கைப் பயன்படுத்தி உங்கள் கணினியிலிருந்து உங்கள் டிவியில் நேரடியாக மீடியா கோப்புகளை ஸ்ட்ரீம் செய்ய அனுமதிக்கிறது. யூ.எஸ்.பி டிரைவிற்கு கோப்புகளை மாற்றாமல் அல்லது டிவிடிக்கு எரிக்காமல் திரைப்படங்களைப் பார்க்க அல்லது உங்கள் கணினியில் சேமிக்கப்பட்ட இசையைக் கேட்க இது உங்களை அனுமதிக்கிறது.
- கணினி மற்றும் டிவி ஈத்தர்நெட் கேபிள் மூலம் பிணையத்துடன் இணைக்கப்படும்போது ஸ்மார்ட்ஷேர் சிறப்பாக செயல்படுகிறது.வைஃபை வழியாக ஸ்மார்ட்ஷேரைப் பயன்படுத்துவது சிக்கல்களை அல்லது பிளேபேக் தரத்தை மோசமாக ஏற்படுத்தும்.
- உங்கள் எல்ஜி ஸ்மார்ட் டிவியை இயக்கவும். உங்கள் கணினியில் நம்பகமான அம்சமாக அனுமதிக்க உங்கள் தொலைக்காட்சியை இயக்க வேண்டும்.
- எல்ஜி கணினி மற்றும் ஸ்மார்ட் டிவியை ஒரே வீட்டு நெட்வொர்க்குடன் இணைக்கவும். உங்கள் கணினியின் மீடியா கோப்புகளை உங்கள் எல்ஜி ஸ்மார்ட் டிவியில் ஸ்ட்ரீம் செய்ய, நீங்கள் இரண்டையும் ஒரே வீட்டு நெட்வொர்க்குடன் இணைக்க வேண்டும்.
- மீண்டும், உகந்த முடிவுகளுக்கு, தொலைக்காட்சி மற்றும் கணினி ஈத்தர்நெட் வழியாக திசைவியுடன் இணைக்கப்பட வேண்டும்.
- மெனுவைத் திறக்கவும் தொடக்கத்தில்

உங்கள் கணினியில். திரையின் கீழ் இடதுபுறத்தில் உள்ள விண்டோஸ் லோகோவைக் கிளிக் செய்க.- நீங்கள் ஸ்மார்ட்ஷேரைப் பயன்படுத்துவதற்கு முன்பு, உங்கள் கணினியில் மீடியா ஸ்ட்ரீமிங்கை இயக்க வேண்டும்.
- வகை ஸ்ட்ரீமிங் மீடியா ஸ்ட்ரீமிங் விருப்பங்கள். விண்டோஸ் உங்கள் கணினியில் "ஸ்ட்ரீமிங் மீடியா விருப்பங்கள்" மெனுவைத் தேடும். இது வழக்கமாக கட்டுப்பாட்டு பலகத்தில் இருக்கும்.
- கிளிக் செய்யவும் ஸ்ட்ரீமிங் மீடியா ஸ்ட்ரீமிங் விருப்பங்கள். இந்த விருப்பம் மெனுவில் தேடல் முடிவுகளின் மேல் உள்ளது தொடக்கத்தில். ஸ்ட்ரீமிங் மீடியா விருப்பங்களைத் திறக்க அதைக் கிளிக் செய்க.
- தேர்வு ஸ்ட்ரீமிங் மீடியா ஸ்ட்ரீமிங்கை இயக்கு. இந்த விருப்பம் சாளரத்தின் நடுவில் உள்ளது.
- உங்கள் எல்ஜி டிவியின் பெயருக்கு அடுத்த பெட்டியை சரிபார்க்கவும். உங்கள் எல்ஜி டிவியைக் கண்டுபிடித்து அதன் பெட்டியை சரிபார்க்கும் வரை கிடைக்கக்கூடிய விருப்பங்களை உருட்டவும்.
- பெட்டி ஏற்கனவே சரிபார்க்கப்பட்டிருந்தால், நீங்கள் அதைக் கிளிக் செய்யத் தேவையில்லை.
- கிளிக் செய்யவும் சரி. இந்த பொத்தான் சாளரத்தின் கீழே உள்ளது. அதே கணினியுடன் இணைக்கப்பட்டுள்ள வரை உங்கள் கணினி இப்போது உங்கள் எல்ஜி டிவியில் உள்ளடக்கத்தை ஸ்ட்ரீம் செய்ய முடியும்.
- முகப்பு பொத்தானை அழுத்தவும்

. இது ரிமோட் கண்ட்ரோலின் நடுவில் (அல்லது கீழ் வலது மூலையில்) உள்ளது. - ஸ்மார்ட்ஷேர் விருப்பத்தைத் தேர்ந்தெடுக்கவும். 4 வண்ண கோளங்கள் (முறையே சிவப்பு, மஞ்சள், பச்சை மற்றும் நீலம்) போல இருக்கும் ஸ்மார்ட்ஷேர் ஐகானைக் கண்டுபிடிக்கும் வரை வலது அல்லது இடதுபுறமாக உருட்டவும், பின்னர் கர்சருடன் ஐகானைத் தேர்ந்தெடுத்து அழுத்தவும் சரி .
- கிளிக் செய்யவும் பாகங்களை. இது திரையின் இடதுபுறத்தில் உள்ள ஒரு தாவல்.
- உங்கள் கணினியைத் தேர்ந்தெடுக்கவும். சாதனங்கள் பக்கத்தில் உங்கள் கணினியின் பெயரை நீங்கள் காண வேண்டும். அதை தேர்ந்தெடுக்கவும்.
- விளையாட ஊடகத்தைத் தேர்வுசெய்க. உங்கள் கணினி பக்கம் திறந்ததும், அதில் உள்ள வீடியோ, புகைப்படம் மற்றும் ஆடியோ கோப்புகளை உலாவலாம். உங்கள் எல்ஜி டிவியில் திறக்க கோப்புகளில் ஒன்றைத் தேர்ந்தெடுக்கவும்.
- நீங்கள் உள்ளடக்கத்தை ஒளிபரப்பும் கணினியை இயக்கி உங்கள் கணக்கில் இணைக்க வேண்டும், இதனால் அதில் உள்ள கோப்புகளை இங்கே காண்பிக்க முடியும்.
முறை 2 மிராக்காஸ்டைப் பயன்படுத்துதல்
- மிராக்காஸ்ட் எவ்வாறு செயல்படுகிறது என்பதை அறியுங்கள். உங்கள் எல்ஜி டிவியில் உங்கள் கணினித் திரையின் உள்ளடக்கங்களைக் காட்ட விரும்பினால், கேபிள்களைப் பயன்படுத்தாமல் அதைச் செய்ய மிராஸ்காஸ்ட் உங்களை அனுமதிக்கும்.
- ஸ்மார்ட்ஷேர் விருப்பத்தைப் போலவே, டி.வி மற்றும் கணினி உங்கள் திசைவியுடன் ஈ-ஈர்னெட் வழியாக வைஃபை வழியாக இணைக்கப்படும்போது மிராஸ்காஸ்ட் சிறப்பாக செயல்படும்.
- உங்கள் எல்ஜி ஸ்மார்ட் டிவியை இயக்கவும். ஆற்றல் பொத்தானை அழுத்தவும்

அதை இயக்க டிவி ரிமோட் கண்ட்ரோலில். - ரிமோட் கண்ட்ரோலில் முகப்பு பொத்தானை அழுத்தவும்

. உங்கள் டிவியில் உள்ள பயன்பாடுகளின் பட்டியல் திறக்கும். - சாதன இணைப்பியைத் திறக்கவும். இந்த பயன்பாடு உங்கள் விண்டோஸ் கணினியை உங்கள் எல்ஜி ஸ்மார்ட் டிவியுடன் இணைக்க அனுமதிக்கிறது.
- விருப்பத்தைத் தேர்ந்தெடுக்கவும் பயன்பாடுகளின் பட்டியல்.
- ஐகானைத் தேர்ந்தெடுக்கவும் சாதன இணைப்பான்.
- பிரஸ் சரி ரிமோட் கண்ட்ரோலில்.
- தேர்வு பிசி. சாதன இணைப்பான் பக்கத்தில் இந்த விருப்பத்தை நீங்கள் காண்பீர்கள்.
- தேர்வு பிளவு திரை. இந்த விருப்பம் திரையின் அடிப்பகுதியில் உள்ளது.
- தேர்வு Miracast. இந்த தாவல் பக்கத்தின் இடதுபுறத்தில் அமைந்துள்ளது.
- தேர்வு ஆனது START. இந்த விருப்பம் பக்கத்தின் வலது பக்கத்தில் உள்ளது.
- தேர்வு விண்டோஸ் 8.1 அல்லது 10 உடன் பிசி. திரையின் வலது பக்கத்தில் இந்த விருப்பத்தை நீங்கள் காண்பீர்கள். இது உங்கள் எல்ஜி டிவியை உங்கள் கணினியால் அடையாளம் காண அனுமதிக்கிறது.
- உங்களுக்கு ஒரு வழி இருப்பதும் சாத்தியமாகும் விண்டோஸ் 10 உடன் பிசி இங்கு. அப்படியானால், இந்த விருப்பத்தைத் தேர்ந்தெடுக்கவும்.
- உங்கள் கணினியை உங்கள் டிவியுடன் இணைக்கவும். அறிவிப்பு மையத்தைத் திறக்க உங்கள் கணினித் திரையின் கீழ் வலதுபுறத்தில் உள்ள "அறிவிப்புகள்" சதுரத்தைக் கிளிக் செய்க. பின்வருவனவற்றைச் செய்யுங்கள்:
- கிளிக் செய்யவும் திட்டம்
- தேர்வு வயர்லெஸ் காட்சிக்கு இணைக்கவும்
- உங்கள் எல்ஜி ஸ்மார்ட் டிவியின் பெயரைக் கிளிக் செய்க
- கட்டளை வரியில் உங்கள் டிவி திரையில் தோன்றும் குறியீட்டை உள்ளிடவும்
- கிளிக் செய்யவும் புகுபதிகை
- உங்கள் எல்ஜி டிவியை ஆடியோ வெளியீடாகத் தேர்ந்தெடுக்கவும். உங்கள் கணினியின் ஒலி டிவியில் வெளிவராவிட்டால்:
- மெனுவைத் திறக்கவும் தொடக்கத்தில்
- வகை அவரது
- விருப்பத்தை சொடுக்கவும் அவரது வடிவ பேச்சாளர்
- தாவலில் உங்கள் எல்ஜி டிவியைத் தேர்ந்தெடுக்கவும் வாசிப்பு
- கிளிக் செய்யவும் இயல்பாக
- தேர்வு விண்ணப்பிக்க பின்னர் சரி
- உங்கள் கணினியின் நீட்டிப்பாக உங்கள் எல்ஜி டிவியைப் பயன்படுத்தவும். எல்ஜி டிவியில் உங்கள் கணினித் திரையைப் பார்க்க வேண்டும். உங்கள் கணினியை ரிமோட் கண்ட்ரோலாகப் பயன்படுத்தி ஆன்லைன் உள்ளடக்கத்தைப் பார்க்கலாம் அல்லது உங்கள் நூலகத்திலிருந்து திரைப்படங்களைப் பார்க்கலாம் என்பதாகும்.
முறை 3 ஒரு HDMI கேபிளைப் பயன்படுத்தவும்
- உங்கள் கணினியில் HDMI போர்ட் இருப்பதை உறுதிசெய்க. எச்.டி.எம்.ஐ துறைமுகங்கள் மெல்லிய, அகலமான பிளவுகளைப் போல தோற்றமளிக்கின்றன, அதன் அடிப்படை மேலே இருப்பதை விட குறுகியது. பெரும்பாலான நவீன கணினிகளில் குறைந்தது ஒரு இலவச HDMI போர்ட் உள்ளது.
- தேவைப்பட்டால் அடாப்டரை வாங்கவும். உங்கள் கணினியில் HDMI போர்ட் இல்லை என்றால், நீங்கள் ஒரு அடாப்டரை வாங்க வேண்டும் வெளியீடு HDMI க்கு (வெளியீடு உங்கள் கணினியின் வீடியோ வெளியீடு).
- எச்.டி.எம்.ஐ அல்லாத பொதுவான வெளியீடுகள் டிஸ்ப்ளே போர்ட், யூ.எஸ்.பி-சி மற்றும் டி.வி.ஐ அல்லது வி.ஜி.ஏ (பழைய கணினிகளுக்கு மட்டும்).
-

போதுமான நீண்ட கேபிள் வாங்கவும். உங்கள் டிவிக்கும் உங்கள் கணினிக்கும் இடையிலான இடத்தை அளவிடவும் (நீங்கள் மடிக்கணினியைப் பயன்படுத்தாவிட்டால்) பின்னர் சில டஜன் சென்டிமீட்டர் நீளமுள்ள ஒரு HDMI கேபிளை வாங்கவும். விஷயங்களை நகர்த்த வேண்டுமானால் இது கேபிள்கள் வெளியேறாமல் காப்பாற்றும்.- ஒரு எச்.டி.எம்.ஐ கேபிளுக்கு 5 யூரோவிற்கும் மற்றொன்று 70 யூரோவிற்கும் மிகக் குறைவான வித்தியாசம் உள்ளது. எச்.டி.எம்.ஐ ஒரு டிஜிட்டல் சிக்னல் என்பதால், அது "ஆன்" அல்லது "ஆஃப்" மற்றும் கேபிள் சிக்னல் தரத்தை பாதிக்காது. தரத்தில் உள்ள வேறுபாடு நீண்ட கேபிள்களால் மட்டுமே தெளிவாகத் தெரியும்.
- எச்.டி.எம்.ஐ கேபிள்கள் 12 மீ நீளம் வரையிலான தரங்களுக்கு இணங்குகின்றன. தொழில்நுட்ப ரீதியாக, இன்னும் வேலை செய்யும், ஆனால் தரமற்றதாக இருக்கும் நீண்ட கேபிள்கள் உள்ளன.
- நீங்கள் மிக நீண்ட தூரத்திற்கு HDMI ஐப் பயன்படுத்த வேண்டும் என்றால், சமிக்ஞையை அதிகரிக்க உங்களுக்கு ஒரு பெருக்கி தேவைப்படும்.
-

HDMI கேபிளின் ஒரு முனையை உங்கள் டிவியில் செருகவும். HDMI கேபிள் தொலைக்காட்சியின் பின்புறம் (அல்லது பக்கங்களில்) உள்ள HDMI உள்ளீடுகளில் ஒன்றில் செருகப்பட வேண்டும்.- உங்கள் எல்ஜி டிவியில் ஒன்றுக்கு மேற்பட்ட எச்.டி.எம்.ஐ போர்ட் இருந்தால், துறைமுகங்களுக்கு அடுத்ததாக ஒரு எண்ணைக் காண்பீர்கள். இந்த எண் நீங்கள் பின்னர் தேர்ந்தெடுக்க வேண்டிய சேனலைக் குறிக்கிறது.
- HDMI கேபிளின் மறுமுனையை உங்கள் கணினியில் செருகவும். உங்கள் கணினியின் HDMI போர்ட்டில் HDMI கேபிளை செருகவும்.
- உங்கள் கணினியின் வீடியோ வெளியீட்டிற்கு நீங்கள் ஒரு அடாப்டரைப் பயன்படுத்துகிறீர்கள் என்றால், அடாப்டரை கணினியில் செருகவும், பின்னர் HDMI கேபிளை அடாப்டரின் மறுபுறத்தில் உள்ள HDMI போர்ட்டில் செருகவும்.
- உங்கள் எல்ஜி டிவியை இயக்கவும். ஆற்றல் பொத்தானை அழுத்தவும்

உங்கள் எல்ஜி டிவியின் ரிமோட் கண்ட்ரோலில். - HDMI உள்ளீட்டைத் தேர்ந்தெடுக்கவும். HDMI கேபிள் இணைக்கப்பட்டுள்ள HDMI போர்ட்டின் எண்ணைத் தேர்ந்தெடுக்க டிவியில் "Enter" பொத்தானைப் பயன்படுத்தவும். உங்கள் கணினியின் திரை தொலைக்காட்சியில் தோன்றுவதை நீங்கள் காண வேண்டும்.
- உங்கள் எல்ஜி டிவியை ஆடியோ வெளியீடாகத் தேர்ந்தெடுக்கவும். உங்கள் கணினியின் பேச்சாளர்களிடமிருந்து ஒலி வருகிறது, டிவியில் இருந்து அல்ல, பின்வருவனவற்றைச் செய்யுங்கள்:
- மெனுவைத் திறக்கவும் தொடக்கத்தில்
- வகை அவரது
- விருப்பத்தை சொடுக்கவும் அவரது வடிவ பேச்சாளர்
- தாவலில் உங்கள் எல்ஜி டிவியைத் தேர்ந்தெடுக்கவும் வாசிப்பு
- கிளிக் செய்யவும் இயல்பாக
- தேர்வு விண்ணப்பிக்க பின்னர் சரி
- உங்கள் கணினியின் நீட்டிப்பாக உங்கள் எல்ஜி டிவியைப் பயன்படுத்தவும். உங்கள் எல்ஜி டிவியில் உங்கள் கணினியின் திரையைப் பார்க்க முடியும். உங்கள் கணினியை ரிமோட் கண்ட்ரோலாகப் பயன்படுத்தும்போது ஆன்லைன் உள்ளடக்கத்தைப் பார்க்கலாம் அல்லது உங்கள் நூலகத்தில் திரைப்படங்களைப் பார்க்கலாம் என்பதாகும்.