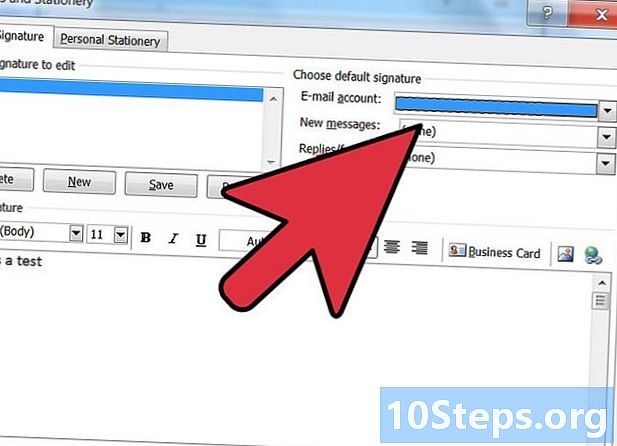உள்ளடக்கம்
இந்த கட்டுரையில்: ஆரம்ப அமைப்பைச் செய்யுங்கள் உங்கள் மீடியா குறிப்புகளை ஒத்திசைக்கவும்
உங்களிடம் புதிய ஐபாட் டச் இருக்கிறதா? தொலைபேசி அழைப்புகளைத் தவிர்த்து, உங்கள் ஐபோன் திறன் கொண்ட எதையும் உங்கள் ஐபாட் டச் செய்ய முடியும். இதற்காக, உள்ளமைவு செயல்முறை கிட்டத்தட்ட ஒத்திருக்கிறது. நீங்கள் அதை அமைத்தவுடன், எங்கிருந்தும் பெற உங்கள் ஐபாடில் டிடியூன்ஸ் இசையை ஒத்திசைக்க முடியும். எப்படி என்பதை அறிய கீழே உள்ள படி 1 க்குச் செல்லவும்.
நிலைகளில்
முறை 1 ஆரம்ப உள்ளமைவைச் செய்யவும்
-

ஐபாட் ஒளிரும். புதிய ஐபாட் டச் சிறிய கட்டணத்துடன் வருகிறது, இது ஆரம்ப அமைப்பைச் செய்ய போதுமானதாக இருக்கும். உங்கள் ஐபாட்டை ஒரு நபரிடமிருந்து வாங்கினீர்கள், ஒரு கடையிலிருந்து அல்ல, அதைப் பயன்படுத்துவதற்கு முன்பு அதை வசூலிக்க வேண்டியிருக்கும். -
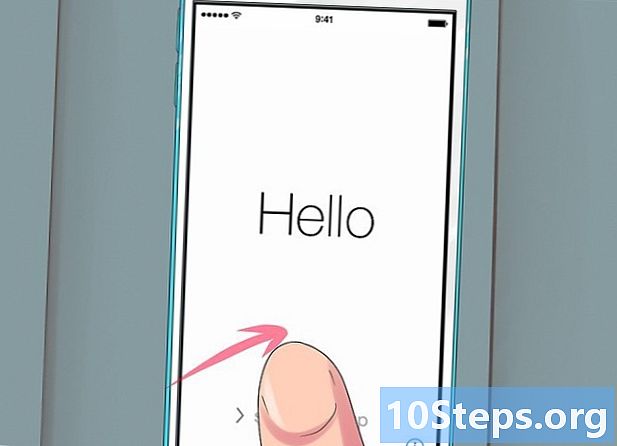
உள்ளமைவு செயல்முறையைத் தொடங்கவும். நீங்கள் முதலில் ஐபாட்டை இயக்கும்போது, முகப்புத் திரையால் வரவேற்கப்படுவீர்கள். அமைவு செயல்முறையைத் தொடங்க இடமிருந்து வலமாக ஸ்வைப் செய்யவும்.- உங்கள் ஐபாட் இரண்டாவது கை என்றால், ஆனால் தொடக்கத்திலிருந்தே அமைவு செயல்முறையைத் தொடங்க விரும்பினால், அழுத்தவும் அமைப்புகளை → பொது → மீட்டமைக்க அழுத்தவும் எல்லா உள்ளடக்கத்தையும் அமைப்புகளையும் அழிக்கவும். அடுத்த முறை நீங்கள் ஐபாட்டை இயக்கும்போது, ஆரம்ப அமைவு வழிகாட்டி இயங்கும்.
-
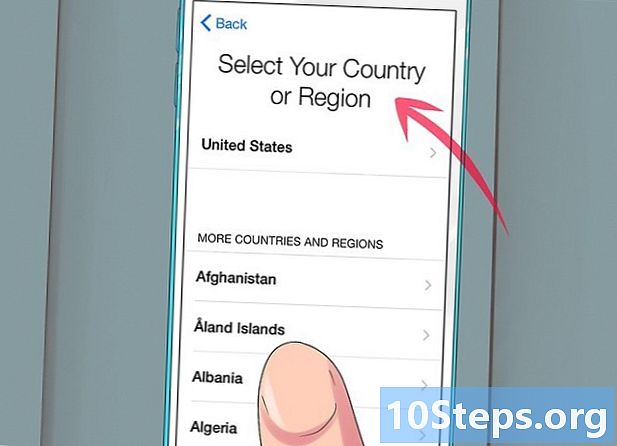
உங்கள் மொழியையும் இருப்பிடத்தையும் தேர்வு செய்யவும். நீங்கள் தேர்வு செய்ய வேண்டிய முதல் அளவுருக்கள் மொழி மற்றும் இருப்பிடம். இந்த மொழியில் ஐபாட் இடைமுகம் காண்பிக்கப்படும் என்பதால், உங்கள் சொந்த மொழியைத் தேர்வுசெய்க. நீங்கள் நிறைய பயணம் செய்தால், உங்கள் சொந்த நாட்டை உங்கள் இருப்பிடமாகத் தேர்வுசெய்க, ஏனெனில் ஐடியூன்ஸ் ஸ்டோர் அதன் அடிப்படையில் இருக்கும். -
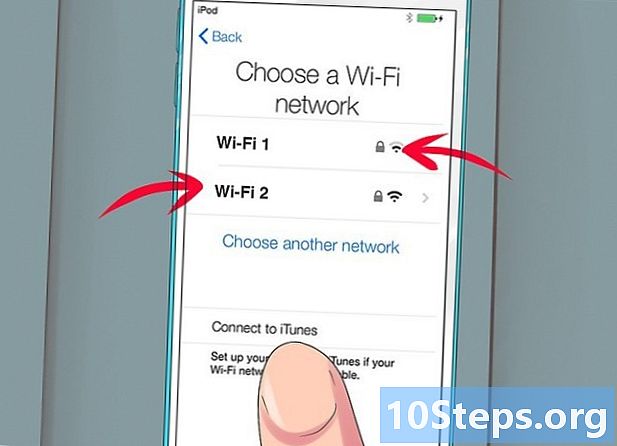
வயர்லெஸ் நெட்வொர்க்குடன் இணைக்கவும். அமைவு செயல்பாட்டின் போது வயர்லெஸ் நெட்வொர்க்குடன் இணைக்கும்படி கேட்கப்படுவீர்கள், இதனால் ஐபாட் ஆப்பிளின் சேவையகங்களுடன் இணைக்க முடியும். கிடைக்கக்கூடிய நெட்வொர்க்குகளின் பட்டியல் உங்களுக்கு வழங்கப்படும். உங்களுடையதைத் தேர்ந்தெடுத்து கடவுச்சொல்லை உள்ளிடவும்.- நீங்கள் வயர்லெஸ் நெட்வொர்க்குடன் இணைக்க முடியாவிட்டால், நீங்கள் ஐபாட்டை ஒரு கணினியுடன் இணைத்து ஐடியூன்ஸ் அமைக்கும் செயல்முறையைத் தொடரலாம்.
-
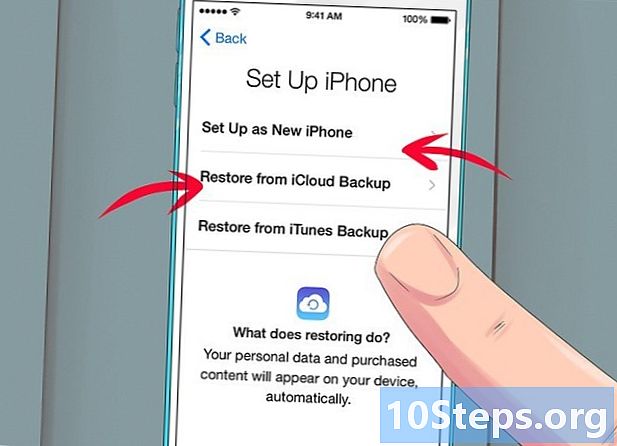
முந்தைய காப்புப்பிரதியை மீட்டெடுப்பது அல்லது ஐபாட்டை புதிய சாதனமாக அமைப்பது ஆகியவற்றுக்கு இடையே நீங்கள் தேர்வு செய்யலாம். வயர்லெஸ் நெட்வொர்க்குடன் இணைந்த பிறகு, பழைய காப்புப்பிரதியிலிருந்து அமைப்புகளை மீட்டமைக்க அல்லது ஐபாட்டை புதிய சாதனமாக அமைக்க உங்களுக்கு விருப்பம் இருக்கும். நீங்கள் மற்றொரு சாதனத்திலிருந்து அமைப்புகளை மாற்றினால், காப்புப்பிரதியின் இருப்பிடத்தைத் தேர்ந்தெடுக்கவும். உங்களிடம் முந்தைய காப்புப்பிரதி இல்லை என்றால், பொத்தானை அழுத்தவும் புதிய ஐபாடாக அமைக்கவும்.- நீங்கள் iCloud காப்புப்பிரதியிலிருந்து மீட்டெடுத்தால், அது பதிவிறக்கம் செய்யப்பட்டு தானாக நிறுவப்படும்.
- நீங்கள் ஐடியூன்ஸ் காப்புப்பிரதியிலிருந்து மீட்டமைக்கிறீர்கள் என்றால், பொத்தானை அழுத்தி உங்கள் ஐபாட்டை உங்கள் கணினியுடன் இணைக்கவும். ஐடியூன்ஸ் நிரலில் செயல்முறையை முடிக்கவும்.
-

உங்கள் ஆப்பிள் ஐடியுடன் உள்நுழைக. உங்கள் எல்லா ஆப்பிள் சாதனங்களிலும் உள்நுழைய நீங்கள் பயன்படுத்தும் பயனர்பெயர் உங்கள் பயனர்பெயர். இது iCloud க்கு அணுகலை வழங்குகிறது மற்றும் ஐடியூன்ஸ் மற்றும் ஆப்பிளின் கடைகளில் இருந்து வாங்க உங்களை அனுமதிக்கிறது. உங்களிடம் இன்னும் ஆப்பிள் ஐடி இல்லையென்றால், அதை உருவாக்க பொத்தானை அழுத்தவும். -
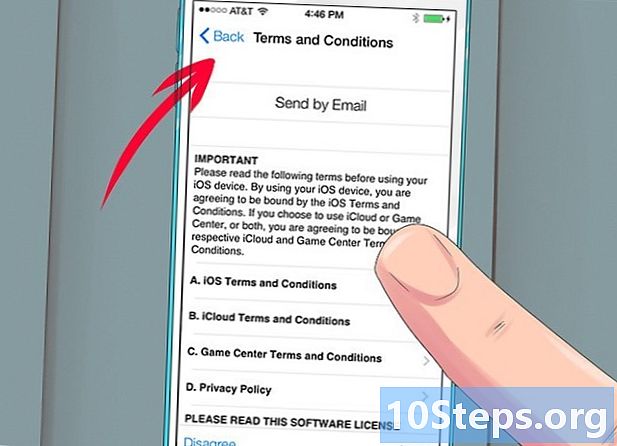
நீங்கள் iCloud ஐப் பயன்படுத்த விரும்புகிறீர்களா இல்லையா என்பதைத் தேர்வுசெய்க. உங்கள் ஐபாடிற்கான டைக்ளவுட் அம்சத்தை நீங்கள் இயக்கலாம், இது உங்கள் பயன்பாடுகள் மற்றும் அமைப்புகளை மேகக்கணிக்கு காப்புப் பிரதி எடுக்க அனுமதிக்கும். ஏதேனும் தவறு நடந்தால் உங்கள் ஐபாட்டை விரைவாக மீட்டெடுக்க இது உங்களை அனுமதிக்கும்.- மேகக்கட்டத்தில் சேமிக்கப்பட்ட ஆவணங்களுக்கான அணுகல், ஐடியூன்ஸ் நிறுவனத்திடமிருந்து வாங்கிய நிரல்களை மீண்டும் பதிவிறக்கும் திறன் மற்றும் பயன்பாடு உள்ளிட்ட டிக்லவுட்டைப் பயன்படுத்துவதன் மூலம் பலவிதமான நன்மைகள் உள்ளன. ஐடியூன்ஸ் போட்டி சேவை (நீங்கள் பதிவுசெய்திருந்தால்).ICloud இலவசம் என்பதால், அதன் பெரும்பாலான அம்சங்களை நீங்கள் பயன்படுத்தவில்லை என்று நீங்கள் நினைத்தாலும், அதை செயல்படுத்த பரிந்துரைக்கப்படுகிறது.
-
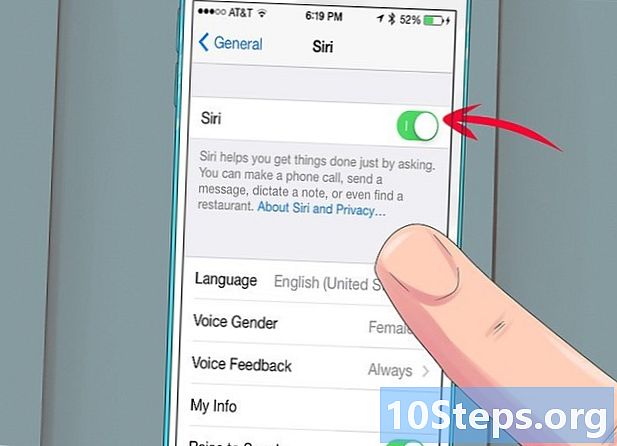
ஸ்ரீவை இயக்கவும் அல்லது முடக்கவும். புதிய ஐபாட் டச்சில் ஸ்ரீ உள்ளது, இது iOS இல் குரல் கட்டளை அம்சமாகும். நீங்கள் அதைப் பயன்படுத்த விரும்புகிறீர்களா இல்லையா என்பதை நீங்கள் தேர்வு செய்யலாம், ஆனால் அதன் செயல்படுத்தல் ஐபாட்டின் இயல்பான செயல்பாட்டில் தலையிடாது.
முறை 2 உங்கள் ஊடகத்தை ஒத்திசைக்கவும்
-

உங்கள் கணினியுடன் ஐபாட்டை இணைக்கவும். ஐடியூன்ஸ் நிறுவப்பட்டிருந்தால் தானாகவே தொடங்கும். ஐடியூன்ஸ் நிறுவப்படவில்லை என்றால், நீங்கள் சமீபத்திய பதிப்பை பதிவிறக்கம் செய்து நிறுவ வேண்டும், இது ஆப்பிள் இணையதளத்தில் இலவசமாக செய்யப்படலாம். -
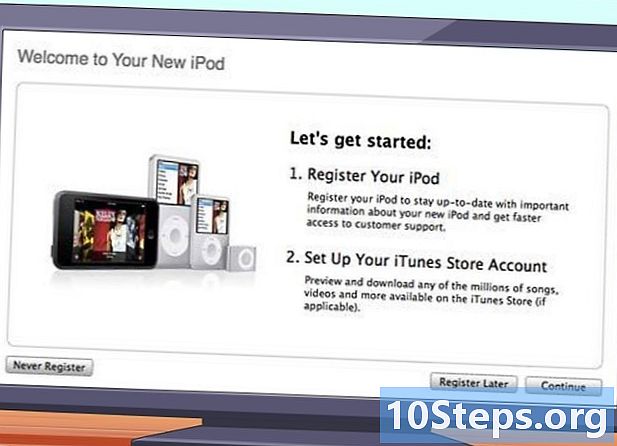
வரவேற்பு பக்கத்தில் உள்ள படிவங்களை நிரப்பவும். இந்த புதிய சாளரம் உங்கள் புதிய ஐபாட்டைக் கண்டறிந்த முதல் முறையாக தோன்றும். நீங்கள் விதிமுறைகளை ஏற்றுக் கொள்ள வேண்டும், உங்கள் ஆப்பிள் ஐடியுடன் உள்நுழைந்து ஐபாட்டை பதிவு செய்ய வேண்டும். பதிவு செய்யும் போது, நீங்கள் ஆப்பிளிலிருந்து புதுப்பிப்புகளைப் பெற விரும்பவில்லை என்றால் பெட்டிகளைத் தேர்வு செய்யவும். -
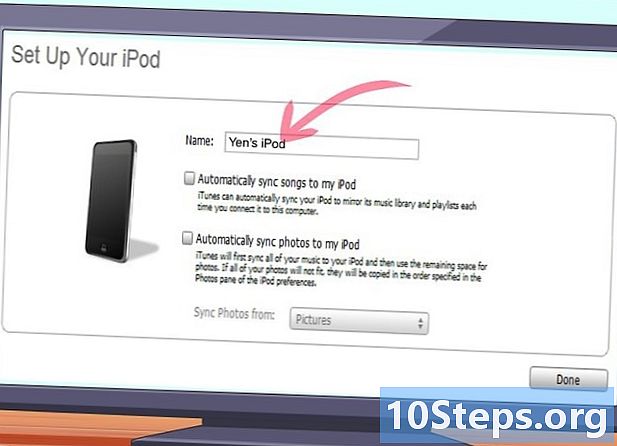
உங்கள் ஐபாட் பெயரிடவும். வரவேற்பு சாளரத்தின் கடைசி பக்கத்தில், உங்கள் ஐபாட் பெயரிடலாம். உங்கள் ஐபாட்டை இணைக்கும்போது இந்த பெயர் தோன்றும், உங்களிடம் பல சாதனங்கள் இருந்தால் இது மிகவும் பயனுள்ளதாக இருக்கும். உங்கள் அடிப்படை ஒத்திசைவு அமைப்புகளையும் நீங்கள் தேர்வு செய்ய முடியும். குறிப்பிட்ட உள்ளடக்கத்தை ஒத்திசைக்க விரும்பினால் இந்த படிநிலையைத் தவிர்க்கலாம், ஏனெனில் இந்த விருப்பம் உங்கள் முழு நூலகத்தையும் ஒத்திசைக்கும்.- பாடல்களையும் வீடியோக்களையும் தானாக ஒத்திசைக்கவும். உங்கள் இசை மற்றும் வீடியோக்களை உங்கள் ஐபாடில் ஒத்திசைக்கவும். உங்கள் ஐபாடில் இடத்தை விட அதிக இசை இருந்தால், இடமில்லாமல் இருக்கும் வரை சீரற்ற பாடல்கள் ஒத்திசைக்கப்படும்.
- புகைப்படங்களை தானாக சேர்க்கவும். உங்கள் வன்வட்டில் சேமிக்கப்பட்ட புகைப்படங்கள் தானாகவே உங்கள் ஐபாடில் சேர்க்கப்படும்.
- பயன்பாடுகளை தானாக ஒத்திசைக்கவும். உங்கள் எல்லா சாதனங்களிலும் உங்கள் பயன்பாடுகளை ஒத்திசைக்கவும்.
-
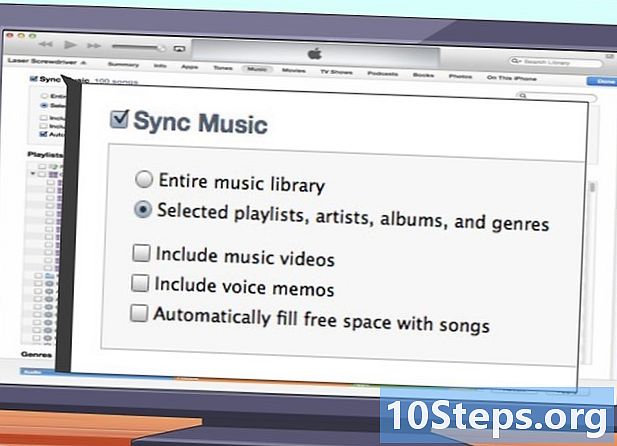
குறிப்பிட்ட பிளேலிஸ்ட்கள் மற்றும் ஆல்பங்களை ஒத்திசைக்கவும். உங்கள் முழு நூலகத்தையும் ஒத்திசைக்க விரும்பவில்லை என்றால், மேலும் தனிப்பயனாக்கப்பட்ட ஒத்திசைவை உருவாக்க சில ஆல்பங்கள் மற்றும் பிளேலிஸ்ட்களை நீங்கள் தேர்வு செய்யலாம். தாவலைக் கிளிக் செய்க இசை கீழேயுள்ள பட்டியலில் நீங்கள் ஒத்திசைக்க விரும்புவதைத் தேர்ந்தெடுக்கவும். பிளேலிஸ்ட்கள், கலைஞர்கள், ஆல்பங்கள் அல்லது வகைகளை நீங்கள் தேர்வு செய்யலாம். -
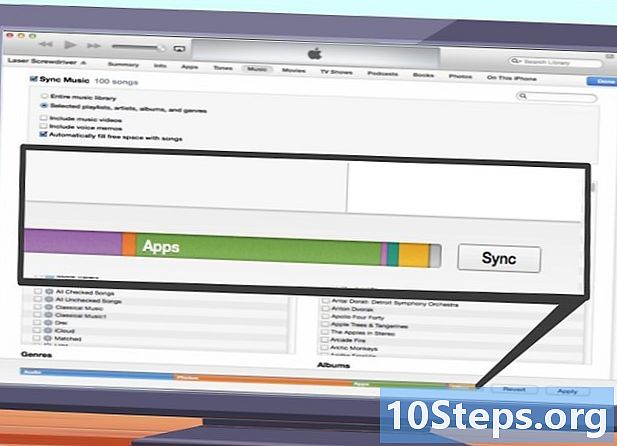
குறிப்பிட்ட ஒலிகளை ஒத்திசைக்கவும். உங்கள் ஐபாடில் சில பாடல்களை மட்டுமே ஒத்திசைக்க விரும்பினால், நீங்கள் அனைத்து ஒத்திசைவு அமைப்புகளையும் தவிர்த்து, நீங்கள் தேர்ந்தெடுத்த பாடல்களை மட்டுமே ஒத்திசைக்கலாம். இதைச் செய்ய, தாவலைக் கிளிக் செய்க சுருக்கம் பகுதிக்கு உருட்டவும் விருப்பங்கள். பெட்டியை சரிபார்க்கவும் தேர்ந்தெடுக்கப்பட்ட பாடல்கள் மற்றும் வீடியோக்களை மட்டுமே ஒத்திசைக்கவும்.- மேல் இடது மூலையில் உள்ள கீழ்தோன்றும் மெனுவைக் கிளிக் செய்வதன் மூலம் உங்கள் இசை நூலகத்திற்குத் திரும்புக. உங்கள் நூலகத்தை உலாவலாம் மற்றும் நீங்கள் ஒத்திசைக்க விரும்பாத ஒவ்வொரு ஒலியையும் தேர்வு செய்யலாம். இயல்பாக, உங்கள் இசை அனைத்தும் சரிபார்க்கப்பட்டது, எனவே நீங்கள் ஒத்திசைக்க விரும்பாததை தேர்வு செய்ய வேண்டும்.
- உங்கள் ஐபாடில் கிடைக்கக்கூடிய இடத்தை டிடியூன்ஸ் சாளரத்தின் கீழே காணலாம்.
-
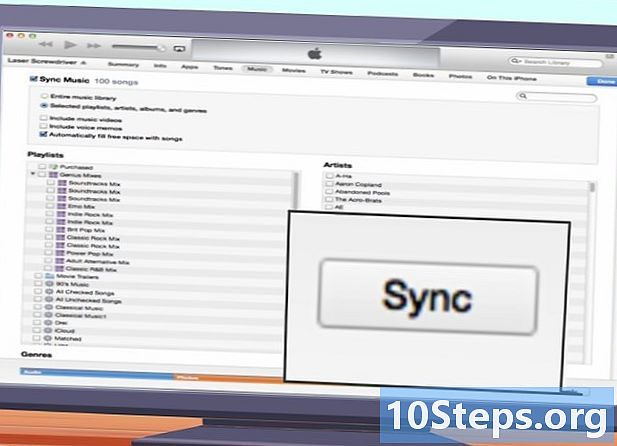
ஒத்திசைவைத் தொடங்கவும். உங்கள் ஐபாடில் நீங்கள் விரும்பியதை அமைத்த பிறகு, ஒத்திசைக்க வேண்டிய நேரம் இது. புதிதாக உள்ளமைக்கப்பட்ட ஒத்திசைவு பட்டியலுடன் உங்கள் ஐபாட்டை சார்ஜ் செய்ய கீழ் வலது மூலையில் உள்ள ஒத்திசை பொத்தானைக் கிளிக் செய்க. பட்டியலில் இல்லாத எதுவும் ஐபாடிலிருந்து அகற்றப்படும்.- டிடியூன்ஸ் சாளரத்தின் மேலே உள்ள பட்டியில் ஒத்திசைவு செயல்முறையை நீங்கள் கண்காணிக்கலாம்.
- ஒத்திசைவுக்குப் பிறகு, கணினியிலிருந்து ஐபாட்டை துண்டிக்கலாம்.