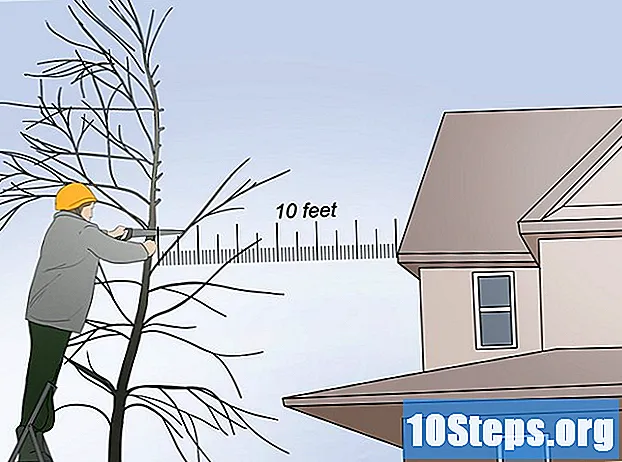உள்ளடக்கம்
- நிலைகளில்
- முறை 1 நீங்கள் தொடங்குவதற்கு முன்
- முறை 2 பிணைய அச்சுப்பொறியுடன் அச்சிடுக
- முறை 3 விண்டோஸ் கணினிகளுக்கு இடையில் ஒரு அச்சுப்பொறியைப் பகிரவும்
- முறை 4 மேக் ஓஎஸ் கணினிகளுக்கு இடையில் ஒரு அச்சுப்பொறியைப் பகிரவும்
அச்சுப்பொறிகள் தொழில்நுட்ப ரீதியாக உருவாகும்போது, அதிகமான மாதிரிகள் நெட்வொர்க் இணைப்பை ஆதரிக்கின்றன, மேலும் இது வயர்லெஸ் பயன்முறையில் அச்சிடுவது இன்னும் எளிதாகிவிட்டது. உங்கள் நெட்வொர்க்குடன் அச்சுப்பொறியை நேரடியாக இணைக்க முடிந்தால், விண்டோஸ் அல்லது மேக் ஓஎஸ்ஸில் உள்ள மடிக்கணினியிலிருந்து நீங்கள் மிக எளிதாக அச்சிடலாம். உங்களிடம் பிணைய அச்சுப்பொறி இல்லையென்றால், நீங்கள் அதை ஒரு கணினியில் நிறுவலாம், பின்னர் அதை உங்கள் லேப்டாப்பில் மிக எளிதாகப் பகிரலாம்.
நிலைகளில்
முறை 1 நீங்கள் தொடங்குவதற்கு முன்
-
உங்கள் அச்சுப்பொறியை ஆய்வு செய்யுங்கள். உங்கள் மடிக்கணினியிலிருந்து கம்பியில்லாமல் அச்சிட விரும்பினால், உங்கள் அச்சுப்பொறியை நிறுவ இரண்டு அடிப்படை வழிகள் உள்ளன. உங்கள் வீட்டு நெட்வொர்க்குடன் நேரடியாக இணைக்கும் பிணைய அச்சுப்பொறியை நீங்கள் நிறுவலாம் அல்லது உங்கள் கணினியில் ஒரு அச்சுப்பொறியைப் பகிரலாம், அது மற்றொரு கணினியுடன் இணைக்கப்படும். நீங்கள் தேர்வுசெய்த விருப்பம் உங்கள் அச்சுப்பொறியால் ஆதரிக்கப்படும் இணைப்புகள் மற்றும் உங்கள் வீட்டு வலையமைப்பின் சிறப்பியல்புகளால் தூண்டப்படும்.- பெரும்பாலான நவீன அச்சுப்பொறிகள் உங்கள் வீட்டின் வயர்லெஸ் நெட்வொர்க்குடன் இணைக்கப்படும். சில பிணைய அச்சுப்பொறிகள் ஈத்தர்நெட் கேபிள் வழியாக மட்டுமே இணைக்க முடியும். பழைய அச்சுப்பொறிகள் அல்லது அதிக பொருளாதார மாதிரிகள் யூ.எஸ்.பி இணைப்பு வழியாக கணினியுடன் இணைக்கப்பட்டு பின்னர் பிணையத்தில் பகிரப்பட வேண்டும்.
-
உங்கள் பிணையத்தையும் உங்கள் தேவைகளையும் ஆராயுங்கள். விண்டோஸ் லேப்டாப் அல்லது மேக் ஓஎஸ் ஆகியவற்றிலிருந்து நேரடியாக பிணையத்துடன் இணைக்கப்பட்டுள்ள அச்சுப்பொறிகளை அணுகுவது மிகவும் எளிதானது. கணினியுடன் இணைக்கப்பட்டு பின்னர் பிணையத்தில் பகிரப்படும் அச்சுப்பொறிகள் ஒரே இயக்க முறைமையில் இயங்கும் கணினிகளுக்கு (விண்டோஸ் விண்டோஸ், மேக் ஓஎஸ் உடன் மேக் ஓஎஸ்) எளிதாக அணுகக்கூடியதாக இருக்கும், ஆனால் நீங்கள் அதை பகிர்ந்து கொள்ள விரும்பினால் நிலைமை சிக்கலாகிறது இரண்டு இயக்க முறைமைகள். இது மிகவும் கடினம் என்பதால், வெவ்வேறு இயக்க முறைமைகளுக்கு இடையில் அச்சுப்பொறியை எவ்வாறு பகிர்வது என்பதை அறிய இங்கே கிளிக் செய்க.- நெட்வொர்க்கில் அச்சுப்பொறியை நேரடியாக நிறுவுவது எப்போதுமே சிறந்த தீர்வாக இருக்கும், அது முடிந்தால். இது சிறந்த இணைப்பைக் கொண்டிருப்பது மட்டுமல்லாமல், எந்த நேரத்திலும் அச்சுப்பொறி கிடைக்கும். வேறொரு கணினியுடன் இணைக்கப்பட்ட அச்சுப்பொறியை நீங்கள் பகிர்ந்து கொண்டால், நீங்கள் அச்சுப்பொறியை அணுக விரும்பினால் இந்த கணினி தொடர்ந்து இருக்க வேண்டும்.
முறை 2 பிணைய அச்சுப்பொறியுடன் அச்சிடுக
-
உங்கள் அச்சுப்பொறியை உங்கள் வீட்டு நெட்வொர்க்குடன் இணைக்கவும். இந்த கையாளுதலுக்கான செயல்முறை ஒரு அச்சுப்பொறியிலிருந்து மற்றொரு அச்சுப்பொறிக்கு வித்தியாசமாக இருக்கும்.- உங்கள் அச்சுப்பொறியை ஈத்தர்நெட் கேபிள் வழியாக இணைக்கப் போகிறீர்கள் என்றால், உங்கள் அச்சுப்பொறியின் ஈத்தர்நெட் போர்ட்டை உங்கள் திசைவி அல்லது பிணைய சுவிட்சில் திறந்த துறைமுகத்துடன் இணைக்கவும். ஈத்தர்நெட் நெட்வொர்க் அச்சுப்பொறியின் விஷயத்தில் நீங்கள் அதிகம் செய்ய வேண்டியதில்லை.
- வயர்லெஸ் இணைப்பு வழியாக உங்கள் அச்சுப்பொறியை இணைக்கப் போகிறீர்கள் என்றால், வயர்லெஸ் நெட்வொர்க்குடன் இணைக்க உங்கள் அச்சுப்பொறியில் காட்சியைப் பயன்படுத்த வேண்டும். உங்கள் பிணையத்தின் SSID ஐ (உங்கள் பிணையத்தின் பெயர்) தேர்ந்தெடுத்து தேவைப்பட்டால் கடவுச்சொல்லைக் குறிக்க வேண்டும். சரியான செயல்முறை உங்கள் அச்சுப்பொறி மாதிரியைப் பொறுத்தது, மேலும் தகவலுக்கு உங்கள் அச்சுப்பொறி கையேட்டைப் பார்க்கவும்.
-
பிணைய அச்சுப்பொறியுடன் (விண்டோஸ்) இணைக்கவும். நெட்வொர்க்கில் அச்சுப்பொறி நிறுவப்பட்டதும், உங்கள் மடிக்கணினியிலிருந்து இணைக்கலாம். இந்த வழிமுறைகள் விண்டோஸின் அனைத்து பதிப்புகளுக்கும் செல்லுபடியாகும்.- கண்ட்ரோல் பேனலைத் திறக்கவும். இது தொடக்க மெனுவில் உள்ளது. விண்டோஸ் 8 இல், நீங்கள் விசையை அழுத்தலாம் வெற்றி பின்னர் "கட்டுப்பாட்டு குழு" என தட்டச்சு செய்க.
- தேர்வு அச்சுப்பொறிகள் மற்றும் பிற சாதனங்கள் அல்லது அச்சுப்பொறிகள் மற்றும் பிற சாதனங்களைக் காண்க.
- கிளிக் செய்யவும் அச்சுப்பொறியைச் சேர்க்கவும்.
- தேர்வு பிணையம், வயர்லெஸ் அல்லது புளூடூத் அச்சுப்பொறியைச் சேர்க்கவும். விண்டோஸ் 8 இல், இந்த படி தேவையில்லை.
- கிடைக்கக்கூடிய அச்சுப்பொறிகளின் பட்டியலிலிருந்து உங்கள் பிணைய அச்சுப்பொறியைத் தேர்ந்தெடுக்கவும். இயக்கிகளை தானாக நிறுவ வழிமுறைகளைப் பின்பற்றவும். தொடர்புடைய இயக்கிகளை விண்டோஸ் கண்டுபிடிக்க முடியவில்லை என்றால், நீங்கள் அவற்றை உற்பத்தியாளரின் வலைத்தளத்திலிருந்து பதிவிறக்கம் செய்ய வேண்டியிருக்கும்.
-
பிணைய அச்சுப்பொறியுடன் (மேக்) இணைக்கவும். நெட்வொர்க்கில் அச்சுப்பொறி நிறுவப்பட்டதும், உங்கள் மடிக்கணினியிலிருந்து இணைக்கலாம். இந்த வழிமுறைகள் Mac OS X இன் அனைத்து பதிப்புகளுக்கும் செல்லுபடியாகும். பிணைய அச்சுப்பொறி ஏர் அல்லது போன்ஜூரை ஆதரிக்க வேண்டும் என்பதை நினைவில் கொள்க (கிட்டத்தட்ட அனைத்து நவீன பிணைய அச்சுப்பொறிகளுக்கும் இதுதான்).- ஆப்பிள் மெனுவைக் கிளிக் செய்து பின்னர் இயக்கவும் கணினி விருப்பத்தேர்வுகள்.
- விருப்பத்தை சொடுக்கவும் அச்சுப்பொறி மற்றும் ஸ்கேனர் கணினி விருப்பத்தேர்வுகள் மெனுவில்.
- பொத்தானைக் கிளிக் செய்க + நிறுவப்பட்ட அச்சுப்பொறிகளின் பட்டியலின் கீழே மற்றும் ஆதரவாக இருங்கள்.
- நிறுவப்பட்ட அச்சுப்பொறிகளின் பட்டியலிலிருந்து உங்கள் பிணைய அச்சுப்பொறியைத் தேர்வுசெய்க. உங்கள் அச்சுப்பொறி பட்டியலிடப்படவில்லை என்றால், நீங்கள் உற்பத்தியாளரின் வலைத்தளத்திலிருந்து மென்பொருளைப் பதிவிறக்க வேண்டியிருக்கும்.
- பொத்தானைக் கிளிக் செய்க பதிவிறக்கி நிறுவவும் அது தோன்றினால். பெரும்பாலான அச்சுப்பொறிகளுக்கான இயக்கிகள் ஏற்கனவே OS X இல் சேர்க்கப்பட்டிருந்தாலும், உங்கள் அச்சுப்பொறிக்கு ஆப்பிள் வழங்கிய கூடுதல் நிரல் தேவைப்படலாம். அப்படியானால், நீங்கள் அச்சுப்பொறியைச் சேர்த்தவுடன் அதைப் பதிவிறக்குவதற்கு உங்களுக்கு வழங்கப்படும்.
-
புதிதாக நிறுவப்பட்ட அச்சுப்பொறியிலிருந்து அச்சிடுக. உங்கள் இயக்க முறைமையில் பிணைய அச்சுப்பொறி சேர்க்கப்பட்டதும், மடிக்கணினியுடன் நேரடியாக இணைக்கப்பட்டிருப்பதைப் போல அச்சிட ஆவணங்களை அனுப்பலாம். மெனுவைத் திறக்கவும் அச்சிட எந்த நிரலிலும் அச்சிட பட்டியலில் உள்ள பிணைய அச்சுப்பொறியைத் தேர்ந்தெடுக்கவும்.
முறை 3 விண்டோஸ் கணினிகளுக்கு இடையில் ஒரு அச்சுப்பொறியைப் பகிரவும்
-
கணினியைப் பகிரும் அச்சுப்பொறியை நிறுவவும். நீங்கள் அச்சிட விரும்பும் போது கணினியை இயக்க வேண்டும் என்பதால், அதை அடிக்கடி இயக்கும் டெஸ்க்டாப் கணினியில் நிறுவ வேண்டும்.- பெரும்பாலான அச்சுப்பொறிகளை யூ.எஸ்.பி வழியாக இணைப்பதன் மூலம் அவற்றை நிறுவ முடியும். கணினியில் அச்சுப்பொறியை நிறுவுவதில் சிக்கல் இருந்தால் உங்கள் அச்சுப்பொறியின் அறிவுறுத்தல் கையேட்டைப் பார்க்கவும்.
-
பணிக்குழுவை உருவாக்கவும் (விண்டோஸ் 7 மற்றும் அதற்குப் பிறகு). உங்கள் நெட்வொர்க்கில் உள்ள எல்லா கணினிகளும் விண்டோஸ் 7 ஐ இயக்குகின்றன என்றால், உங்கள் அச்சுப்பொறியை விரைவாகவும் எளிதாகவும் பகிர பணிக்குழு அம்சத்தைப் பயன்படுத்தலாம். நீங்கள் விண்டோஸ் விஸ்டா அல்லது விண்டோஸ் எக்ஸ்பி பயன்படுத்துகிறீர்கள் என்றால், இந்த பிரிவின் 5 வது படிக்குச் செல்லவும்.- அச்சுப்பொறியைப் பகிரும் கணினியில் ஒரு பணிக்குழுவை உருவாக்கவும். கண்ட்ரோல் பேனலில் இருந்து பணிக்குழு மெனுவை அணுகலாம். பொத்தானைக் கிளிக் செய்க ஒரு பணிக்குழுவை உருவாக்கவும் ஒரு புதிய செயற்குழுவை உருவாக்க.
- பணிக்குழுவை உருவாக்க திரையில் உள்ள வழிமுறைகளைப் பின்பற்றவும். நீங்கள் எதைப் பகிர விரும்புகிறீர்கள் என்று கேட்டால், "அச்சுப்பொறிகள் மற்றும் பிற சாதனங்கள்" விருப்பம் "பகிர்" என அமைக்கப்பட்டுள்ளதா என சரிபார்க்கவும்.
- தோன்றும் கடவுச்சொல்லை எழுதுங்கள்.
-
உங்கள் மடிக்கணினியிலிருந்து பணிக்குழுவில் உள்நுழைக. இப்போது பணிக்குழு செயல்படுத்தப்பட்டுள்ளது, உங்கள் மடிக்கணினியிலிருந்து அதை இணைக்கலாம்.- போர்ட்டபிள் கம்ப்யூட்டரில் கண்ட்ரோல் பேனலில் பணிக்குழு மெனுவைத் திறக்கவும்.
- பொத்தானைக் கிளிக் செய்க இப்போது சேரவும் கடவுச்சொல்லை உள்ளிடவும்.
- பணிக்குழுவுடன் இணைப்பை உள்ளமைப்பதை முடிக்க வழிமுறைகளைப் பின்பற்றவும். நீங்கள் பகிர விரும்புவதைத் தேர்ந்தெடுப்பதற்கான விருப்பம் உங்களுக்கு வழங்கப்படும், ஆனால் பகிரப்பட்ட அச்சுப்பொறியை இணைக்க இந்த விருப்பம் தேவையில்லை.
-
பகிரப்பட்ட அச்சுப்பொறியிலிருந்து அச்சிடுக. இப்போது உங்கள் மடிக்கணினி பணிக்குழுவுடன் இணைக்கப்பட்டுள்ளது, பகிரப்பட்ட அச்சுப்பொறியை மடிக்கணினியுடன் நேரடியாக இணைத்திருப்பதைப் போல நீங்கள் தேர்ந்தெடுக்க முடியும். அச்சுப்பொறியைப் பகிரும் கணினி இயக்கப்பட்டிருப்பதை உறுதிசெய்க.- மெனுவைத் திறக்கவும் அச்சிட எந்தவொரு நிரலிலும், கிடைக்கக்கூடிய அச்சுப்பொறிகளின் பட்டியலிலிருந்து பகிரப்பட்ட அச்சுப்பொறியைத் தேர்ந்தெடுக்கவும்.
- நீங்கள் ஒரு பணிக்குழுவைப் பயன்படுத்துகிறீர்கள் என்றால், உங்கள் பணி முடிந்தது. அடுத்த படிகள் பணிக்குழு அம்சத்தைப் பயன்படுத்த முடியாத பயனர்களுக்கானவை.
-
கோப்பு மற்றும் அச்சுப்பொறி பகிர்வை இயக்கு, பின்னர் நீங்கள் பணிக்குழுக்களைப் பயன்படுத்த முடியாவிட்டால் அச்சுப்பொறியை கைமுறையாகப் பகிரவும். மடிக்கணினி அல்லது கணினி பகிர்வு அச்சுப்பொறி விண்டோஸ் விஸ்டாவை இயக்குகிறது என்றால், நீங்கள் அச்சுப்பொறியை கைமுறையாக பகிர வேண்டும்.- கண்ட்ரோல் பேனலைத் திறந்து கிளிக் செய்க நெட்வொர்க் மற்றும் பகிர்வு மையம் அல்லது நெட்வொர்க் மற்றும் இணையம் அச்சுப்பொறியைப் பகிரும் கணினியில்.
- இணைப்பைக் கிளிக் செய்க மேம்பட்ட பகிர்வு அமைப்புகளை மாற்றவும், பின்னர் பிணைய அமைப்புகளின் "தனியார்" பகுதியைத் திறக்கவும்.
- "கோப்பு பகிர்வு மற்றும் அச்சுப்பொறியை இயக்கு" என்ற விருப்பத்தைத் தேர்ந்தெடுத்து பொத்தானைக் கிளிக் செய்க மாற்றங்களைச் சேமிக்கவும்.
- கண்ட்ரோல் பேனலை மீண்டும் திறந்து, பின்னர் கிளிக் செய்க சாதனங்கள் மற்றும் அச்சுப்பொறிகள் அல்லது சாதனங்கள் மற்றும் அச்சுப்பொறிகளைக் காண்க.
- நீங்கள் பகிரும் அச்சுப்பொறியில் வலது கிளிக் செய்து கிளிக் செய்க அச்சுப்பொறி பண்புகள்.
- தாவலைக் கிளிக் செய்க பகிர்வு "இந்த அச்சுப்பொறியைப் பகிரவும்" பெட்டியை சரிபார்க்கவும்.
-
உங்கள் மடிக்கணினியில் பகிரப்பட்ட அச்சுப்பொறியை நிறுவவும். இப்போது அச்சுப்பொறி பகிரப்பட்டுள்ளது, அதைத் தேர்ந்தெடுக்க உங்கள் மொபைலில் அச்சுப்பொறியை நிறுவ வேண்டும்.- கண்ட்ரோல் பேனலை மீண்டும் திறந்து, பின்னர் கிளிக் செய்க சாதனங்கள் மற்றும் அச்சுப்பொறிகள் அல்லது சாதனங்கள் மற்றும் அச்சுப்பொறிகளைக் காண்க.
- கிளிக் செய்யவும் அச்சுப்பொறியைச் சேர்க்கவும்.
- தேர்வு பிணையம், வயர்லெஸ் அல்லது புளூடூத் அச்சுப்பொறியைச் சேர்க்கவும். விண்டோஸ் 8 இல், இந்த படி தேவையில்லை.
- கிடைக்கக்கூடிய அச்சுப்பொறிகளின் பட்டியலிலிருந்து உங்கள் பிணைய அச்சுப்பொறியைத் தேர்ந்தெடுக்கவும். இயக்கிகளை தானாக நிறுவ வழிமுறைகளைப் பின்பற்றவும். தொடர்புடைய இயக்கிகளை விண்டோஸ் கண்டுபிடிக்க முடியவில்லை என்றால், நீங்கள் அவற்றை உற்பத்தியாளரின் வலைத்தளத்திலிருந்து பதிவிறக்கம் செய்ய வேண்டியிருக்கும்.
முறை 4 மேக் ஓஎஸ் கணினிகளுக்கு இடையில் ஒரு அச்சுப்பொறியைப் பகிரவும்
-
கணினியைப் பகிரும் அச்சுப்பொறியை நிறுவவும். நீங்கள் அச்சிட விரும்பும் போது கணினியை இயக்க வேண்டும் என்பதால், அதை அடிக்கடி இயக்கும் டெஸ்க்டாப் கணினியில் நிறுவ வேண்டும்.- மேக்கில் ஒரு அச்சுப்பொறியை நிறுவ, நீங்கள் வழக்கமாக யூ.எஸ்.பி வழியாக அதை இணைக்கலாம் மற்றும் ஓஎஸ் எக்ஸ் எல்லாவற்றையும் தானாக நிறுவும்.
-
அச்சுப்பொறி நிறுவப்பட்ட மேக்கில் அச்சுப்பொறி பகிர்வை இயக்கவும். அச்சுப்பொறி நிறுவப்பட்டதும், உங்கள் மடிக்கணினியுடன் இணைக்க அச்சுப்பொறி பகிர்வை இயக்க வேண்டும்.- ஆப்பிள் மெனுவைக் கிளிக் செய்து பின்னர் இயக்கவும் கணினி விருப்பத்தேர்வுகள்.
- விருப்பத்தை சொடுக்கவும் பகிர்வு.
- விருப்பத்தை சொடுக்கவும் அச்சுப்பொறி பகிர்வு அச்சுப்பொறி பகிர்வை இயக்க.
-
அச்சுப்பொறியைப் பகிரவும். அச்சுப்பொறி பகிர்வை நீங்கள் இயக்கியதும், அதே சாளரத்தில் இருந்து அச்சுப்பொறியைப் பகிர வேண்டும். நிறுவப்பட்ட அச்சுப்பொறியைப் பகிர அடுத்த பெட்டியை சரிபார்க்கவும். -
உங்கள் மேக் லேப்டாப்பிலிருந்து பகிரப்பட்ட அச்சுப்பொறியில் உள்நுழைக. இப்போது அச்சுப்பொறி பகிரப்பட்டுள்ளது, அதை உங்கள் மேக்கிலிருந்து இணைக்கலாம்.- ஆப்பிள் மெனுவைக் கிளிக் செய்து பின்னர் இயக்கவும் கணினி விருப்பத்தேர்வுகள்.
- விருப்பத்தை சொடுக்கவும் அச்சுப்பொறி மற்றும் ஸ்கேனர் .
- பொத்தானைக் கிளிக் செய்க + அழுத்தி இருங்கள், பின்னர் சமீபத்தில் நிறுவப்பட்ட அச்சுப்பொறியைத் தேர்வுசெய்க.
- பொத்தானைக் கிளிக் செய்க பதிவிறக்கி நிறுவவும் அது தோன்றினால். பெரும்பாலான அச்சுப்பொறிகளுக்கான இயக்கிகள் ஏற்கனவே OS X ஐ இயக்கினாலும், உங்கள் அச்சுப்பொறிக்கு ஆப்பிள் வழங்கிய கூடுதல் நிரல் தேவைப்படலாம். அப்படியானால், நீங்கள் அச்சுப்பொறியைச் சேர்த்தவுடன் அதைப் பதிவிறக்குவதற்கு உங்களுக்கு வழங்கப்படும்.
-
உங்கள் பகிரப்பட்ட அச்சுப்பொறியிலிருந்து அச்சிடுக. உங்கள் லேப்டாப்பில் பகிரப்பட்ட அச்சுப்பொறி நிறுவப்பட்டதும், மடிக்கணினியுடன் நேரடியாக இணைக்கப்பட்டிருப்பதைப் போல அச்சிட ஆவணங்களை அனுப்பலாம். அச்சுப்பொறியைப் பகிரும் கணினி இயக்கப்பட்டிருப்பதை உறுதிசெய்க.- மெனுவைத் திறக்கவும் அச்சிட எந்தவொரு நிரலிலும், கிடைக்கக்கூடிய அச்சுப்பொறிகளின் பட்டியலிலிருந்து பகிரப்பட்ட அச்சுப்பொறியைத் தேர்ந்தெடுக்கவும்.