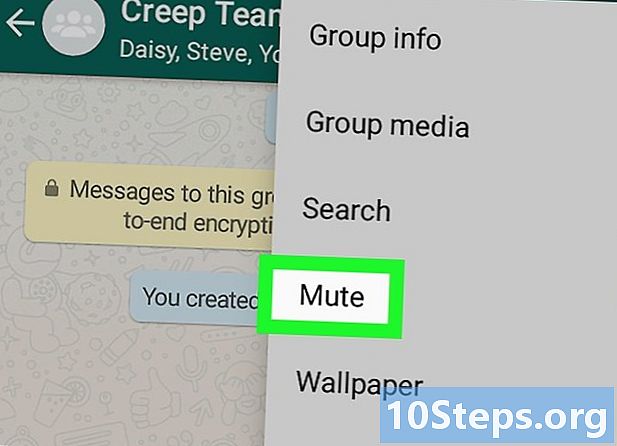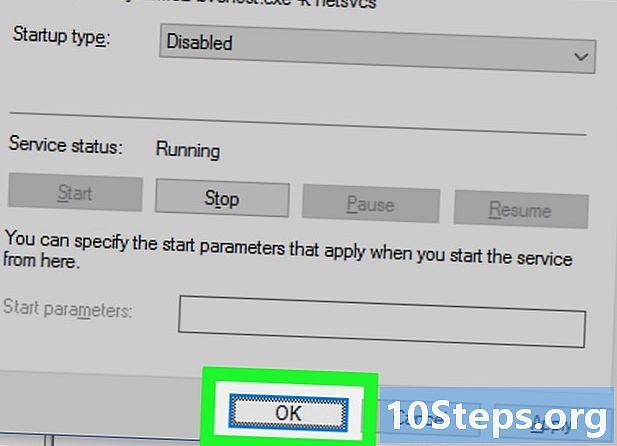நூலாசிரியர்:
Randy Alexander
உருவாக்கிய தேதி:
24 ஏப்ரல் 2021
புதுப்பிப்பு தேதி:
12 மே 2024
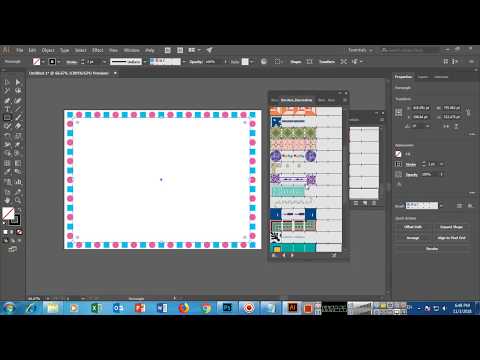
உள்ளடக்கம்
உள்ளடக்கத்தின் துல்லியம் மற்றும் முழுமையை உறுதிப்படுத்த எங்கள் ஆசிரியர்கள் மற்றும் தகுதிவாய்ந்த ஆராய்ச்சியாளர்களின் ஒத்துழைப்புடன் இந்த கட்டுரை எழுதப்பட்டது.விக்கிஹோவின் உள்ளடக்க மேலாண்மை குழு ஒவ்வொரு கட்டுரையும் எங்கள் உயர்தர தரங்களுக்கு இணங்குவதை உறுதிசெய்ய தலையங்கம் குழுவின் பணிகளை கவனமாக மதிப்பாய்வு செய்கிறது.
அடோப் இல்லஸ்ட்ரேட்டரில், வடிவங்களைச் சுற்றி "அவுட்லைன்ஸ்" என்றும் அழைக்கப்படும் எல்லைகளை உருவாக்கலாம். விண்டோஸ் பதிப்பு மற்றும் மென்பொருளின் மேக் பதிப்பு இரண்டிலும் இதைச் செய்யலாம்.
நிலைகளில்
-
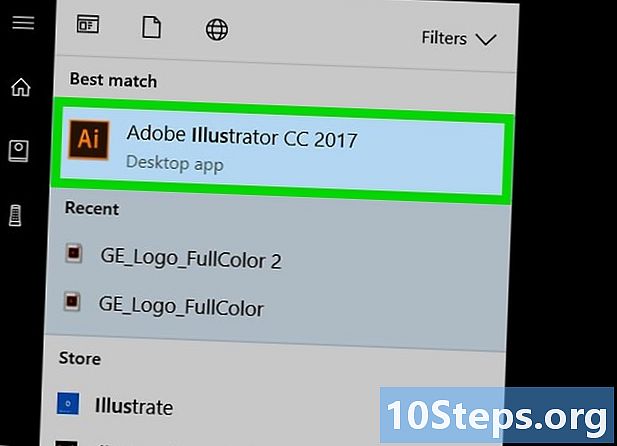
திறந்த இல்லஸ்ட்ரேட்டர். மென்பொருளின் உரிமம் ஆரஞ்சு விளிம்புகளைக் கொண்ட ஒரு இருண்ட சதுரம் மற்றும் இது "ஐ" என்று எழுதப்பட்டுள்ளது, மேலும் ஆரஞ்சு நிறத்திலும், உள்ளே. -
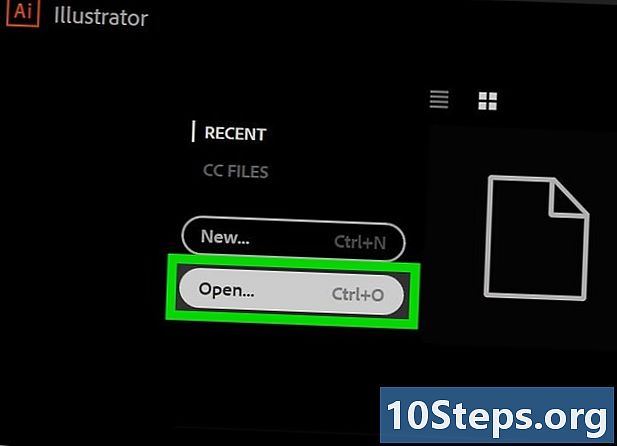
உங்கள் இல்லஸ்ட்ரேட்டர் ஆவணத்தைத் திறக்கவும். கிளிக் செய்யவும் திறந்த, உங்கள் திட்டத்தைத் தேர்ந்தெடுக்கவும். நீங்கள் இன்னும் உருவாக்கவில்லை என்றால், தொடங்குவதற்கு ஒரு புகைப்படத்தைப் பயன்படுத்தலாம்.- மென்பொருளின் சில பதிப்புகளில், நீங்கள் முதலில் கிளிக் செய்ய வேண்டும் கோப்பு பின்னர் திறந்த.
-
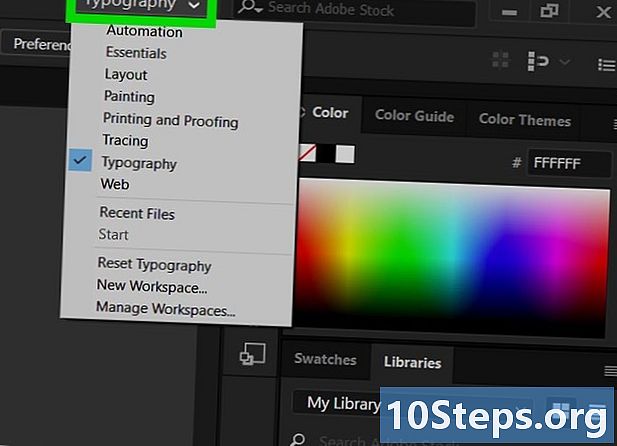
பணியிடத்தை ஏற்பாடு செய்யுங்கள். உங்கள் சாளரத்தின் மேல் வலதுபுறத்தில், கீழ்தோன்றும் மெனு உள்ளது, இது நீங்கள் பணிபுரியும் திட்ட வகை தொடர்பான பணியிடத்தைத் தேர்வுசெய்ய அனுமதிக்கிறது. உங்கள் விருப்பத்தைப் பொறுத்து, வெவ்வேறு கருவிகள் மற்றும் சாளரங்கள் தோன்றும்.- இந்த பெட்டி இயக்கப்படலாம் தொடக்கத்தில் அல்லது அச்சுக்கலை நீங்கள் மென்பொருளைத் திறக்கும்போது.
- பணியிடம் என்றால் அத்தியாவசியங்கள் ஏற்கனவே தேர்ந்தெடுக்கப்பட்டது, அடுத்த கட்டத்திற்குச் செல்லவும்.
-
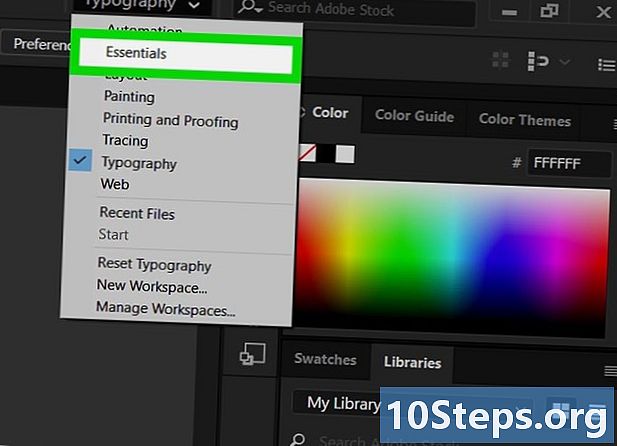
கிளிக் செய்யவும் அத்தியாவசியங்கள். இது பட்டியலில் மூன்றாவது இடத்தில் உள்ளது. -
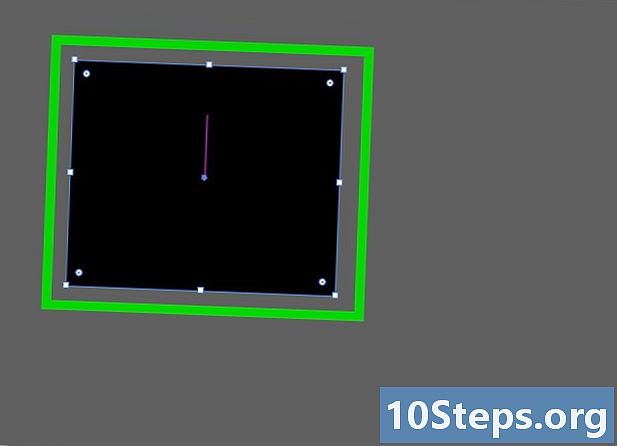
உங்கள் பொருளைத் தேர்ந்தெடுக்கவும். நீங்கள் ஒரு அவுட்லைன் சேர்க்க விரும்பும் புகைப்படம் அல்லது உருப்படியைக் கிளிக் செய்க. -
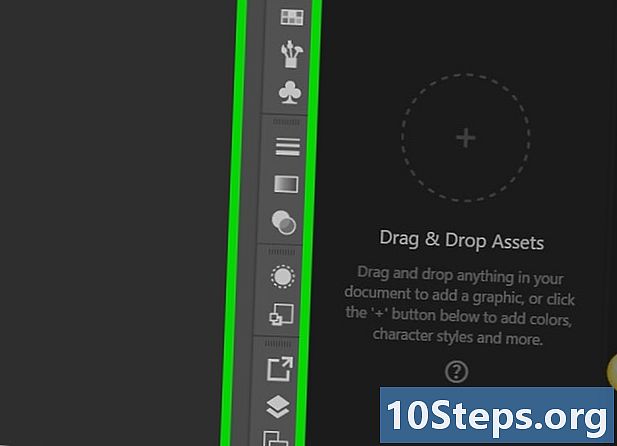
தாவலைத் திறக்கவும் ஜன்னல். இது விண்டோஸில் மென்பொருள் சாளரத்தின் மேற்புறத்திலும் மேக்கில் திரையின் மேற்புறத்திலும் உள்ளது. கீழ்தோன்றும் மெனு தோன்றும். -
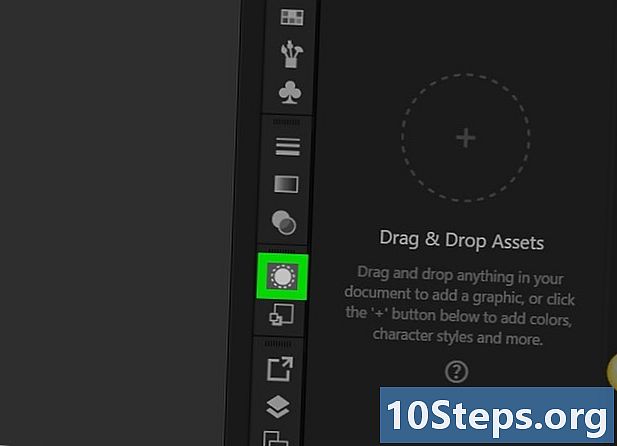
கிளிக் செய்யவும் தோற்றம். நீங்கள் அதை பட்டியலின் மேலே காணலாம். மென்பொருளின் வலது பக்கத்தில் ஆஸ்பெக்ட் சாளரம் திறக்கும். -
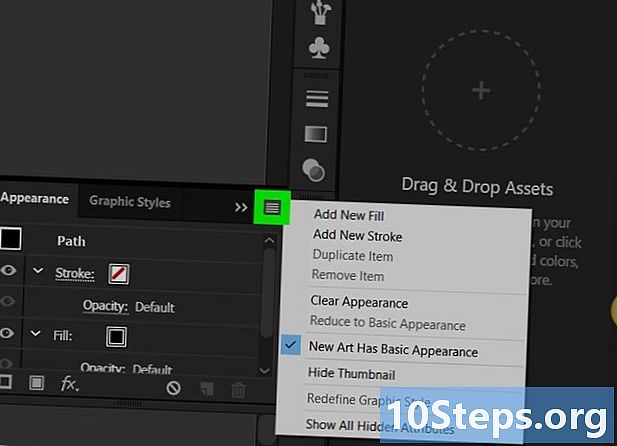
கிளிக் செய்யவும் ☰. இந்த பொத்தான் தோற்ற சாளரத்தின் மேல் வலது மூலையில் அமைந்துள்ளது மற்றும் கீழ்தோன்றும் மெனுவைத் திறக்கும்.- இந்த மெனுவின் சிறு உருவம் நான்கு கிடைமட்ட கோடுகளால் ஆனது, மூன்று அல்ல.
-
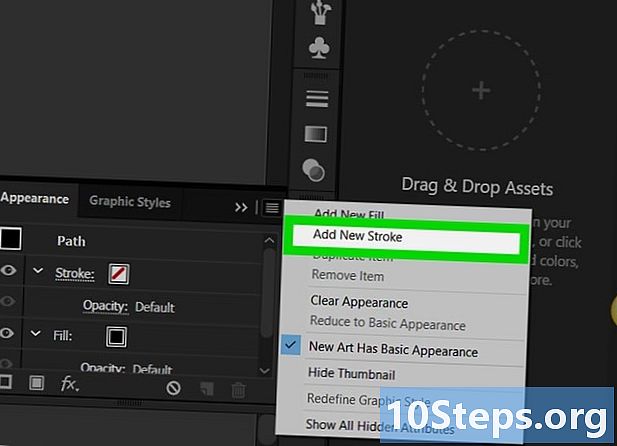
கிளிக் செய்யவும் புதிய அவுட்லைன் சேர்க்கவும். இந்த கட்டளை கீழ்தோன்றும் மெனுவில் உள்ளது. விளிம்பு சாளரம் பின்னர் திறக்கும். -
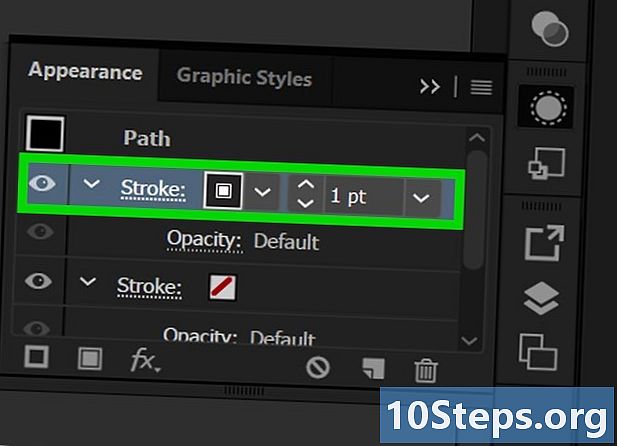
ஐகானில் இரட்டை சொடுக்கவும் எல்லைக்கோடு. இது சாளரத்தின் கீழ் வலது மூலையில், மற்றொரு பெட்டியைச் சுற்றியுள்ள பெட்டியின் வடிவத்தில் உள்ளது. அவுட்லைன் ஒரு வண்ணம் கொடுக்க ஒரு சாளரம் பின்னர் திறக்கும்.- சிவப்பு நிறத்தில் ஒரு வெள்ளை பெட்டி கடக்கப்படுவதை நீங்கள் காண வேண்டும்.
-
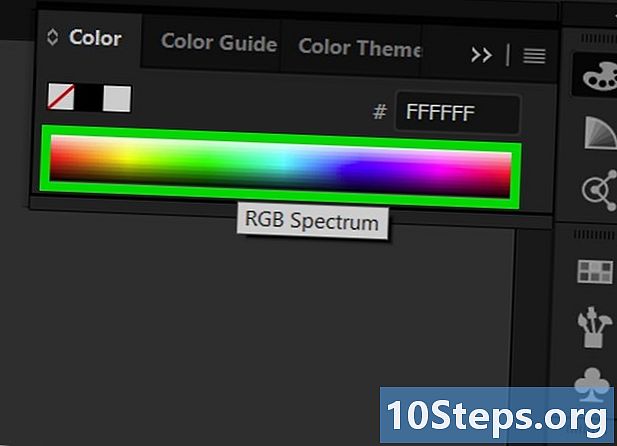
ஒரு வண்ணத்தைத் தேர்வுசெய்க. அதை மாற்ற வலதுபுறத்தில் உள்ள வண்ணப் பட்டியில் உங்கள் கர்சரைக் கிளிக் செய்து இழுக்கவும், பின்னர் ஒரு குறிப்பிட்ட வண்ணத்தைத் தேர்வுசெய்ய ஸ்பெக்ட்ரமின் ஒரு பகுதியைக் கிளிக் செய்யவும். -
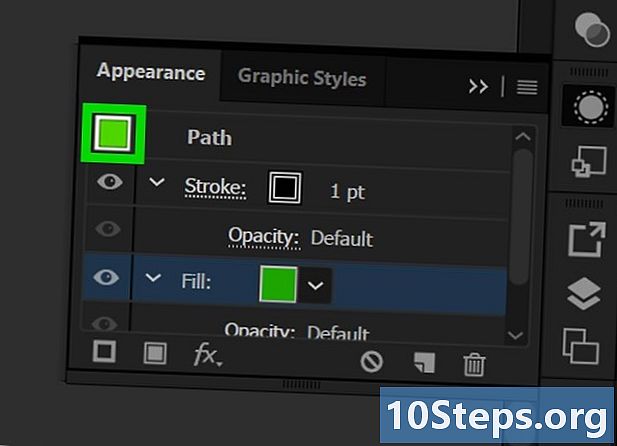
கிளிக் செய்யவும் சரி. இந்த பொத்தான் வெளிப்புற வண்ண சாளரத்தின் மேல் வலது மூலையில் உள்ளது. -
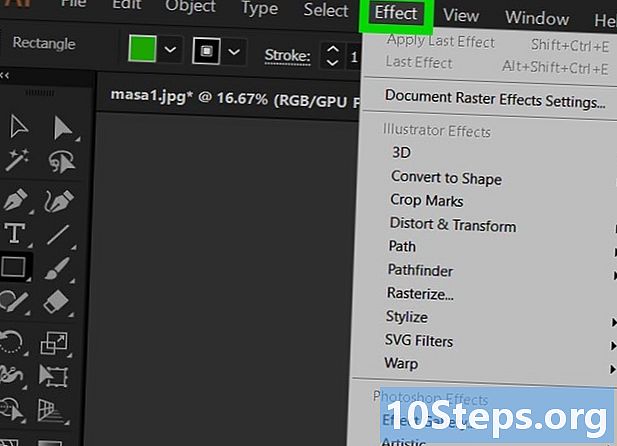
மெனுவைத் திறக்கவும் விளைவு. இது மென்பொருள் சாளரம் அல்லது திரையின் உச்சியில் உள்ளது. இந்த செயல் கீழ்தோன்றும் மெனுவைத் திறக்கும். -
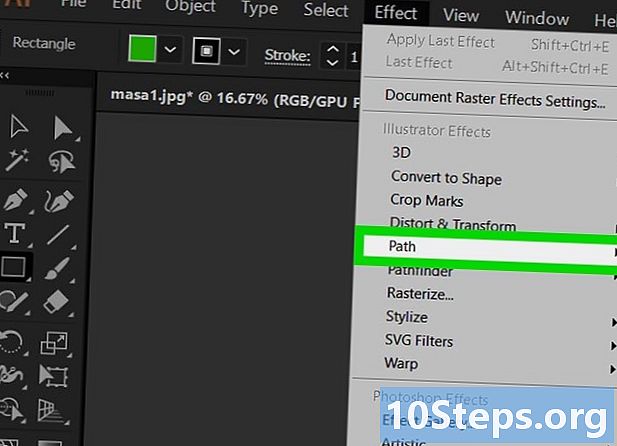
தேர்வு பாதை. இந்த பொத்தான் மெனுவின் இல்லஸ்ட்ரேட்டர் எஃபெக்ட்ஸ் பிரிவில் உள்ளது, மேலும் இது சாளரங்களுக்கான விருப்பங்களுடன் ஒரு சாளரத்தைத் திறக்கும். -
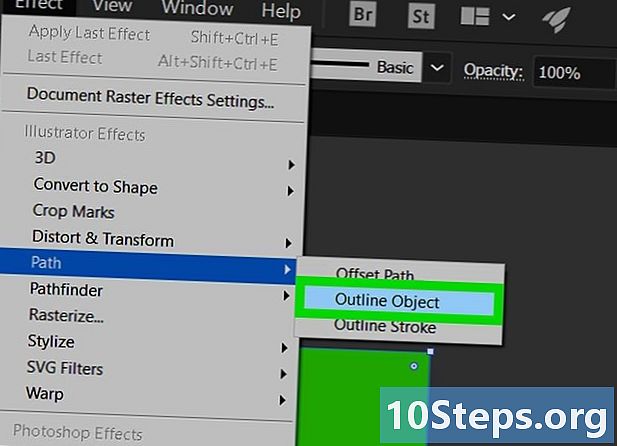
கிளிக் செய்யவும் பொருளை வெக்டரைஸ் செய்யுங்கள். உங்கள் வடிவத்தை சுற்றி ஒரு எல்லை தோன்றும். -
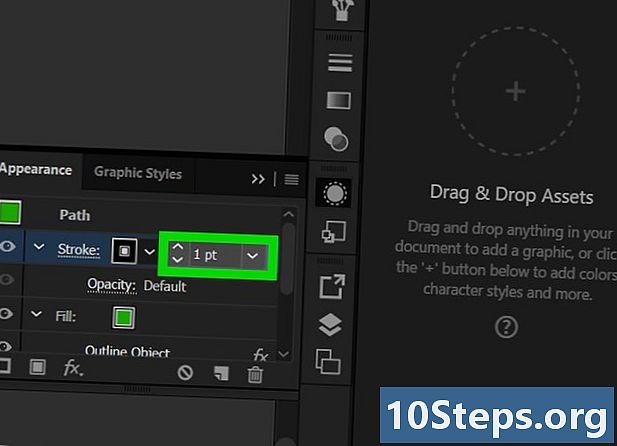
வெளிப்புற தடிமன் சரிசெய்யவும். சாளரத்தில் தோற்றம்விளிம்புகள் பிரிவின் வலதுபுறத்தில் e இன் ஒரு பகுதியை நீங்கள் காண்பீர்கள். உங்கள் வெளிப்புறங்களின் தடிமன் அதிகரிக்க அல்லது குறைக்க இடது அம்புகளைப் பயன்படுத்தலாம் அல்லது நேரடியாகத் தேர்ந்தெடுக்க வலது அம்புடன் கீழ்தோன்றும் மெனுவைத் திறக்கலாம். இ பகுதியில் நேரடியாக ஒரு எண்ணை தட்டச்சு செய்வதும் சாத்தியமாகும். -
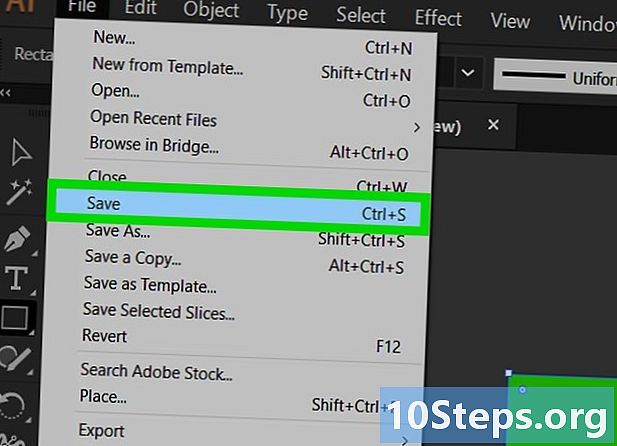
உங்கள் மாற்றங்களைச் சேமிக்கவும். கிளிக் செய்யவும் கோப்பு பின்னர் பதிவு உங்கள் ஆவணத்தில் செய்யப்பட்ட மாற்றங்களை வைத்திருக்க.- நீங்கள் பயன்படுத்தலாம் என சேமிக்கவும் இந்த மாற்றங்களுக்கு முன் உங்கள் ஆவணத்தின் பதிப்பை வைத்திருக்க விரும்பினால். இது ஒரு புதிய ஆவணம் என்றால், அதற்கு நீங்கள் பெயரிட்டு உங்கள் கணினியில் அதன் இருப்பிடத்தை தேர்வு செய்ய வேண்டும்.