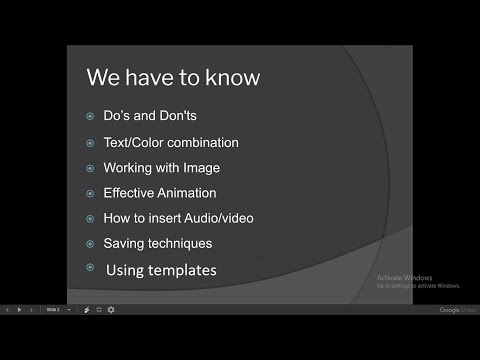
உள்ளடக்கம்
- நிலைகளில்
- முறை 1 ஒரு தலைப்பாக ஒரு படம் அல்லது மின் புலத்தைப் பயன்படுத்தவும்
- முறை 2 அச்சிட ஆவணங்கள் மற்றும் குறிப்புகளுக்கு தலைப்புகளைச் சேர்க்கவும்
- முறை 3 ஒரு அடிக்குறிப்பைப் பயன்படுத்தவும்
எல்லா ஸ்லைடுகளிலும் ஒரே தலைப்பைக் காண்பிப்பதன் மூலம் உங்கள் பவர்பாயிண்ட் விளக்கக்காட்சியைத் தனிப்பயனாக்கலாம். இதற்காக, நீங்கள் ஸ்லைடு மாஸ்டரின் மேலே ஒரு மின் புலம் அல்லது படத்தை கைமுறையாக வைக்க வேண்டும். பவர்பாயிண்ட் ஒரு உள்ளமைக்கப்பட்ட தலைப்பு கருவியைக் கொண்டுள்ளது, ஆனால் இது உங்கள் விளக்கக்காட்சியின் திரை பதிப்பைக் காண்பிக்காது (குறிப்புகள் மற்றும் அச்சிடப்பட்ட ஆவணங்களில் மட்டுமே). உங்கள் விளக்கக்காட்சி நீங்கள் தேடுவதைப் போலவே இருக்க, ஸ்லைடு மாஸ்டரில் ஒரு தலைப்பை கைமுறையாக எவ்வாறு உருவாக்குவது என்பதை நீங்கள் கற்றுக் கொள்ள வேண்டும்.
நிலைகளில்
முறை 1 ஒரு தலைப்பாக ஒரு படம் அல்லது மின் புலத்தைப் பயன்படுத்தவும்
- கிளிக் செய்யவும் பார்க்கும் பின்னர் ஸ்லைடு மாஸ்க். ஒவ்வொரு ஸ்லைடின் மேலேயும் ஒரு படத்தை அல்லது மின் வரியைச் சேர்க்க இந்த விருப்பம் உங்களை அனுமதிக்கிறது. விளக்கக்காட்சி முழுவதும் (பின்னணி மற்றும் உறுப்புகளின் இயல்புநிலை இருப்பிடம் போன்றவை) திரும்பி வரும் அனைத்து தகவல்களும் இதில் உள்ளன, மேலும் பவர்பாயிண்ட் கோப்பை உருவாக்கும் போது எந்த நேரத்திலும் மாற்றியமைக்கலாம்.
- நீங்கள் மேக்கைப் பயன்படுத்துகிறீர்கள் என்றால், கிளிக் செய்க பார்க்கும் > மாஸ்க் > ஸ்லைடு மாஸ்க்.
-

முதல் ஸ்லைடில் கிளிக் செய்க. ஒவ்வொரு ஸ்லைடின் மேலேயும் படம் அல்லது ஒரு தலைப்பாகப் பயன்படுத்தப்படும் என்பது உறுதியாகத் தோன்றும் முதல் ஸ்லைடில் நீங்கள் பணியாற்ற வேண்டும்.- இந்த ஸ்லைடில் செய்யப்பட்ட எந்த மாற்றங்களும் விளக்கக்காட்சியில் உள்ள மற்ற எல்லா ஸ்லைடுகளையும் பாதிக்கும்.
-

மின் புலத்தை செருகவும். ஒவ்வொரு ஸ்லைடின் மேலேயும் ஒரு மின் வரியைச் செருக விரும்பினால், கிளிக் செய்க செருகும் பின்னர் இ மண்டலம். கர்சர் ஒரு அம்புக்குறியாக மாறும், இது ஒரு புலத்தை உருவாக்க நீங்கள் இடதுபுறமாக இழுக்க வேண்டும். இந்த புலம் விரும்பிய அளவுக்கு அமைக்கப்பட்டதும், உங்கள் சுட்டியின் பொத்தானை விடுவித்து, செருகுவதற்கு e ஐ தட்டச்சு செய்க.- பிரிவில் கிடைக்கும் விருப்பங்களில் ஒன்றைத் தேர்ந்தெடுப்பதன் மூலம் உங்கள் மின் சீரமைக்கவும் பத்தி (E ஐ இடதுபுறமாக, மையமாக சீரமைக்கவும் அல்லது வலதுபுறத்தில் e ஐ சீரமைக்கவும்).
- நீங்கள் வண்ணம் அல்லது எழுத்துருவை மாற்ற விரும்பினால், நீங்கள் தட்டச்சு செய்த e ஐ முன்னிலைப்படுத்தி, சாளரத்திற்கு மேலே உள்ள கருவிப்பட்டியில் உள்ள வடிவமைப்பு பகுதியில் வேறு விருப்பத்தைத் தேர்வுசெய்க.
-

படம் அல்லது லோகோவைச் செருகவும். நீங்கள் ஒரு தலைப்பாக பயன்படுத்த விரும்பும் படம் இருந்தால், கிளிக் செய்க செருகும் பின்னர் படத்தை. உரையாடல் பெட்டியில் உங்கள் படத்தைத் தேர்ந்தெடுத்து கிளிக் செய்க திறந்த அதை ஸ்லைடில் செருக.- உங்கள் படத்தை ஒழுங்கமைக்காமல் அளவை மாற்ற, அதன் 4 மூலைகளில் ஒன்றை இழுக்கவும்.
- முழு படத்தையும் நகர்த்த, உள்ளே கிளிக் செய்து உங்கள் கர்சரை இழுக்கவும்.
-

ஒரு சொல் கலையைச் செருகவும். சில எஸ்ஸில் சிறப்பு விளைவுகளைச் சேர்க்க விரும்பினால், கிளிக் செய்க செருகும் பின்னர் சொல் கலை. கிடைக்கக்கூடிய விருப்பங்களில் ஒன்றைத் தேர்ந்தெடுத்து உங்கள் மின் தட்டச்சு செய்க.- மேக்கிற்கான பவர்பாயிண்ட் சில பதிப்புகளில், நீங்கள் கிளிக் செய்ய வேண்டும் செருகும் > இ பின்னர் சொல் கலை ஒரு சொல் கலை செருக.
- வேர்ட் ஆர்ட்டின் தோற்றத்தை மேலும் தனிப்பயனாக்க, நீங்கள் தட்டச்சு செய்ததை முன்னிலைப்படுத்தி தேர்ந்தெடுக்கவும் படிவத்தை நிரப்புதல் வண்ணத்தை மாற்ற, வடிவ விளிம்பு அவுட்லைன் மாற்ற மற்றும் வடிவத்தில் விளைவுகள் போன்ற விளைவுகளைச் சேர்க்க நிழல் அல்லது பெவில்.
-

கிளிக் செய்யவும் மாஸ்க் பயன்முறையை மூடு. உங்கள் மாற்றங்கள் அனைத்தும் பயன்படுத்தப்பட்டதும், கிளிக் செய்க மாஸ்க் பயன்முறையை மூடு சாதாரண எடிட்டிங் பயன்முறையில் உங்கள் விளக்கக்காட்சிக்குத் திரும்ப.
முறை 2 அச்சிட ஆவணங்கள் மற்றும் குறிப்புகளுக்கு தலைப்புகளைச் சேர்க்கவும்
-

கிளிக் செய்யவும் பார்க்கும். பின்னர், தேர்ந்தெடுக்கவும் ஆவணத்தின் முகமூடி அல்லது குறிப்பு பக்கங்களின் முகமூடி . தலைப்புகள் ஆவணத்தின் அச்சிடப்பட்ட பதிப்பில் அல்லது உங்கள் விளக்கக்காட்சியின் குறிப்புகளில் மட்டுமே தோன்றும், நீங்கள் ஒரு திரையில் வழங்கும் பதிப்பில் அல்ல. ஆவணங்கள் மற்றும் குறிப்புகளின் தலைப்புகள் e ஐ மட்டுமே கொண்டிருக்க முடியும்.- தேர்வு குறிப்பு பக்கங்களின் முகமூடி கருத்துப் பகுதியுடன் உங்கள் கோப்பை ஸ்லைடாகக் காட்டி அச்சிட விரும்பினால்.
- தேர்வு ஆவணத்தின் முகமூடி விளக்கக்காட்சியை ஒரே பக்கத்தில் ஸ்லைடுகளின் வரிசையாக அச்சிட திட்டமிட்டால் (குறிப்புகளை எடுக்க எந்த பகுதியும் அர்ப்பணிக்கப்படவில்லை).
-

கிளிக் செய்யவும் செருகும் பின்னர் தலைப்பு / அடிக்குறிப்பு. நீங்கள் தானாக தாவலுக்கு திருப்பி விடப்படுவீர்கள் குறிப்புகள் மற்றும் ஆவணங்கள் சாளரத்திலிருந்து தலைப்பு / அடிக்குறிப்பு. -

பெட்டியை சரிபார்க்கவும் தேதி மற்றும் நேரம். இந்த விருப்பம் நேர அளவுருவைத் தேர்ந்தெடுக்க உங்களை அனுமதிக்கிறது. இடையில் தேர்வு செய்யவும் தானியங்கி புதுப்பிப்பு மற்றும் நிலையான காட்சி வகைக்கு. நீங்கள் தேர்வு செய்தால் நிலையான, வெற்று புலத்தில் தேதியைத் தட்டச்சு செய்க. -

தேர்வு தலைப்பு. வெற்று புலத்தில் ஒரு தலைப்பாக நீங்கள் பயன்படுத்த விரும்பும் மின் தட்டச்சு செய்க. சரிபார்ப்பதன் மூலம் நீங்கள் ஒரு அடிக்குறிப்பையும் (குறிப்புகள் அல்லது ஆவணப் பக்கத்தின் கீழே தோன்றும்) சேர்க்கலாம் அடிக்குறிப்பு நீங்கள் செருக விரும்பும் தகவலைத் தட்டச்சு செய்க. -

கிளிக் செய்யவும் எல்லா இடங்களிலும் விண்ணப்பிக்கவும். அச்சிடப்பட்ட அனைத்து பக்கங்களிலும் உங்கள் தலைப்பை (மற்றும் நீங்கள் இந்த விருப்பத்தைத் தேர்ந்தெடுத்தால் உங்கள் அடிக்குறிப்பு) சேர்க்க, கிளிக் செய்க எல்லா இடங்களிலும் விண்ணப்பிக்கவும். தலைப்பின் அமைப்புகளை மாற்ற நீங்கள் எந்த நேரத்திலும் திரும்பிச் செல்லலாம். -

தலைப்பின் இருப்பிடத்தை மாற்றவும். நீங்கள் பக்கத்தின் மற்றொரு பகுதிக்கு தலைப்பை நகர்த்த விரும்பினால், அம்பு கர்சரைக் காணும் வரை உங்கள் சுட்டி கர்சரை புலத்தின் ஒரு பக்கத்தில் வைக்கவும். சுட்டி பொத்தானை நீண்ட நேரம் அழுத்தி, விரும்பிய இடத்திற்கு தலைப்பை இழுக்கவும்.- ஆவண முகமூடியில் தலைப்பை நகர்த்தினால் அது கருத்துகள் பக்கத்தில் நகராது. நீங்கள் விருப்பத்திற்குத் திரும்ப வேண்டும் ஆவணத்தின் முகமூடி தாவலில் பார்க்கும் இந்த வகை அச்சிடலில் தலைப்பை மாற்றியமைக்க.
- நீங்கள் அடிக்குறிப்புகளை அதே வழியில் நகர்த்தலாம்.
-

கிளிக் செய்யவும் மாஸ்க் பயன்முறையை மூடு. நீங்கள் பவர்பாயிண்ட் ஸ்லைடுகளுக்கு திருப்பி விடப்படுவீர்கள். -

ஒரு ஆவணம் அல்லது குறிப்பு பக்கத்தை அச்சிடுங்கள். பவர்பாயிண்ட் விளக்கக்காட்சியில் அச்சு பொத்தானை அழுத்தவும், பின்னர் விருப்பத்தை விரிவாக்கவும் அச்சிட தோன்றும் உரையாடல் பெட்டியில். சரிவுகள் முன்னிருப்பாக தேர்ந்தெடுக்கப்பட்டது, ஆனால் நீங்கள் தேர்வு செய்யலாம் ஆவணங்கள் அல்லது குறிப்புகள் பக்கம் பதிலாக.- நீங்கள் தேர்ந்தெடுத்தால் ஆவணங்கள்ஒரு பக்கத்திற்கு ஸ்லைடுகளின் எண்ணிக்கையை நீங்கள் மாற்ற முடியும். இயல்பாக, 6 ஸ்லைடுகள் தேர்ந்தெடுக்கப்பட்டன, ஆனால் நீங்கள் பக்கத்தின் உள்ளடக்கத்தைப் படிக்க விரும்பினால், 2 அல்லது 3 ஸ்லைடுகளைத் தேர்வுசெய்க.
- குறிப்பு பக்கங்களுக்கு, ஒவ்வொரு ஸ்லைடும் அதன் சொந்த பக்கத்தில் குறிப்பு வரிக்கு அடியில் தொடர்ச்சியான வரிகளுடன் அச்சிடப்படும்.
முறை 3 ஒரு அடிக்குறிப்பைப் பயன்படுத்தவும்
-

கிளிக் செய்யவும் செருகும் பின்னர் தலைப்பு / அடிக்குறிப்பு . தொடர்ச்சியான மின் இருப்பிடம் ஒரு சிக்கலாக இல்லாவிட்டால், ஒவ்வொரு ஸ்லைடிலும் ஒரு வரியைச் சேர்க்க ஒரு அடிக்குறிப்பைப் பயன்படுத்தலாம். மின் ஒவ்வொரு ஸ்லைடின் கீழும் தோன்றும், மேலே இல்லை.- பவர்பாயிண்ட் 2003 மற்றும் முந்தைய பதிப்புகளில், கிளிக் செய்க பார்க்கும் பின்னர் தலைப்பு மற்றும் அடிக்குறிப்பு.
- பக்கத்தின் மேற்புறத்தில் ஒரே மாதிரியான மையப்படுத்தப்பட்ட தலைப்பு உங்களுக்கு உண்மையிலேயே தேவைப்பட்டால், அதற்கு பதிலாக ஒரு படம் அல்லது புலத்தைப் பயன்படுத்தவும்.
-

பெட்டியை சரிபார்க்கவும் தேதி மற்றும் நேரம். உங்கள் விளக்கக்காட்சியின் ஒவ்வொரு ஸ்லைடிலும் தேதி மற்றும் நேரம் தோன்ற விரும்பினால், பெட்டியை சரிபார்க்கவும் தேதி மற்றும் நேரம். -

ஒவ்வொரு ஸ்லைடிலும் காண்பிக்க ஒரு தனிப்பட்ட தேதியை உருவாக்கவும். ஒவ்வொரு ஸ்லைடிலும் தேதி ஒரே மாதிரியாக இருக்க விரும்பினால், உங்கள் பவர்பாயிண்ட் வழங்கும்போது பரவாயில்லை, நீங்கள் பெட்டியில் காட்ட விரும்பும் தேதியைத் தட்டச்சு செய்க நிலையான. -

தேர்வு அடிக்குறிப்பு உங்கள் சொந்த மின் சேர்க்கவும். தேதியைத் தவிர வேறு ஒரு வரியைச் சேர்க்க விரும்பினால், பெட்டியின் கீழ் உள்ள புலத்தில் தட்டச்சு செய்க அடிக்குறிப்பு. ஒவ்வொரு ஸ்லைடிலும் மின் தோன்றும். -

கிளிக் செய்யவும் எல்லா இடங்களிலும் விண்ணப்பிக்கவும். உங்கள் மாற்றங்களைச் சேமிக்கவும், எல்லா ஸ்லைடுகளிலும் ஒரு அடிக்குறிப்பைப் பயன்படுத்தவும், கிளிக் செய்யவும் எல்லா இடங்களிலும் விண்ணப்பிக்கவும். -

அடிக்குறிப்பை ஸ்லைடின் மேலே இழுக்கவும். ஒரு ஸ்லைடின் உச்சியில் (தலைப்பு போன்றவை) அடிக்குறிப்பு தோன்ற விரும்பினால், ஒரு கோடு பெட்டி தோன்றும் வரை அடிக்குறிப்பு புலத்தில் கிளிக் செய்து அதை ஸ்லைடின் மேலே இழுக்கவும் .- இந்த கையாளுதல் விளக்கக்காட்சி முழுவதும் அடிக்குறிப்பு இருப்பிடத்தை மாற்றாது. இதற்காக, நீங்கள் ஒவ்வொரு ஸ்லைடிலும் அடிக்குறிப்பை நகர்த்த வேண்டும்.

- ஒரு பயிற்சி அல்லது பள்ளி செயல்பாட்டின் ஒரு பகுதியாக நீங்கள் ஒரு பவர்பாயிண்ட் வழங்கினால், ஸ்லைடுகளை குறிப்பு பக்கமாக அச்சிடுவதைக் கவனியுங்கள். ஒவ்வொரு பக்கத்தின் கீழும் உள்ள கூடுதல் வரிகள் பங்கேற்பாளர்களை குறிப்புகளை எடுக்க ஊக்குவிக்கும்.
- இணைக்கப்பட்ட எந்த சாதனத்திலும் பவர்பாயிண்ட் விளக்கக்காட்சியைத் திருத்த Google ஸ்லைடுகளைப் பயன்படுத்தலாம்.


