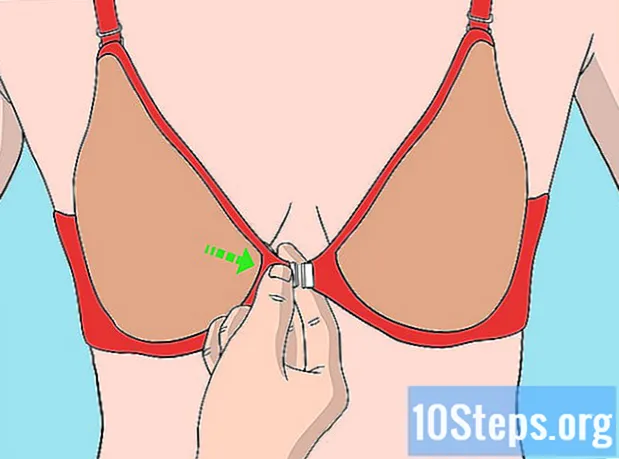உள்ளடக்கம்
பிற பிரிவுகள்இந்த விக்கிஹோ உங்கள் மேக் அல்லது பிசிக்கான இரண்டாவது மானிட்டராக உங்கள் ஐபாட் எவ்வாறு பயன்படுத்துவது என்பதைக் கற்பிக்கிறது. யூ.எஸ்.பி அல்லது மின்னல் கேபிளுடன் இணைக்க டூயட் டிஸ்ப்ளே அல்லது வயர்லெஸ் இணைக்க ஏர் டிஸ்ப்ளே பயன்படுத்தலாம்.
படிகள்
2 இன் முறை 1: டூயட் காட்சியைப் பயன்படுத்துதல்
ஆப் ஸ்டோரிலிருந்து டூயட் காட்சியைப் பதிவிறக்கவும். இது உங்கள் பிசி அல்லது மேக்கிற்கான இரண்டாவது மானிட்டராக உங்கள் ஐபாட் பயன்படுத்த அனுமதிக்கும் கட்டண பயன்பாடாகும். டூயட் டிஸ்ப்ளேவைப் பயன்படுத்த, உங்கள் மின்னல் அல்லது யூ.எஸ்.பி சார்ஜிங் கேபிள் எளிது. நீங்கள் விரும்பினால் வேறு பயன்பாட்டைத் தேர்ந்தெடுக்கலாம் - அமைவு படிகள் ஒத்ததாக இருக்க வேண்டும்.

செல்லவும் https://www.duetdisplay.com உங்கள் மேக் அல்லது கணினியில். வலைத்தளத்தை அணுக Chrome அல்லது Safari போன்ற எந்த இணைய உலாவியையும் பயன்படுத்தலாம்.
கிளிக் செய்க மேக் பதிவிறக்கவும் அல்லது பிசி பதிவிறக்க. டூயட் டிஸ்ப்ளே இப்போது உங்கள் கணினியில் பதிவிறக்கத் தொடங்க வேண்டும். பதிவிறக்கம் முடிந்ததும், நீங்கள் அடுத்த கட்டத்திற்கு செல்லலாம்.
நிறுவி கோப்பை இயக்கவும். இதைச் செய்ய, நீங்கள் பதிவிறக்கிய கோப்பை இருமுறை கிளிக் செய்து, திரையில் உள்ள வழிமுறைகளைப் பின்பற்றவும். இது உங்கள் கணினியில் டூயட் டிஸ்ப்ளேவை நிறுவும்.- நீங்கள் மேக்கைப் பயன்படுத்துகிறீர்கள் என்றால், தேவையான கிராபிக்ஸ் இயக்கியை நிறுவும்படி கேட்கப்படுவீர்கள். இயக்கி நிறுவப்பட்ட பிறகு, உங்கள் மேக்கை மறுதொடக்கம் செய்ய வேண்டும்.
- நீங்கள் கணினியைப் பயன்படுத்துகிறீர்கள் என்றால், நீங்கள் இயக்கிகளை நிறுவ வேண்டிய அவசியமில்லை, ஆனால் நிறுவல் முடிந்ததும் உங்கள் கணினியை மறுதொடக்கம் செய்ய வேண்டும்.
உங்கள் ஐபாடில் டூயட் காட்சியைத் திறக்கவும். இது முகப்புத் திரையில் நீல “டி” ஐகான். “மேக் அல்லது பிசியுடன் இணைக்கவும்” என்று ஒரு செய்தியைக் காண்பீர்கள்.
யூ.எஸ்.பி முதல் 30 முள் அல்லது மின்னல் கேபிள் மூலம் ஐபாட் கணினியுடன் இணைக்கவும். உங்கள் ஐபாட் வசூலிக்க மற்றும் / அல்லது ஒத்திசைக்க நீங்கள் பயன்படுத்தும் அதே கேபிளைப் பயன்படுத்தலாம். ஒரு கணம் கழித்து, உங்கள் ஐபாட் இப்போது உங்கள் கணினியின் டெஸ்க்டாப்பின் ஒரு பகுதியைக் காண்பிக்க வேண்டும்.
உங்கள் காட்சி அமைப்புகளை சரிசெய்யவும். உங்கள் கணினியின் காட்சி அமைப்புகளில் ஐபாட் மானிட்டரின் இருப்பிடம் / நிலை (எ.கா. முதன்மை மானிட்டரின் இடது அல்லது வலது) போன்ற அனைத்து வகையான அமைப்புகளையும் நீங்கள் கட்டமைக்க முடியும். அவற்றைக் கண்டுபிடிப்பது இங்கே:
- macOS: கீழ் காட்சிகள் என்பதைக் கிளிக் செய்க கணினி விருப்பத்தேர்வுகள், பின்னர் தேர்ந்தெடுக்கவும் ஏற்பாடு. நீங்கள் விரும்பும் வரிசையில் திரைகளை இழுக்கலாம்.
- விண்டோஸ்: கணினி தட்டில் உள்ள டூயட் ஐகானைக் கிளிக் செய்க (வழக்கமாக திரையின் கீழ்-வலது மூலையில், கடிகாரத்திற்கு அருகில்), பின்னர் உங்கள் காட்சி அமைப்புகளுக்கான இணைப்பைக் கிளிக் செய்க.
முறை 2 இன் 2: காற்று காட்சியைப் பயன்படுத்துதல்
ஆப் ஸ்டோரிலிருந்து ஏர் டிஸ்ப்ளே 3 ஐ பதிவிறக்கவும். ஏர் டிஸ்ப்ளே என்பது உங்கள் மேக் அல்லது பிசிக்கான இரண்டாவது மானிட்டராக உங்கள் ஐபாட் பயன்படுத்த அனுமதிக்கும் கட்டண பயன்பாடாகும். ஏர் டிஸ்ப்ளே கம்பியில்லாமல் இணைக்க முடியும் என்பதால், நீங்கள் ஒரு கேபிளைப் பயன்படுத்த வேண்டியதில்லை (நீங்கள் விரும்பினால்).
- வயர்லெஸ் முறையைப் பயன்படுத்த கணினி மற்றும் ஐபாட் ஒரே வைஃபை நெட்வொர்க்குடன் இணைக்கப்பட வேண்டும்.
செல்லவும் https://avatron.com/air-display-hosts/ உங்கள் பிசி அல்லது மேக்கில். உங்கள் கணினியில் தேவையான கோப்புகளைப் பதிவிறக்க சஃபாரி அல்லது குரோம் போன்ற எந்த இணைய உலாவியையும் பயன்படுத்தலாம்.
படிவத்தை பூர்த்தி செய்து கிளிக் செய்க இப்போது பதிவிறக்கவும். சில தருணங்களில், பதிவிறக்க இணைப்பைக் கொண்ட ஏர் டிஸ்ப்ளேவிலிருந்து ஒரு மின்னஞ்சலைப் பெறுவீர்கள்.
நிறுவியைப் பதிவிறக்க மின்னஞ்சலில் உள்ள இணைப்பைக் கிளிக் செய்க. இது ஏர் டிஸ்ப்ளே ஹோஸ்ட் பயன்பாடு மற்றும் இயக்கிகளை நிறுவும் ஒரு நிரலைப் பதிவிறக்கும்.
நிறுவி கோப்பை இயக்கவும். நீங்கள் பதிவிறக்கிய கோப்பை இருமுறை சொடுக்கவும், பின்னர் நிறுவலை முடிக்க திரையில் உள்ள வழிமுறைகளைப் பின்பற்றவும்.
- உங்கள் அமைப்புகளைப் பொறுத்து, பயன்பாட்டை இயக்க அனுமதி வழங்க வேண்டியிருக்கும்.
- நிறுவல் முடிந்ததும், உங்கள் விண்டோஸ் பணிப்பட்டியில் அல்லது உங்கள் மேக் பயன்பாடுகள் கோப்புறையில் ஒரு காற்று காட்சி ஐகானைக் காண்பீர்கள்.
கணினியில் ஏர் டிஸ்ப்ளே ஐகானைக் கிளிக் செய்க. இது கணினியின் பக்கத்தில் பயன்பாட்டைத் திறக்கும்.
உங்கள் ஐபாடில் ஏர் டிஸ்ப்ளே ஐகானைத் தட்டவும். ஐபாட் இப்போது இணைக்க தயாராக உள்ளது.
உங்கள் கணினியில் ஏர் டிஸ்ப்ளேயில் உங்கள் ஐபாட் தேர்ந்தெடுக்கவும். இது இரண்டு சாதனங்களுக்கிடையில் வயர்லெஸ் இணைப்பை உருவாக்கும், மேலும் ஒரு கணத்தில், உங்கள் கணினியின் டெஸ்க்டாப்பின் ஒரு பகுதியை ஐபாடில் நீட்டிப்பதைக் காண்பீர்கள்.
- யூ.எஸ்.பி கேபிளைப் பயன்படுத்த விரும்பினால், உங்கள் ஐபாடைக் கிளிக் செய்வதற்கு முன் அதை இணைக்கவும் - சாதனங்கள் தானாக கேபிள் வழியாக இணைக்கப்படும்.
உங்கள் காட்சி அமைப்புகளை சரிசெய்யவும். உங்கள் கணினியின் காட்சி அமைப்புகளில் ஐபாட் மானிட்டரின் இருப்பிடம் / நிலை (எ.கா. முதன்மை மானிட்டரின் இடது அல்லது வலது) போன்ற அனைத்து வகையான அமைப்புகளையும் நீங்கள் கட்டமைக்க முடியும். அவற்றைக் கண்டுபிடிப்பது இங்கே:
- macOS: கிளிக் செய்க காட்சிப்படுத்துகிறது கீழ் கணினி விருப்பத்தேர்வுகள், பின்னர் தேர்ந்தெடுக்கவும் ஏற்பாடு. நீங்கள் விரும்பும் வரிசையில் திரைகளை இழுக்கலாம்.
- விண்டோஸ்: கணினி தட்டில் (வழக்கமாக திரையின் கீழ்-வலது மூலையில், கடிகாரத்திற்கு அருகில்) ஏர் டிஸ்ப்ளே ஐகானைக் கிளிக் செய்து, பின்னர் உங்கள் காட்சி அமைப்புகளுக்கான இணைப்பைக் கிளிக் செய்க.