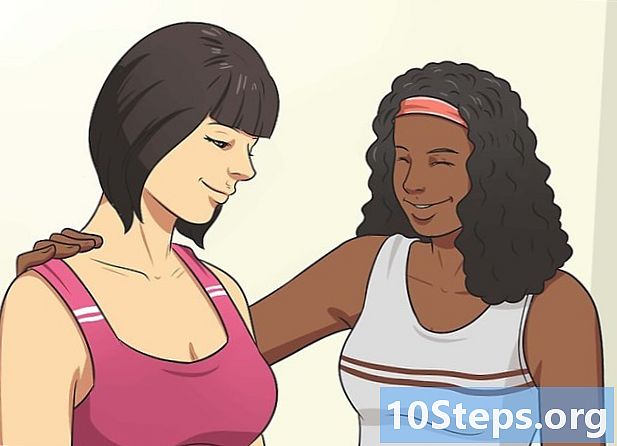உள்ளடக்கம்
பிற பிரிவுகள்உங்கள் எல்லா சாதனங்களையும் ஒன்று அல்லது அதற்கு மேற்பட்ட அச்சுப்பொறிகளுடன் இணைக்க Google மேகக்கணி அச்சு பீட்டா உங்களை அனுமதிக்கிறது. இந்த பயன்பாடு வயர்லெஸ் அல்லது கிளவுட்-ரெடி பிரிண்டர்கள் மற்றும் வயர்லெஸ் அல்லாத அல்லது கிளாசிக் பிரிண்டர்களுடன் இணக்கமானது. சரியான பயன்பாடுகள் மற்றும் மேகக்கணி இணைக்கப்பட்ட அச்சுப்பொறி மூலம், உங்கள் டெஸ்க்டாப் மற்றும் மொபைல் சாதனங்களிலிருந்து உருப்படிகளை அச்சிடலாம். உங்கள் அச்சுப்பொறியை எவ்வாறு இணைப்பது, உங்கள் அச்சுப்பொறியைப் பகிர்வது மற்றும் உங்கள் கிளவுட்-இயக்கப்பட்ட அச்சுப்பொறியிலிருந்து கோப்புகளை அச்சிடுவது எப்படி என்பதை நாங்கள் விளக்கப் போகிறோம். உலகின் எந்த இடத்திலிருந்தும் மேகக்கணி இணைக்கப்பட்ட அச்சுப்பொறிக்கு அச்சு வேலைகளை எவ்வாறு அனுப்புவது என்பதை அறிக.
படிகள்
2 இன் பகுதி 1: உங்கள் வயர்லெஸ் மற்றும் / அல்லது கிளாசிக் அச்சுப்பொறிகளை இணைத்தல் மற்றும் பகிர்தல்
உங்கள் Google கணக்கில் உள்நுழைக. உங்கள் கணினி அல்லது மொபைல் சாதனத்தில் Google Chrome, Google இன் இணைய உலாவி தொடங்கவும். உங்கள் Google கணக்கில் நீங்கள் உள்நுழையவில்லை என்றால், இப்போது அவ்வாறு செய்யுங்கள்.
- உங்களிடம் Google Chrome இல்லை என்றால், அதை உங்கள் கணினி, Android சாதனம் அல்லது ஆப்பிள் சாதனத்திற்காக பதிவிறக்கவும்
- உங்களிடம் Google கணக்கு இல்லையென்றால், இங்கே ஒன்றை உருவாக்கவும்.

கிளவுட்-ரெடி, அல்லது வயர்லெஸ், பிரிண்டரை இணைக்கவும். உங்கள் வயர்லெஸ் நெட்வொர்க் மூலம் மேகக்கணி-தயார் அச்சுப்பொறிகள் தானாகவே இணைக்கப்பட்டு Google மேகக்கணி அச்சுக்கு பதிவுசெய்க. உங்கள் அச்சுப்பொறி மேகக்கணிக்குத் தயாரா என்பதைத் தீர்மானிக்க, இந்த பட்டியலில் உங்கள் அச்சுப்பொறி பிராண்டு மற்றும் மாதிரியைத் தேடுங்கள். உங்கள் மேகக்கணி-தயார் அச்சுப்பொறியை அமைக்க, உங்கள் குறிப்பிட்ட மாதிரிக்கான உற்பத்தியாளரின் வழிமுறைகளைப் பின்பற்றவும். இந்த பணியை நீங்கள் முடித்ததும், Google Chrome இல் புதிய தாவலைத் திறந்து தேடுங்கள் :. “எனது சாதனங்கள்” இன் கீழ் பட்டியலிடப்பட்டுள்ள அச்சுப்பொறியை நீங்கள் காண்பீர்கள். கூடுதல் அச்சுப்பொறிகளைப் பதிவு செய்ய, “அச்சுப்பொறியைச் சேர்” என்பதைக் கிளிக் செய்க.- உலகில் எங்கிருந்தும் கூகிள் அச்சு இணைக்கப்பட்ட-அச்சுப்பொறியில் அச்சிடலாம். நீங்கள் பயன்படுத்தும் கிளவுட்-இணைக்கப்பட்ட அச்சுப்பொறியின் அதே பிணையத்துடன் நீங்கள் இணைக்கப்பட வேண்டியதில்லை.
- நீங்கள் Android சாதனத்தைப் பயன்படுத்துகிறீர்கள் என்றால், அமைப்புகள்> கணினி> அச்சிடுதல்> மேகக்கணி அச்சு> விருப்பங்கள்> அச்சுப்பொறியைச் சேர் என்பதைக் கிளிக் செய்க.

உன்னதமான அச்சுப்பொறியை இணைக்கவும். கிளவுட்-ரெடி பிரிண்டர்களைப் போலன்றி, கிளாசிக் பிரிண்டர்கள் தானாகவே இணைக்கப்பட்டு கூகிள் கிளவுட் பிரிண்டில் பதிவு செய்யாது. உங்கள் உன்னதமான அச்சுப்பொறியை இந்த பயன்பாட்டுடன் கைமுறையாக இணைக்க வேண்டும். உன்னதமான அச்சுப்பொறியை Google மேகக்கணி அச்சுடன் இணைக்க, உங்களிடம் Google Chrome மற்றும் Google கணக்கு இருக்க வேண்டும், அத்துடன் மேக், விண்டோஸ் அல்லது விண்டோஸ் கணினி இருக்க வேண்டும்.- உன்னதமான அச்சுப்பொறியை உங்கள் கணினியுடன் இணைக்கவும்.
- Google Chrome ஐ துவக்கி உங்கள் கணக்கில் உள்நுழைக.
- புதிய தாவலைத் திறந்து தேடுங்கள் :.
- “கிளாசிக் பிரிண்டர்கள்” பிரிவின் கீழ் “அச்சுப்பொறிகளைச் சேர்” என்பதைக் கண்டுபிடித்து சொடுக்கவும்.
- இணைக்கப்பட்ட கிளாசிக் அச்சுப்பொறிக்கு அடுத்துள்ள பெட்டியை சரிபார்த்து, “அச்சுப்பொறியைச் சேர்” என்பதைக் கிளிக் செய்க.
- உங்கள் கிளாசிக் அச்சுப்பொறி Google மேகக்கணி அச்சுடன் வெற்றிகரமாக இணைக்கப்பட்டுள்ளது என்ற உறுதிப்படுத்தல் செய்தியைப் பெறுவீர்கள்.
- நீங்கள் விண்டோஸ் எக்ஸ்பி பயன்படுத்துகிறீர்கள் என்றால், அது எக்ஸ்பி அல்லது எக்ஸ்பிஎஸ் எசென்ஷியல்ஸ் பேக் பொருத்தப்பட்டிருக்க வேண்டும்.

உங்கள் மேகக்கணி இணைக்கப்பட்ட அச்சுப்பொறியின் மறுபெயரிடுக. உங்கள் அச்சுப்பொறிகளை மற்றவர்களுடன் பகிர்ந்து கொள்ள விரும்பினால், உங்கள் மேகக்கணி-தயார் அச்சுப்பொறிக்கு புதிய, எளிதில் அடையாளம் காணக்கூடிய பெயரை வழங்க உதவியாக இருக்கும். Google மேகக்கணி அச்சு மேலாண்மை பக்கத்தை அணுகவும். பக்கத்தின் இடதுபுறத்தில் உள்ள நெடுவரிசையிலிருந்து, “அச்சுப்பொறிகள்” என்பதைத் தேர்ந்தெடுக்கவும். நீங்கள் மறுபெயரிட விரும்பும் அச்சுப்பொறியைக் கிளிக் செய்து “மறுபெயரிடு” என்பதைத் தேர்ந்தெடுக்கவும். பெயரை மாற்றி “மறுபெயரிடு” என்பதைக் கிளிக் செய்க.
உங்கள் மேகக்கணி இணைக்கப்பட்ட அச்சுப்பொறியை பொதுமக்களுடன் பகிரவும். உங்கள் அச்சுப்பொறி பள்ளி, அலுவலகம், நூலகம் அல்லது காபி கடை போன்ற பொது நிறுவனத்தில் அமைந்திருந்தால், உங்கள் அச்சுப்பொறியை அணுக அனைவரையும் அனுமதிக்கலாம். Google மேகக்கணி அச்சு மேலாண்மை பக்கத்தைத் துவக்கி, இடதுபுறத்தில் உள்ள நெடுவரிசையில் உள்ள “அச்சுப்பொறிகள்” என்பதைக் கிளிக் செய்க.நீங்கள் பகிர விரும்பும் அச்சுப்பொறியைத் தேர்ந்தெடுத்து “பகிர்” என்பதைத் தேர்ந்தெடுக்கவும். உரையாடல் பெட்டியில், மாற்று என்பதைக் கிளிக் செய்க> இணைப்பைக் கொண்ட எவருக்கும் அச்சுப்பொறிக்கான அணுகல் உள்ளது> சேமி. “பகிர்வதற்கான இணைப்பு” உரைப்பெட்டியில் இணைப்பை நகலெடுத்து ஒட்டவும்.
- “பகிர்” என்பதைக் கிளிக் செய்து பக்க வரம்பு ஒதுக்கீட்டை மாற்றுவதன் மூலம் பயனர் அச்சிடக்கூடிய பக்கங்களின் எண்ணிக்கையைக் கட்டுப்படுத்துங்கள்.
உங்கள் மேகக்கணி இணைக்கப்பட்ட அச்சுப்பொறியை குறிப்பிட்ட நபர்களுடன் பகிரவும். உங்கள் அச்சுப்பொறியை அணுக பொதுமக்களை அனுமதிப்பதில் உங்களுக்கு விருப்பமில்லை என்றால், உங்கள் மேகக்கணி-தயார் அச்சுப்பொறியை தேர்ந்தெடுக்கப்பட்ட நபர்களுடன் பகிர்ந்து கொள்ள நீங்கள் தேர்வு செய்யலாம். Google மேகக்கணி அச்சு மேலாண்மை பக்கத்தைத் துவக்கி, இடதுபுறத்தில் உள்ள நெடுவரிசையிலிருந்து “அச்சுப்பொறிகளை” தேர்ந்தெடுக்கவும். நீங்கள் பகிர விரும்பும் அச்சுப்பொறியைக் கிளிக் செய்து “பகிர்” என்பதைத் தேர்ந்தெடுக்கவும். ஒவ்வொரு நபருக்கும் ஒரு மின்னஞ்சல் முகவரியை உள்ளிட்டு “பகிர்” என்பதைத் தேர்ந்தெடுக்கவும்.
- நீங்கள் ஒரு Google குழுவை உருவாக்கி, அச்சுப்பொறியை அனைத்து உறுப்பினர்களுடனும் பகிர்ந்து கொள்ளலாம்.
- உங்கள் அச்சுப்பொறியின் மறுபெயரிட மற்றும் பகிர்வதற்கு உறுப்பினர்களுக்கு அனுமதி வழங்க, இயல்புநிலை அமைப்புகளை “அச்சிட முடியும்” என்பதிலிருந்து “நிர்வகிக்க முடியும்” என மாற்றவும்.
பகுதி 2 இன் 2: கூகிள் மேகக்கணி அச்சுடன் பக்கங்களை அச்சிடுதல்
Google மேகக்கணி அச்சிடும் இணக்கமான பயன்பாடுகளைப் பதிவிறக்குக. கூகிள் மேகக்கணி அச்சு இணக்கமான பயன்பாடுகளின் எண்ணிக்கை தொடர்ந்து வளர்ந்து வருகிறது. உங்கள் சாதனத்தைப் பொருட்படுத்தாமல் நீங்கள் எப்போதும் Chrome உலாவி மூலம் பக்கங்களையும் கோப்புகளையும் அச்சிடலாம். மாற்று அச்சிடும் முறைகளை நீங்கள் தேடுகிறீர்களானால், இணக்கமான பயன்பாடுகளின் விரிவான பட்டியலைக் கலந்தாலோசிக்கவும் அல்லது கீழே உள்ள சுருக்கமான பட்டியலை ஸ்கேன் செய்யவும்:
- மேக் கணினி: கிளவுட் பிரிண்டர், வலை (குரோம் உலாவி).
- விண்டோஸ் கணினி: வலை (குரோம் உலாவி), காகிதமில்லாத அச்சுப்பொறி, விண்டோஸுக்கான கிளவுட் பிரிண்ட், வாப்வொல்ஃப், விண்டோஸிற்கான கூகிள் கிளவுட் பிரிண்டர்.
- எல்லா மொபைல் சாதனங்களும்: மொபைல் கூகிள் பயன்பாடுகள், வலை (குரோம் உலாவி), கோடக் மின்னஞ்சல் அச்சு.
- Android சாதனங்கள்: கிளவுட் பிரிண்ட் பீட்டா, பிரிண்டர்ஷேர் ™ மொபைல் பிரிண்ட், கிளவுட் பிரிண்டர், ஈஸி பிரிண்ட், ஃபியாபி, பிரிண்ட்ஜின்னி Google, கூகிள் கிளவுட் பிரிண்ட்.
- iOS சாதனங்கள்: PrintCentral Pro.
உங்கள் வன் அல்லது இணக்கமான பயன்பாடுகளில் சேமிக்கப்பட்ட உருப்படிகளை அச்சிடுங்கள். Google மேகக்கணி அச்சு மேலாண்மை பக்கத்தைத் திறந்து ஆரஞ்சு “அச்சுப்பொறி” பொத்தானைக் கிளிக் செய்க. அச்சிட கோப்பைப் பதிவேற்று என்பதைத் தேர்ந்தெடுக்கவும்> கணினியிலிருந்து ஒரு கோப்பைத் தேர்ந்தெடுக்கவும். நீங்கள் கோப்பைத் தேர்ந்தெடுத்ததும், “திற” என்பதைக் கிளிக் செய்க. உங்கள் கிளவுட்-ரெடி பிரிண்டரைத் தேர்ந்தெடுத்து “அச்சிடு” என்பதை அழுத்தவும்.
Google Chrome மூலம் அச்சிடுக. Google மேகக்கணி அச்சு மூலம், உங்கள் Chrome உலாவியில் தோன்றும் பக்கங்கள் மற்றும் கோப்புகளை அச்சிடலாம். உங்கள் Chrome இணைய உலாவியின் மேல் வலது மூலையில் உள்ள மெனு பொத்தானைக் கிளிக் செய்க - இது மூன்று செங்குத்து கோடுகளைக் கொண்ட ஐகான். “அச்சிடு” என்பதைக் கிளிக் செய்க. “இலக்கு பகுதியைக் கண்டுபிடித்து“ மாற்று ”என்பதைத் தேர்ந்தெடுக்கவும். விரும்பிய கிளவுட்-ரெடி பிரிண்டரைக் கிளிக் செய்து “அச்சிடு” என்பதை அழுத்தவும்.
கோப்புகளையும் பக்கங்களையும் உங்கள் Google இயக்ககத்தில் சேமிக்கவும். ஆவணத்தை அச்சிடுவதற்கு பதிலாக, கோப்பின் PDF பதிப்பை உங்கள் கிளவுட் டிரைவில் சேமிக்க விரும்பலாம். உங்கள் Chrome வலை உலாவியின் மேல் வலது மூலையில் உள்ள மெனு பொத்தானைக் கிளிக் செய்க - இது மூன்று செங்குத்து கோடுகளுடன் ஐகானால் குறிக்கப்படுகிறது the மற்றும் கீழ்தோன்றும் மெனுவிலிருந்து “அச்சிடு” என்பதைத் தேர்ந்தெடுக்கவும். “இலக்கு” என்று பெயரிடப்பட்ட பகுதியைக் கண்டுபிடித்து, மாற்றம்> Google இயக்ககத்தில் சேமி> சேமி என்பதைத் தேர்ந்தெடுக்கவும்.
சமூக கேள்விகள் மற்றும் பதில்கள்
உதவிக்குறிப்புகள்
- பயர்பாக்ஸுடன் பயன்படுத்த Google மேகக்கணி அச்சு செருகுநிரலை நீங்கள் பதிவிறக்கலாம்.
- நீங்கள் கிளாசிக் அச்சுப்பொறியை இணைக்கிறீர்கள் என்றால், சாதனம் மேக், விண்டோஸ் அல்லது லினக்ஸ் கணினியுடன் இணைக்கப்பட வேண்டும்.
- உங்கள் ஆவணம் அச்சிடவில்லை என்றால், பின்வருவனவற்றைச் சரிபார்க்கவும்: நீங்கள் வேலையை சரியான அச்சுப்பொறிக்கு அனுப்புகிறீர்கள்; உங்கள் அச்சுப்பொறி இயக்கப்பட்டுள்ளது மற்றும் / அல்லது உங்கள் கணினியுடன் இணைக்கப்பட்டுள்ளது; நீங்கள் Google மேகக்கட்டத்தில் உள்நுழைந்துள்ளீர்கள்; நீங்கள் Google Chrome இன் மிக சமீபத்திய பதிப்பைப் பயன்படுத்துகிறீர்கள்.
- உங்கள் உன்னதமான அச்சுப்பொறியின் அச்சு வரிசையில் சிக்கியுள்ள உருப்படிகள் இருந்தால், உங்கள் அச்சுப்பொறியைத் துண்டிக்க முயற்சிக்கவும் / அல்லது Google மேகக்கணி அச்சு மேலாண்மை பக்கம் வழியாக நகல் அச்சுப்பொறிகளை நீக்கவும்.
- உங்கள் மேகக்கணி இணைக்கப்பட்ட அச்சுப்பொறிகள் தோன்றவில்லை, புதுப்பிக்கவில்லை அல்லது மீண்டும் ஏற்றவில்லை என்றால், உங்கள் அச்சுப்பொறிகளின் பட்டியல்.
- இந்த பயன்பாடு உங்கள் நெட்வொர்க்கில் வேலை செய்ய, நீங்கள் துறைமுகங்கள் * 0, 443 மற்றும் 5222 ஐ திறக்க வேண்டும்.