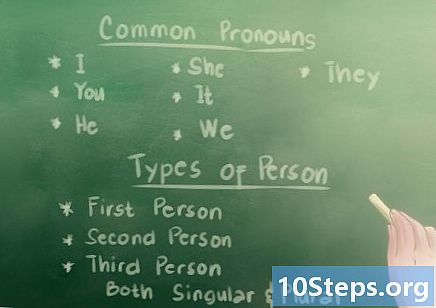உள்ளடக்கம்
பிற பிரிவுகள்கூகிளின் Chromecast சாதனம் உங்கள் கணினி அல்லது தொலைபேசியிலிருந்து HDTV க்கு ஸ்ட்ரீம் செய்ய உங்களை அனுமதிக்கிறது. இது குறைந்த செலவு மற்றும் எளிதான செயல்பாடானது கேபிள் தண்டு வெட்டுவதை முன்பை விட மலிவானதாக ஆக்குகிறது. Chromecast ஐ எவ்வாறு அமைப்பது மற்றும் உங்கள் ஸ்மார்ட்போன், டேப்லெட் அல்லது கணினியிலிருந்து வீடியோக்களை எவ்வாறு அனுப்புவது என்பதை இந்த விக்கி உங்களுக்கு கற்பிக்கிறது.
படிகள்
5 இன் பகுதி 1: உங்கள் Chromecast ஐ உங்கள் டிவியுடன் இணைக்கிறது
உங்கள் Chromecast பெட்டியை அவிழ்த்து விடுங்கள். கட்டைவிரல் இயக்கி அளவு சாதனத்துடன் யூ.எஸ்.பி தண்டு மற்றும் சார்ஜிங் தண்டு ஆகியவற்றைக் கண்டுபிடிக்க வேண்டும்.

உங்கள் HD டிவியின் பின்புறம் அல்லது பக்கத்தில் உள்ள HDMI போர்ட்டை அடையாளம் காணவும். சாதனத்தை சார்ஜ் செய்ய உங்கள் டிவியில் யூ.எஸ்.பி போர்ட் இருக்கிறதா இல்லையா என்பதையும் நீங்கள் கண்டுபிடிக்க வேண்டும். இல்லையென்றால், அதற்கு அருகிலுள்ள ஒரு கடையின் அல்லது பவர் ஸ்ட்ரிப் தேவைப்படும்.
Chromecast இன் பின்புறத்தில் USB போர்ட்டைச் செருகவும். சாதனத்தை சார்ஜ் செய்ய நீங்கள் யூ.எஸ்.பி போர்ட்டைப் பயன்படுத்துகிறீர்கள் என்றால், யூ.எஸ்.பி கேபிளை சாதனத்துடன் இணைக்கவும். இல்லையெனில், அதற்கு பதிலாக சாதன சார்ஜரை செருகவும்.
Chromecast இன் மறுமுனையை HDMI போர்ட்டில் செருகவும். Chromecast உங்கள் டிவியில் உள்ள ஒரு HDMI போர்ட்டுடன் நேரடியாக இணைகிறது மற்றும் உங்கள் டிவியின் பின்னால் மறைந்திருக்கும் அல்லது பக்கவாட்டில் இருக்கும்.
சாதனத்தை செருகவும். இது இணைக்கப்பட்ட பிறகு, சாதனத்தை இயக்குவதற்கு ஏசி அடாப்டரை மின் நிலையத்தில் செருகவும்.
உங்கள் டிவியை இயக்கவும். “உள்ளீடு” பொத்தானை அழுத்தவும். உங்கள் சாதனத்துடன் தொடர்புடைய HDMI உள்ளீட்டைக் கண்டறியவும். இது HDMI, HDMI2 அல்லது HDMI3 போன்ற எண்ணற்ற HDMI போர்ட்டாக இருக்கலாம்.
உங்கள் லேப்டாப் அல்லது ஸ்மார்ட்போனில் அமைப்பை முடிக்கவும். உங்கள் கணக்கை உருவாக்க google.com/chromecast/setup க்குச் செல்லவும். உங்கள் Chromecast அமைவு பெயரைக் கவனியுங்கள்.
5 இன் பகுதி 2: ஸ்மார்ட்போன் அல்லது டேப்லெட்டில் உங்கள் Chromecast ஐ அமைத்தல்
Google முகப்பு பயன்பாட்டைப் பதிவிறக்கவும். ஆண்ட்ராய்டு சாதனங்களில் உள்ள கூகிள் பிளே ஸ்டோர் அல்லது ஐபோன் அல்லது ஐபாடில் உள்ள ஆப் ஸ்டோரிலிருந்து கூகிள் ஹோம் பயன்பாடு இலவசமாகக் கிடைக்கிறது. Google Play Store ஐப் பதிவிறக்க பின்வரும் படிகளைப் பயன்படுத்தவும்.
- திற கூகிள் பிளே ஸ்டோர் அல்லது ஆப் ஸ்டோர்.
- தேடல் தாவலைத் தட்டவும் (ஐபோன் மற்றும் ஐபாட் மட்டும்).
- உள்ளிடவும் "கூகிள் முகப்பு"தேடல் பட்டியில்.
- தட்டவும் “கூகிள் முகப்பு’ தேடல் முடிவுகளில்.
- தட்டவும் பெறு அல்லது நிறுவு Google முகப்பு பயன்பாட்டிற்கு அடுத்ததாக.
Google முகப்பு பயன்பாட்டைத் திறக்கவும். இது ஒரு நீல, மஞ்சள், சிவப்பு மற்றும் பச்சை வீட்டை ஒத்த ஒரு வெள்ளை ஐகானைக் கொண்டுள்ளது. Google முகப்பு பயன்பாட்டைத் திறக்க உங்கள் முகப்புத் திரை அல்லது பயன்பாடுகள் மெனுவில் உள்ள ஐகானைத் தட்டவும்.
- உங்கள் Google கணக்கில் தானாக உள்நுழையவில்லை எனில், உங்கள் Google கணக்குடன் தொடர்புடைய பயனர்பெயர் மற்றும் கடவுச்சொல்லுடன் உள்நுழைக.
தட்டவும் +. இது Google முகப்பு பயன்பாட்டின் மேல் இடது மூலையில் உள்ளது. இது ஒரு மெனுவைக் காட்டுகிறது.
தட்டவும் சாதனத்தை அமைக்கவும். நீங்கள் "+" ஐகானைத் தட்டும்போது தோன்றும் மெனுவின் மேலே இது இருக்கும்.
தட்டவும் உங்கள் வீட்டில் புதிய சாதனத்தை அமைக்கவும். இது "அமை" மெனுவில் "புதிய சாதனம்" க்கு கீழே உள்ள முதல் விருப்பமாகும்.
உங்கள் சாதனத்திற்கான வீட்டைத் தேர்ந்தெடுத்து தட்டவும் அடுத்தது. Google முகப்பு பயன்பாடு புதிய சாதனங்களுக்கு உங்கள் வைஃபை நெட்வொர்க்கை ஸ்கேன் செய்யத் தொடங்கும்.
- உங்களிடம் வீடு அமைக்கப்படவில்லை என்றால், தட்டவும் மற்றொரு வீட்டைச் சேர்க்கவும் Google முகப்பு நெட்வொர்க்கை அமைப்பதற்கான வழிமுறைகளைப் பின்பற்றவும்.
குறியீட்டை சரிபார்க்கவும். உங்கள் ஸ்மார்ட்போன் அல்லது டேப்லெட் மற்றும் டிவியில் 4 இலக்க குறியீட்டைப் பார்க்க வேண்டும். இரண்டு சாதனங்களிலும் ஒரே குறியீட்டைக் காண்கிறீர்களா என்பதைச் சரிபார்க்கவும்.
ஒரு அறையைத் தேர்ந்தெடுத்து தட்டவும் அடுத்தது. உங்கள் முகப்பு நெட்வொர்க்கிற்காக பல அறைகள் அமைக்கப்பட்டிருந்தால், Chromecast சாதனம் எந்த அறையில் உள்ளது என்பதை நீங்கள் தேர்ந்தெடுக்கலாம்.
உங்கள் வைஃபை நெட்வொர்க்கைத் தேர்ந்தெடுக்கவும். உங்கள் Google Chromecast ஐ இணைக்க விரும்பும் வைஃபை நெட்வொர்க்கைத் தட்டவும்.
உங்கள் வைஃபை கடவுச்சொல்லை உள்ளிடவும். நீங்கள் ஒரு வைஃபை நெட்வொர்க்கைத் தேர்ந்தெடுத்த பிறகு, உங்கள் Chromecast ஐ உங்கள் Wi-Fi நெட்வொர்க்குடன் இணைக்க உங்கள் கடவுச்சொல்லை உள்ளிடவும். உங்கள் Chromecast அமைக்கப்படும் போது, அது உங்கள் ஸ்மார்ட்போன் அல்லது டேப்லெட்டில் "அனைத்தும் முடிந்தது" என்று சொல்லும்.
5 இன் பகுதி 3: ஒரு சாதனத்துடன் Chromecast ஐப் பயன்படுத்துதல்
உங்கள் Chromecast போன்ற அதே Wi-Fi நெட்வொர்க்கில் தொலைபேசி இருப்பதை உறுதிசெய்க.
ஆதரிக்கப்பட்ட பயன்பாடுகளை உங்கள் சாதனத்தில் பதிவிறக்கவும். நெட்ஃபிக்ஸ், யூடியூப், ஸ்பாடிஃபை, ஹுலு, அமேசான் பிரைம் வீடியோ மற்றும் பல ஆதரவு பயன்பாடுகள் Chromecast ஐ ஆதரிக்கின்றன. பயன்பாடுகளின் பட்டியல் https://www.google.com/intl/en/chrome/devices/chromecast/apps.html இல் கிடைக்கிறது
ஆதரிக்கும் பயன்பாட்டைத் திறக்கவும். உங்கள் ஸ்மார்ட்போன் அல்லது டேப்லெட்டில் பயன்பாட்டைத் திறக்க உங்கள் ஸ்மார்ட்போன் அல்லது டேப்லெட்டில் பயன்பாட்டு ஐகானைத் தட்டவும்.
நீங்கள் ஸ்ட்ரீம் செய்ய விரும்பும் ஒன்றைத் தேர்ந்தெடுக்கவும். இது ஒரு திரைப்படம் அல்லது வீடியோ அல்லது உங்கள் டிவியில் நீங்கள் செலுத்த விரும்பும் எதுவும் இருக்கலாம்.
ஒளிபரப்பு பொத்தானைத் தட்டவும். உங்கள் சாதனத்திலிருந்து டிவிக்கு ஸ்ட்ரீமிங் செய்தவுடன் அது வெண்மையாக மாறும்.
உங்கள் ஸ்மார்ட்போனில் உங்கள் Chromecast சாதனத்தைத் தட்டவும். இது உங்கள் தொலைபேசி அல்லது டேப்லெட்டில் ஸ்ட்ரீமிங் செய்யும் உள்ளடக்கத்தை உங்கள் டிவியில் அனுப்பும்.
5 இன் பகுதி 4: மடிக்கணினியுடன் Chromecast க்கு வீடியோவை அனுப்புதல்
Google Chrome உலாவியைப் பதிவிறக்கவும். Chrome உலாவியில் நீங்கள் ஸ்ட்ரீம் செய்ய விரும்பும் உள்ளடக்கத்தை எப்போதும் திறக்கவும். Chromecast என்ற பெயர் இது Google Chrome உடன் இணைந்து செயல்படுவதைக் குறிக்கிறது.
- Google Chrome இலிருந்து பதிவிறக்கம் செய்யலாம் https://www.google.com/chrome/.
Google Chrome ஐத் திறக்கவும். இது சிவப்பு, பச்சை, மஞ்சள் மற்றும் நீல நிற சக்கரத்தை ஒத்த ஒரு ஐகானைக் கொண்டுள்ளது. Google Chrome ஐ தொடங்க உங்கள் கணினியில் உள்ள ஐகானைக் கிளிக் செய்க.
வீடியோ ஸ்ட்ரீமிங் வலைத்தளத்திற்குச் செல்லவும். பல பிரபலமான வீடியோ ஸ்ட்ரீமிங் தளங்கள் Google Chrome க்கு உகந்ததாக உள்ளன. நெட்ஃபிக்ஸ், யூடியூப், ஹுலு பிளஸ், எச்.பி.ஓ கோ, வாட்ச் ஈ.எஸ்.பி.என், ஷோடைம் எங்கும் மற்றும் கூகிள் ப்ளே ஆகியவை இதில் அடங்கும். உங்கள் கணக்கில் உள்நுழைக.
நீங்கள் ஸ்ட்ரீம் செய்ய விரும்பும் உள்ளடக்கத்தைத் தேர்வுசெய்க. உங்கள் கணினியில் ஸ்ட்ரீம் செய்ய விரும்பும் எந்த உள்ளடக்கத்தையும் இயக்கத் தொடங்குங்கள்.
உங்கள் உலாவியில் ஒளிபரப்பு பொத்தானைக் கிளிக் செய்க. இது டி.வி.யை ஒத்த அலைகள் கொண்ட ஐகானாகும். இது நீங்கள் அனுப்பக்கூடிய சாதனங்களின் பட்டியலைக் காட்டுகிறது.
உங்கள் Chromecast சாதனத்தைக் கிளிக் செய்க. Chromecast சமிக்ஞையைப் பெற்று ஸ்ட்ரீமிங்கைத் தொடங்கும்.
5 இன் 5 வது பகுதி: மடிக்கணினியுடன் Chromecast க்கு ஒரு வலைத்தளத்தை அனுப்புதல்
Google Chrome உலாவியைப் பதிவிறக்கவும். Chrome உலாவியில் நீங்கள் ஸ்ட்ரீம் செய்ய விரும்பும் உள்ளடக்கத்தை எப்போதும் திறக்கவும். Chromecast என்ற பெயர் இது Google Chrome உடன் இணைந்து செயல்படுவதைக் குறிக்கிறது.
- Google Chrome இலிருந்து பதிவிறக்கம் செய்யலாம் https://www.google.com/chrome/.
Google Chrome ஐத் திறக்கவும். உங்கள் வலைத்தளத்தை உங்கள் Chromecast சாதனத்தில் அனுப்ப Google Chrome ஐப் பயன்படுத்தலாம்.
- உங்கள் Chromecast இணைக்கப்பட்டுள்ள அதே Wi-Fi நெட்வொர்க்குடன் உங்கள் லேப்டாப் அல்லது கணினி இணைக்கப்பட்டுள்ளதா என்பதை உறுதிப்படுத்தவும்.
நீங்கள் நடிக்க விரும்பும் வலைத்தளத்திற்குச் செல்லவும். Google Chrome உலாவியைப் பயன்படுத்தி எந்தவொரு வலைத்தளத்தையும் Chromecast க்கு அனுப்பலாம். மேலே உள்ள முகவரி பட்டியில் வலை முகவரியை உள்ளிடவும்.
கிளிக் செய்க ⋮ மெனுவைத் திறக்க. இது Google Chrome இன் மேல்-வலது மூலையில் மூன்று செங்குத்து புள்ளிகளைக் கொண்ட ஐகான்.
கிளிக் செய்க நடிகர்கள்…. மேல்-வலது மூலையில் மூன்று புள்ளிகளுடன் ஐகானைக் கிளிக் செய்யும் போது தோன்றும் மெனுவில் இது இருக்கும். இது நீங்கள் அனுப்பக்கூடிய சாதனங்களின் பட்டியலைக் காட்டுகிறது.
உங்கள் Chromecast சாதனத்தைக் கிளிக் செய்க. இது உங்கள் Chromeecast சாதனத்தில் உங்கள் தற்போதைய தாவலின் நிலையான படத்தை அனுப்புகிறது.
சமூக கேள்விகள் மற்றும் பதில்கள்
பிபிசி ஐபிளேயர் அல்லது ஐடிவி பிளேயரை என்னால் நடிக்க முடியாது, இருப்பினும் இரண்டையும் நான் தெளிவாகப் பெறுகிறேன். இது ஏன்?
உங்கள் இணைய இணைப்பு எப்படி? நீங்கள் எச்டி (720p, 1080p, 4K) வீடியோவைப் பார்க்கிறீர்கள் என்றால், குறைந்தபட்சம் 20mb / s (வினாடிக்கு மெகாபைட்) வேகத்தை நீங்கள் விரும்புவீர்கள்.
எனது தொலைபேசி Chromecast சாதனத்தை அங்கீகரிக்கவில்லை என்றால் நான் என்ன செய்வது? பதில்
விக்கிஹோவில் ஒவ்வொரு நாளும், நீங்கள் பாதுகாப்பான, ஆரோக்கியமான, அல்லது உங்கள் நல்வாழ்வை மேம்படுத்துகிறதா என, சிறந்த வாழ்க்கை வாழ உதவும் அறிவுறுத்தல்கள் மற்றும் தகவல்களுக்கான அணுகலை உங்களுக்கு வழங்க நாங்கள் கடுமையாக உழைக்கிறோம். தற்போதைய பொது சுகாதாரம் மற்றும் பொருளாதார நெருக்கடிகளுக்கு மத்தியில், உலகம் வியத்தகு முறையில் மாறிக்கொண்டிருக்கும்போது, நாம் அனைவரும் அன்றாட வாழ்க்கையில் ஏற்படும் மாற்றங்களை கற்றுக் கொண்டு மாற்றியமைக்கும்போது, மக்களுக்கு முன்னெப்போதையும் விட விக்கி தேவை. உங்கள் ஆதரவு விக்கிக்கு மேலும் ஆழமான விளக்கப்படக் கட்டுரைகள் மற்றும் வீடியோக்களை உருவாக்குவதற்கும், எங்கள் நம்பகமான பிராண்ட் அறிவுறுத்தல் உள்ளடக்கத்தை உலகெங்கிலும் உள்ள மில்லியன் கணக்கான மக்களுடன் பகிர்ந்து கொள்வதற்கும் உதவுகிறது. விக்கிஹோவுக்கு இன்று பங்களிப்பு செய்யுங்கள்.