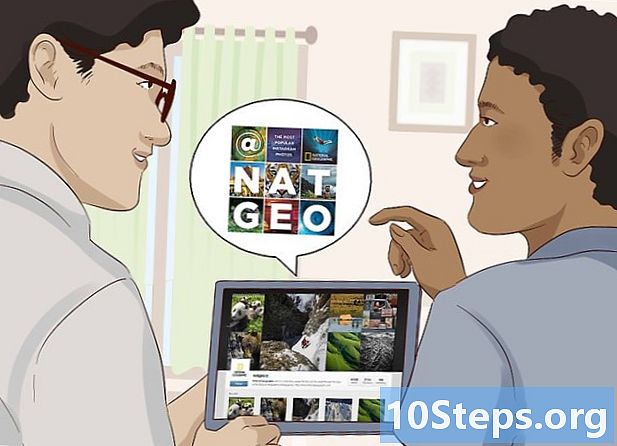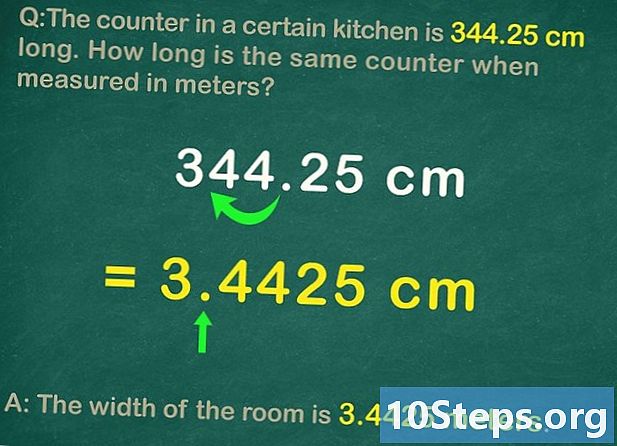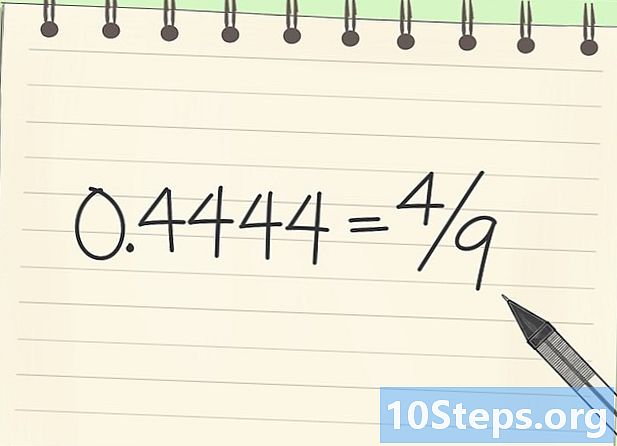நூலாசிரியர்:
Roger Morrison
உருவாக்கிய தேதி:
1 செப்டம்பர் 2021
புதுப்பிப்பு தேதி:
9 மே 2024

உள்ளடக்கம்
டெஸ்க்டாப் இணைய உலாவியைப் பயன்படுத்தி பேஸ்புக்கில் உங்கள் வீடியோக்களை நேரடியாக ஸ்ட்ரீம் செய்ய ஓபிஎஸ் ஸ்டுடியோ பயன்பாட்டை எவ்வாறு பதிவிறக்குவது மற்றும் பயன்படுத்துவது என்பதை இந்த கட்டுரை உங்களுக்குக் கற்பிக்கும்.
படிகள்
3 இன் பகுதி 1: OBS ஐ நிறுவுதல்
வலைத்தளத்தைத் திறக்கவும் ஒளிபரப்பு மென்பொருளைத் திறக்கவும் இணைய உலாவியில். அவ்வாறு செய்ய, முகவரி பட்டியில் obsproject.com ஐ தட்டச்சு செய்து விசையை அழுத்தவும் உள்ளிடவும் அல்லது திரும்பவும்.

முகப்பு பக்கத்தில் உங்கள் இயக்க முறைமையைக் கிளிக் செய்க விண்டோஸ், மேக் மற்றும் லினக்ஸில் ஓபிஎஸ் ஸ்டுடியோவை பதிவிறக்கம் செய்து பயன்படுத்தலாம்.- தாவலைக் கிளிக் செய்க பதிவிறக்க Tamil, பக்கத்தின் மேல் வலது மூலையில், OBS இன் வேறு பதிப்பைப் பதிவிறக்க.
உங்கள் கணினியில் OBS நிறுவல் கோப்பைக் கண்டறியவும். நீங்கள் பதிவிறக்கிய நிறுவியைக் கண்டுபிடித்து, நிறுவல் செயல்முறையைத் தொடங்க அதைத் திறக்கவும்.
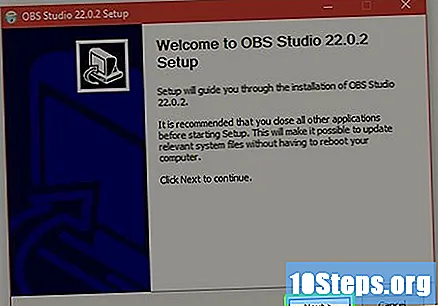
கிளிக் செய்க தொடரவும் அல்லது அடுத்தது. நிறுவல் வழிகாட்டி தேவையான படிகள் மூலம் உங்களுக்கு வழிகாட்டும், மேலும் உங்கள் கணினியில் OBS ஸ்டுடியோவை நிறுவவும்.- பயன்பாட்டு விதிமுறைகளை ஏற்கும்படி கேட்டால், கிளிக் செய்க நான் ஒப்புக்கொள்கிறேன்.

நிறுவல் இருப்பிடத்தைத் தேர்ந்தெடுக்கவும். வன்வட்டில் எந்த பகிர்விலும் OBS ஸ்டுடியோவை நிறுவ முடியும்.- இல் விண்டோஸ், கிளிக் செய்க தேடுங்கள் நிறுவலுக்கான இலக்கு கோப்புறையைத் தேர்ந்தெடுக்கவும்.
- இல் மேக், நீங்கள் OBS ஐ நிறுவ விரும்பும் இயக்கி அல்லது பகிர்வைக் கிளிக் செய்க. தேர்ந்தெடுக்கப்பட்ட அலகுக்கு மேல் பச்சை அம்பு தோன்றும்.
கிளிக் செய்க தொடரவும் அல்லது அடுத்தது. அவ்வாறு செய்வது நிறுவலுக்கு தேர்ந்தெடுக்கப்பட்ட இடத்தை உறுதிப்படுத்தும்.
- நீங்கள் பயன்படுத்துகிறீர்கள் என்றால் விண்டோஸ், எந்த கூறுகள் மற்றும் செருகுநிரல்களை நிறுவ வேண்டும் என்பதைத் தேர்ந்தெடுக்கவும். இந்த வழக்கில், விருப்பத்தை வைத்திருங்கள் OBS ஸ்டுடியோ பட்டியலில் தேர்ந்தெடுக்கப்பட்டது.
பொத்தானைக் கிளிக் செய்க நிறுவு உங்கள் கணினியில் OBS ஸ்டுடியோவை நிறுவத் தொடங்க.
- இந்தத் திரையில் உங்கள் கணினியின் கடவுச்சொல்லை உள்ளிட வேண்டியிருக்கும். இந்த வழக்கில், நிறுவலைத் தொடர உங்கள் கணக்கு கடவுச்சொல்லை உள்ளிடவும்.
கிளிக் செய்க தொடரவும் அல்லது பூச்சு. அவ்வாறு செய்வது நிறுவி சாளரத்தை மூடும். உங்கள் கணினியில் நேரடியாக ஒளிபரப்ப OBS ஸ்டுடியோவைப் பயன்படுத்துவது இப்போது சாத்தியமாகும்.
3 இன் பகுதி 2: OBS ஐ கட்டமைத்தல்
- உங்கள் கணினியில் OBS ஸ்டுடியோவைத் திறக்கவும். அதை "தொடக்க" மெனுவில் (விண்டோஸ்) அல்லது "பயன்பாடுகள்" கோப்புறையில் (மேக்) கண்டுபிடிக்கவும்.
- முதல் முறையாக OBS ஐ திறக்கும்போது, நீங்கள் உரிம ஒப்பந்தத்தை மதிப்பாய்வு செய்ய வேண்டும். இந்த வழக்கில், அதை கவனமாக படித்து கிளிக் செய்க சரி.
- தானியங்கி உள்ளமைவு திரையில், கிளிக் செய்க ஆம். தானியங்கி உள்ளமைவைச் செய்யும்படி கேட்கும்போது, கிளிக் செய்க ஆம் இதனால் அனைத்து பரிமாற்ற மாற்றங்களும் உங்களுக்காக செய்யப்படுகின்றன.
- தேர்ந்தெடு பரிமாற்றத்திற்கு உகந்ததாக்கு, பதிவுசெய்தல் இரண்டாம் நிலை. இந்த விருப்பம் கணினியில் நேரடி ஸ்ட்ரீமின் அமைப்புகளை உள்ளமைக்கும்.
- கிளிக் செய்க அடுத்தது அடுத்த பக்கத்தில் தானியங்கி அமைப்புகளை மதிப்பாய்வு செய்து மாற்ற.
- கிளிக் செய்க அடுத்தது பரிமாற்ற அமைப்புகளை உறுதிப்படுத்த மீண்டும்.
- நீங்கள் அமைப்புகளை மாற்ற விரும்பினால், நீங்கள் ஒரு விகிதத்தைத் தேர்ந்தெடுக்கலாம் அடிப்படை தீர்மானம் அல்லது FPS.
- இந்தத் திரையில் உங்கள் பரிமாற்ற விசையை உள்ளிட வேண்டியிருக்கும். உங்களிடம் அது இல்லையென்றால், பக்கத்தைத் திறக்கவும் வீடியோ நூலகம் பேஸ்புக் மற்றும் கிளிக் செய்யவும் + வாழ்க அதை கலந்தாலோசிக்க.
- பொத்தானைக் கிளிக் செய்க அமைப்புகளைப் பயன்படுத்துக அமைப்புகளை OBS இல் சேமிக்க.
- பொத்தானைக் கிளிக் செய்க + "காட்சிகள்" பிரிவில். "காட்சிகள்" பகுதியை ஓபிஎஸ் சாளரத்தின் கீழ் இடது மூலையில் காணலாம்.
- உங்கள் ஒளிபரப்பு காட்சிக்கு பெயரிடுங்கள். உங்கள் ஒளிபரப்பில் பல காட்சிகளை உருவாக்கி அவற்றுக்கிடையே மாறலாம்.
- பொத்தானைக் கிளிக் செய்க சரி புதிய காட்சியை உருவாக்க.
- பொத்தானைக் கிளிக் செய்க + "ஆதாரங்கள்" பிரிவில். இந்த பகுதியை திரையின் கீழ் இடது மூலையில் உள்ள "காட்சிகள்" க்கு அடுத்ததாக காணலாம். அவ்வாறு செய்வது நீங்கள் ஸ்ட்ரீம் செய்யக்கூடிய அனைத்து ஆடியோ மற்றும் வீடியோ ஆதாரங்களின் பட்டியலைத் திறக்கும்.
- கிளிக் செய்க வீடியோ பிடிப்பு சாதனம். வீடியோவை கடத்த கணினியின் கேமராவைப் பயன்படுத்த இந்த விருப்பம் உங்களை அனுமதிக்கிறது.
- தேர்ந்தெடு புதிதாக உருவாக்கு உங்கள் கேமராவை OBS இல் சேர்க்க.
- இந்த திரையில் உரை புலத்தில் கேமராவின் பெயரை நீங்கள் திருத்தலாம்.
- பொத்தானைக் கிளிக் செய்க சரி புதிய பாப்-அப் சாளரத்தில் கணினியின் கேமராவைத் தேர்ந்தெடுக்க.
- "சாதனம்" மெனுவில் உங்கள் கேமராவைத் தேர்ந்தெடுக்கவும். இதைச் செய்ய, அடுத்துள்ள கீழ்தோன்றும் மெனுவைக் கிளிக் செய்க சாதனம் ஒளிபரப்புக்கு நீங்கள் பயன்படுத்த திட்டமிட்ட கேமராவைத் தேர்ந்தெடுக்கவும்.
- மெனுவிலிருந்து வீடியோ தெளிவுத்திறனையும் நீங்கள் தேர்ந்தெடுக்கலாம் இயல்புநிலை அந்த திரையில்.
- பொத்தானைக் கிளிக் செய்க சரி தேர்ந்தெடுக்கப்பட்ட காட்சியில் உங்கள் கேமராவைச் சேர்க்க. இப்போது, OBS இல் உங்கள் கேமராவைப் பயன்படுத்தி ஒளிபரப்பலாம்.
3 இன் பகுதி 3: பேஸ்புக் லைவ் செய்தல்
அணுகல் https://www.facebook.com/live/create இணைய உலாவியில். இந்த பக்கத்தில், நீங்கள் பேஸ்புக்கில் புதிய லைவ் ஸ்ட்ரீமை உருவாக்கலாம்.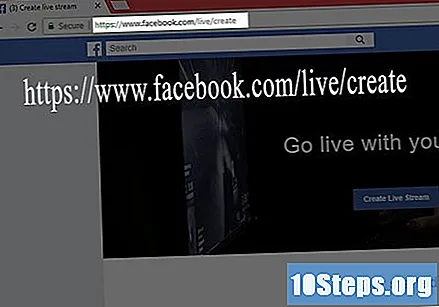
- உங்கள் கணக்கு திறக்கப்படவில்லை என்றால், அதை அணுக உங்கள் மின்னஞ்சல் முகவரி அல்லது தொலைபேசி எண் மற்றும் கடவுச்சொல்லை உள்ளிடவும்.
பொத்தானைக் கிளிக் செய்க நேரடி ஸ்ட்ரீமை உருவாக்கவும். நீங்கள் இப்போது OBS ஸ்டுடியோவைப் பயன்படுத்தி உங்கள் நேரலை ஒளிபரப்ப முடியும்.
உங்கள் பரிமாற்ற விசையை நகலெடுக்கவும். இந்த விசையானது உங்கள் OBS திரையை பேஸ்புக்கில் அல்லது வேறு வலைத்தளத்தில் ஒளிபரப்ப அனுமதிக்கிறது.
- இந்தத் திரையில், நீங்கள் பரிமாற்ற விசையை முன்னிலைப்படுத்தலாம் மற்றும் குறுக்குவழியைப் பயன்படுத்தி நகலெடுக்கலாம் கட்டுப்பாடு+Ç (விண்டோஸ்) அல்லது கட்டளை+Ç (மேக்).
- நீங்கள் வேறு இணையதளத்தில் அனுப்ப விரும்பினால், நீங்கள் OBS இல் பரிமாற்ற விசை அமைப்புகளை மாற்ற வேண்டும்.
OBS அமைப்புகளைத் திறக்கவும். பொத்தானைக் கண்டுபிடித்து சொடுக்கவும் அமைப்புகள், OBS இன் கீழ் வலது மூலையில், அமைப்புகள் திரையைத் திறக்க.
கிளிக் செய்க ஸ்ட்ரீமிங் இடது பக்கப்பட்டியில். பின்னர், பரிமாற்ற அமைப்புகள் திறக்கப்படும்.
உங்கள் விசையை "டிரான்ஸ்மிஷன் கீ" புலத்தில் ஒட்டவும். விருப்பத்தை சரிபார்க்கவும் பேஸ்புக் லைவ் அமைப்புகளில் "சேவை" க்கு அடுத்ததாக தேர்ந்தெடுக்கப்பட்டு, உங்கள் பரிமாற்ற விசையை சரிபார்க்கவும்.
பொத்தானைக் கிளிக் செய்க சரி புதிய பரிமாற்ற விசை அமைப்புகளைச் சேமிக்க.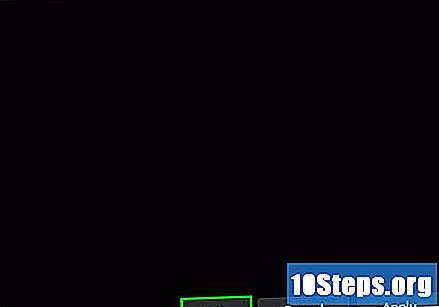
OBS இல், கிளிக் செய்க ஒளிபரப்பத் தொடங்குங்கள். இந்த பொத்தான் சாளரத்தின் கீழ் வலது மூலையில் அமைந்துள்ளது. பின்னர், உங்கள் வீடியோ பேஸ்புக்கில் நேரடியாக ஒளிபரப்பப்படும்.
கிளிக் செய்க நேரடி ஸ்ட்ரீமிங்கைத் தொடங்கவும் முகநூலில். பேஸ்புக்கில் நேரடி ஒளிபரப்பு பக்கத்திற்குச் சென்று கிளிக் செய்க நேரடி ஸ்ட்ரீமிங்கைத் தொடங்கவும், திரையின் கீழ் வலது மூலையில். அவ்வாறு செய்வது பேஸ்புக்கில் உங்கள் பரிமாற்றத்தைத் தொடங்கும்.