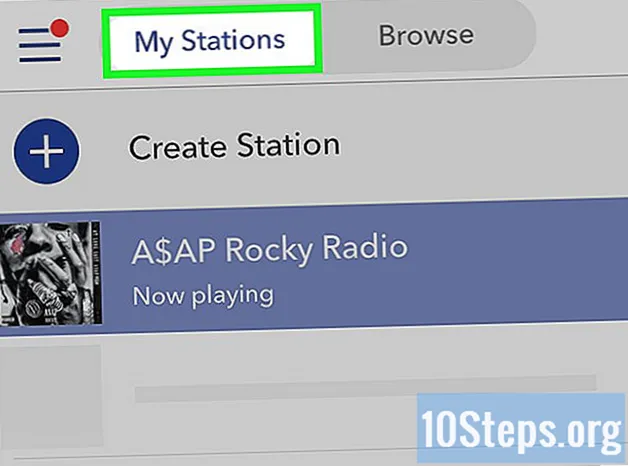உள்ளடக்கம்
நோட்பேட் மிகவும் எளிமையான உரை எடிட்டிங் நிரலாகும், இது விண்டோஸ் இயக்க முறைமையுடன் முன்பே நிறுவப்பட்டுள்ளது. குறுகிய ஆவணங்களை எழுதி அவற்றை எளிய உரையாக சேமிக்க விரும்புவோருக்கு இது மிகவும் பயனுள்ளதாக இருக்கும். நீங்கள் பயன்படுத்தக்கூடிய வேறு சில செயல்பாடுகளை தொகுதி கொண்டுள்ளது. இருப்பினும், இது ஒரு உரை திருத்தி என்பதால், இது படங்களை ஆதரிக்காது. நிரல் விண்டோஸ் 7 மற்றும் 8.1 இல் ஒத்திருக்கிறது; ஒரே வித்தியாசம் அதை திறப்பதற்கான வழி. அவரது அடிப்படை செயல்பாடுகளைக் கற்றுக்கொள்வது விரைவானது மற்றும் எளிதானது!
படிகள்
3 இன் பகுதி 1: நோட்பேடில் தொடங்குதல்
நோட்பேடைத் திறக்கவும். விண்டோஸ் 7 இல், "தொடக்க" மெனுவைத் திறந்து தேடல் புலத்தில் "நோட்பேட்" எனத் தட்டச்சு செய்க. அதைத் திறக்க தொகுதியைக் கிளிக் செய்க. தொடக்கத்தில் உள்ள "துணைக்கருவிகள்" கோப்புறையிலும் சென்று பயன்பாடுகளின் பட்டியலிலிருந்து நிரலைத் தேர்வுசெய்யலாம்.
- விண்டோஸ் 8.1 இல், "தொடக்க" தேடல் புலத்தில் "நோட்பேட்" என தட்டச்சு செய்க.

நோட்பேட் இடைமுகத்தை ஆராயுங்கள். நிரல் திறந்திருக்கும் போது, நீங்கள் ஒரு எளிய திரையைக் காண்பீர்கள், வரையறுக்கப்பட்ட எடிட்டிங் விருப்பங்கள்: "கோப்பு", "திருத்து", "வடிவமைப்பு", "காட்சி" மற்றும் "உதவி".
"கோப்பு" மெனுவைத் திறக்கவும். அடிப்படை எடிட்டிங் விருப்பங்கள் - "புதிய", "திறந்த", "சேமி", "இவ்வாறு சேமி", "பக்க அமைவு" மற்றும் "அச்சிடு" விருப்பங்களுடன் ஒரு கீழ்தோன்றும் பட்டியலைக் காண்பீர்கள். ஆவணத்தை உருவாக்க "புதியது" என்பதைக் கிளிக் செய்க.
- நீங்கள் ஒரு கோப்பை "சேமி" அல்லது "இவ்வாறு சேமி" உடன் சேமிக்கும் போதெல்லாம், விண்டோஸ் தானாகவே ஆவணத்தை .txt வடிவத்தில் சேமிக்கும். நீங்கள் அதை திறக்க முயற்சிக்கும்போது, நோட்பேட் பயன்படுத்தப்படும்.
- ஒரு கோப்பின் ஆரம்பத்திலேயே ".LOG" வைப்பதன் மூலம், ஒவ்வொரு முறையும் நீங்கள் அதைத் திறக்கும்போது, நோட்பேட் கர்சரை கோப்பின் முடிவில் நிலைநிறுத்தி தேதி மற்றும் நேரத்தை அமைக்கிறது. உடன் பதிவுகள் செய்ய பயனுள்ளதாக இருக்கும் நேர முத்திரை (பதிவு, அல்லது பதிவு புத்தகம்).
- தேர்வுகள் பட்டியலில் "இவ்வாறு சேமி" மற்றும் "எல்லா கோப்புகளையும்" கிளிக் செய்வதன் மூலம் HTML இல் நோட்பேட் ஆவணங்களை சேமிக்க நீங்கள் தேர்வு செய்யலாம். பின்னர், .htm or.html நீட்டிப்புகளுடன் கோப்பை சேமிக்கவும். எளிய உரையுடன் நீங்கள் HTML குறியீட்டை நேரடியாக ஆவணத்தில் தட்டச்சு செய்க.
- ஒரு HTML ஆவணத்தை சரியான வழியில் சேமிக்க, நீங்கள் "லைன் மடக்கு" விருப்பத்தை இயக்க வேண்டும். இந்த அம்சம் பின்னர் விவாதிக்கப்படும்.

பக்கத்தை வடிவமைக்கவும். "கோப்பு" மெனுவில் "பக்க அமைவு" என்பதைக் கிளிக் செய்க. சில எளிய வடிவமைப்பு விருப்பங்களை நீங்கள் காண்பீர்கள். காகித அளவு மற்றும் நோக்குநிலை, அத்துடன் தலைப்பு மற்றும் அடிக்குறிப்பு அமைப்புகளைத் தேர்வுசெய்க.
ஒரு தலைப்பு மற்றும் அடிக்குறிப்பைச் சேர்க்கவும். நோட்பேட் தானாக இரண்டையும் உள்ளடக்கியது; தலைப்பில் ஆவணத்தின் பெயர் மற்றும் அது அச்சிடப்பட்ட தேதி ஆகியவை உள்ளன; அடிக்குறிப்பு பக்க எண்ணைக் காட்டுகிறது. "பக்க அமைப்பு" மெனுவில் உள்ள "தலைப்பு" மற்றும் "அடிக்குறிப்பு" புலங்களில் உள்ள குறியீடுகளை நீக்குவதன் மூலம் இந்த விவரங்களை நீக்கலாம். இருப்பினும், இந்த அமைப்பைச் சேமிக்க முடியாது, ஒவ்வொரு முறையும் நீங்கள் ஒரு ஆவணத்தை அச்சிட விரும்பும் போது கைமுறையாக செய்ய வேண்டும். நினைவில் கொள்ளுங்கள்: "கோப்பு", "பக்க அமைப்பு", "தலைப்பு" மற்றும் "அடிக்குறிப்பு" புலங்கள். நிரலின் அந்த பகுதிக்கான பயனுள்ள கட்டளைகளின் குறுகிய பட்டியல் இங்கே:
- & l - பின்வரும் எழுத்துக்களை இடதுபுறமாக சீரமைக்கவும்.
- & c - பின்வரும் எழுத்துக்களை மையப்படுத்தவும்.
- & r - பின்வரும் எழுத்துக்களை வலப்புறம் சீரமைக்கவும்.
- & d - தற்போதைய தேதியுடன் ஆவணத்தை அச்சிடுக.
- & t - தற்போதைய நேரத்துடன் ஆவணத்தை அச்சிடுக.
- & f - ஆவணத்தின் பெயரை ஆவணத்தில் அச்சிடுக.
- & p - ஆவணத்தின் பக்க எண்ணை அச்சிடுக.
- தலைப்பு மற்றும் அடிக்குறிப்பு புலங்களை காலியாக விட்டுவிட்டால், அச்சிடப்பட்ட ஆவணத்தில் இந்த விவரங்கள் இல்லை.
- தலைப்பு மற்றும் அடிக்குறிப்பு புலங்களில் சொற்களைச் செருகுவது சாத்தியமாகும்; அவை அவற்றின் சரியான நிலைகளில் அச்சிடப்படும். "&" அடையாளத்திற்குப் பிறகு கடிதங்கள் பெரியதாக இருக்க வேண்டியதில்லை.
- நோட்பேடில், வடிவமைப்பு குறியீடுகள் - அவை எதுவாக இருந்தாலும் - "தலைப்பு" புலத்தில் முதல் உருப்படி இல்லையென்றால் தலைப்பு மையமாக இருக்கும். எடுத்துக்காட்டாக: பக்கத்தின் இடதுபுறத்தில் ஒரு தலைப்பை சீரமைக்க, "& உரை தலைப்பு" ஐப் பயன்படுத்தவும்.
3 இன் பகுதி 2: நோட்பேடைப் பயன்படுத்துதல்

மெனுவில் உள்ள "திருத்து" தாவலுடன் உங்களைப் பழக்கப்படுத்துங்கள். கீழ்தோன்றும் பட்டியலில் முதல் உருப்படி "செயல்தவிர்". இந்த செயல்பாட்டைப் பயன்படுத்த நீங்கள் "Ctrl-Z" விசைப்பலகை குறுக்குவழியைப் பயன்படுத்தலாம். நீங்கள் ஏதாவது செயல்தவிர்க்கும்போது, "மீண்டும் செய்" விருப்பம் தோன்றும்.- மீதமுள்ள மெனு ("வெட்டு", "நகலெடு", "ஒட்டு", "நீக்கு", "கண்டுபிடி", "அடுத்ததைக் கண்டுபிடி", "மாற்றவும்", "செல்லுங்கள்", "அனைத்தையும் தேர்ந்தெடு" மற்றும் "நேரம் / தேதி") எழுதப்பட்ட ஆவணங்களைக் கையாளும் அனைத்து விண்டோஸ் நிரல்களிலும் அவை ஒரே மாதிரியானவை.
- "மடக்கு வரி" விருப்பம் தேர்வு செய்யப்படாமலும், ஆவணத்தில் எண்ணற்ற கோடுகள் இருந்தால் மட்டுமே "செல்" விருப்பம் கிடைக்கும். முதல் முறையாக தொகுதி திறக்கப்படும் போது இந்த விருப்பம் தானாகவே தேர்வுநீக்கப்படும்.
"தானியங்கி வரி முறிவு" விருப்பத்தை செயல்படுத்தவும். இல்லையெனில், நீங்கள் தட்டச்சு செய்யும் அனைத்து சொற்றொடர்களும் "Enter" விசையை அழுத்தும் வரை ஒற்றை, முடிவற்ற வரியை உருவாக்கும். இதைத் தவிர்க்க, "வடிவமைப்பு" தாவலுக்குச் செல்லவும். "வரி மடக்கு" முதல் விருப்பமாக இருக்கும். அதைக் கிளிக் செய்தால் ஆவணம் சரிசெய்யப்படும்.
மாற்றங்களைச் செய்ய "வடிவமைப்பு" தாவலில் "எழுத்துரு" என்பதைக் கிளிக் செய்க. உரையை தைரியமாக, சாய்வு அல்லது இரண்டையும் உருவாக்குவதோடு கூடுதலாக, முன்பே ஏற்றப்பட்ட விருப்பங்களின் பட்டியலிலிருந்து எழுத்துருவைத் தேர்வுசெய்ய முடியும். நீங்கள் எழுத்துரு அளவையும் மாற்றலாம்.
- எழுத்துருவை மாற்றுவது முழு ஆவணத்தையும் பாதிக்கிறது. ஒரே ஆவணத்தின் வெவ்வேறு பகுதிகளுக்கு வெவ்வேறு எழுத்துருக்களைப் பயன்படுத்த முடியாது.
- எழுத்துரு மெனுவில் அமைந்துள்ள "ஸ்கிரிப்ட்" தலைப்பு கீழ்தோன்றும் மெனுவிலிருந்து, மேற்கத்திய எழுத்துருக்களில் பயன்படுத்தப்படாத எழுத்துக்களை நீங்கள் காணலாம்.
மெனுவில் "காண்க" தாவலைப் பயன்படுத்தவும். அதில் உள்ள ஒரே வழி "ஸ்டேட்டஸ் பார்" என்று அழைக்கப்படுகிறது, இது மடக்குதல் முடக்கப்பட்டிருக்கும்போது மட்டுமே கிடைக்கும். அதனுடன், கோப்பின் அடிப்பகுதியில் ஒரு அறிவிப்பு காண்பிக்கப்படும், இது ஆவணத்தில் கர்சர் எங்குள்ளது என்பதைக் காட்டுகிறது.
தட்டச்சு செய்யத் தொடங்குங்கள். வரி மடக்குதலைப் பயன்படுத்த பரிந்துரைக்கப்படுகிறது. உங்கள் விருப்பங்களுக்கு எழுத்துருவை சரிசெய்து, உரை முழுவதும் ஒரே ஒரு பாணியை மட்டுமே நீங்கள் பயன்படுத்த முடியும் என்பதை நினைவில் கொள்ளுங்கள்.
- "தாவல்" விசை கர்சரை வரியில் பத்து இடைவெளிகளை முன்னோக்கி நகர்த்தும் என்பதை நினைவில் கொள்ளுங்கள் - மைக்ரோசாஃப்ட் வேர்ட் போலல்லாமல், இது ஐந்து இடங்களை நகர்த்தும்.
ஆவணத்தை சேமிக்கவும். நீங்கள் முடிந்ததும், "கோப்பு" தாவலில் "இவ்வாறு சேமி" விருப்பத்தை சொடுக்கவும். விண்டோஸ் 7 இல், நோட்பேட் தானாகவே "எனது ஆவணங்கள்" கோப்புறையைப் பயன்படுத்துகிறது; விண்டோஸ் 8.1 இல், "ஒன்ட்ரைவ்" கோப்பகம்.
- கோப்பை வேறு இடத்தில் சேமிக்க விரும்பினால், "இவ்வாறு சேமி" சாளரத்தில் உங்களுக்கு விருப்பமான கோப்புறையைத் தேடுங்கள். நோட்பேட் இந்த கோப்புறையை எதிர்காலத்தில் பயன்படுத்தும்.
- எல்லா ஆவணங்களும் extension.txt உடன் சேமிக்கப்படும் என்பதை நினைவில் கொள்ளுங்கள்.
முடிக்கப்பட்ட ஆவணத்தை அச்சிடுக. கீழ்தோன்றும் பட்டியலில் இருந்து "கோப்பு" என்பதைக் கிளிக் செய்து "அச்சிடு". அவ்வாறு செய்வது உங்களை ஒரு தனி சாளரத்திற்கு அழைத்துச் செல்லும், அங்கு நீங்கள் அச்சுப்பொறியைத் தேர்ந்தெடுத்து விவரங்களை சரிசெய்யலாம். இறுதியாக, மீண்டும் "அச்சிடு" என்பதைக் கிளிக் செய்க. அச்சிடப்பட்ட ஆவணத்தின் தோற்றத்தை தீர்மானிக்கும் அமைப்புகளை மாற்ற, "கோப்பு" மற்றும் "பக்க அமைப்பு" என்பதைக் கிளிக் செய்க:
- காகித அளவை மாற்ற, பட்டியலிலிருந்து ஒரு அளவைத் தேர்வுசெய்க.
- காகித மூலத்தை மாற்ற, "எழுத்துரு" கீழ்தோன்றும் பட்டியலில் கிளிக் செய்க.
- கோப்பை செங்குத்தாக அச்சிட, "உருவப்படம்" என்பதைக் கிளிக் செய்க; நீங்கள் அதை கிடைமட்டமாக அச்சிட விரும்பினால், "லேண்ட்ஸ்கேப்" என்பதைக் கிளிக் செய்க.
- விளிம்புகளை மாற்ற, "மில்லிமீட்டர்" புலங்களில் அகலத்தை உள்ளிடவும்.
3 இன் பகுதி 3: குறுக்குவழிகளைப் பயன்படுத்துதல்
"Esc" விசையைப் பயன்படுத்தவும். அடிப்படையில், இது "ரத்துசெய்" பொத்தானாக செயல்படுகிறது மற்றும் எந்த நோட்பேட் சாளரங்களையும் மூட விரைவான மற்றும் எளிதான வழியாக இதைப் பயன்படுத்தலாம். இது வழக்கமாக விசைப்பலகையின் மேல் இடது மூலையில் அமைந்துள்ளது மற்றும் சில நேரங்களில் இடதுபுறம் சுட்டிக்காட்டும் சிறிய அம்புடன் இருக்கலாம்.
- வேறொரு சாளரத்திற்குச் செல்லுங்கள். இதற்காக, நீங்கள் "Ctrl-Tab" அல்லது "Ctrl-F6" ஐப் பயன்படுத்தலாம். குறுக்குவழியை செயல்படுத்த இந்த விசைகளை அழுத்தவும். உங்கள் விருப்பங்களைப் பொறுத்து, அவ்வாறு செய்வது திறந்த விண்டோஸ் ஆவணங்களை உலவுகிறது அல்லது விஷுவல் ஸ்டுடியோவைப் போன்ற ஒரு சாளரத்தில் பயன்படுத்தப்படும் நிரல்களைக் காண்பிக்கும்.
- சாளரங்களை எதிர் திசைகளில் செல்ல இந்த கட்டளைகளில் ஏதேனும் ஒன்றை நீங்கள் "ஷிப்ட்" விசையை அழுத்திப் பிடிக்கலாம்.
உங்கள் வெளியேறும் சாளரத்தை ஆராயுங்கள். கிடைக்கக்கூடிய வெளியீட்டு சாளரங்கள் வழியாக செல்ல "F8" (விசைப்பலகையின் மேலே) மற்றும் "Shift" (விசைப்பலகையின் இடது பக்கத்தில்) அழுத்தவும்.
மேலும் குறுக்குவழிகளைக் கண்டறியவும். அவற்றைப் பயன்படுத்துவது நீங்கள் ஒரு ஆவணத்துடன் பணிபுரியும் போது சிறிய மாற்றங்களுக்காக செலவழிக்கும் நேரத்தைக் குறைக்கிறது. நோட்பேடில் டஜன் கணக்கானவை உள்ளன, எளிமையான செயல்கள் முதல் சிக்கலான பயன்பாடுகள் வரை. நிரலின் மிகவும் பிரபலமான குறுக்குவழிகள் இங்கே:
- எஃப் 2 - அடுத்த பிடித்தது.
- F3 - அடுத்ததைக் கண்டுபிடி.
- F8 - வெளியேறும் பக்கத்திற்குச் செல்லவும்.
- Ctrl + W - சாளரத்தை மூடு.
- Alt + F6 - திட்டங்கள் பக்கத்திற்குச் செல்லவும்.
- Alt + F7 - உரை துண்டுகள் சாளரத்திற்குச் செல்லவும்.
- Alt + F8 - முடிவுகளைக் காணும் சாளரத்திற்குச் செல்லவும்.
- Ctrl + Alt + C - RTF ஆக நகலெடுக்கவும்.
- Alt + F9 - CTags சாளரத்திற்குச் செல்லவும்.
- Ctrl + Shift + T - நகலை நகலெடுக்கவும்.
- Alt + F10 - ஸ்கிரிப்டுகள் சாளரத்திற்குச் செல்லவும்.
- Alt + Enter - ஆவணத்தின் பண்புகளைக் காட்டுகிறது.
- Alt + G - (குறிச்சொற்கள்) க்குச் செல்லவும்.
- Ctrl + F2 - பிடித்ததை உருவாக்கவும்.
- Ctrl + F4 - சாளரத்தை மூடு.
- Ctrl + F6 - அடுத்த சாளரம்.
- Ctrl + Space - தானாக உரையை முடிக்கவும்.
- Ctrl + தாவல் - அடுத்த சாளரம்.
- Ctrl + செருகு - நகலெடு.
- Shift + F3 - முந்தையதைக் கண்டுபிடிக்கும்.
- Ctrl + / - விரைவாகக் கண்டறியவும்.
- Ctrl + A - எல்லா உரையையும் தேர்ந்தெடுக்கவும்.
- Ctrl + C - நகலெடு.
- Ctrl + D - இரட்டை வரி.
- Ctrl + F - உரையாடலைக் கண்டறியவும்.
- Ctrl + N - புதிய கோப்பு.
- Ctrl + H - உரையாடலை மாற்றுகிறது.
- Ctrl + F6 - அடுத்த சாளரம்.
- Ctrl + L - வெட்டு வரி.
- Ctrl + N - புதிய கோப்பு.
- Ctrl + O - கோப்பைத் திறக்கவும்.
- Ctrl + V - பசை.
- Ctrl + P - அச்சிடு.
- Ctrl + R - உரையை மாற்றுகிறது.
- Ctrl + S - சேமி.
- Ctrl + Y - மீண்டும் செய்.
- Ctrl + Z - செயல்தவிர்.
- Ctrl + Shift + S - எல்லாவற்றையும் சேமிக்கவும்.