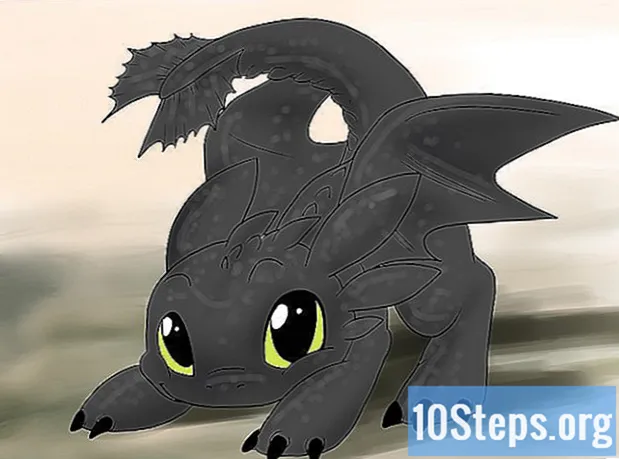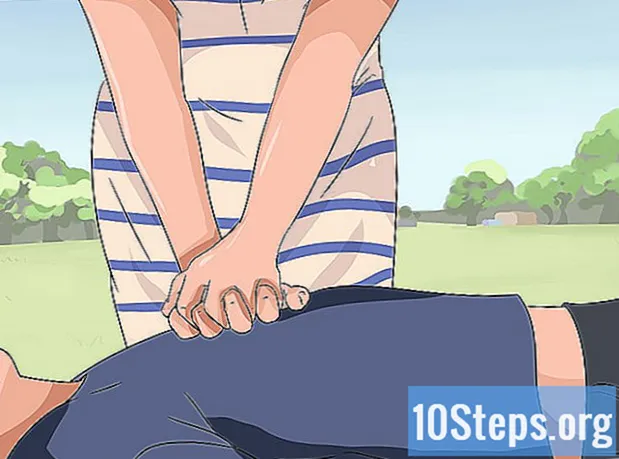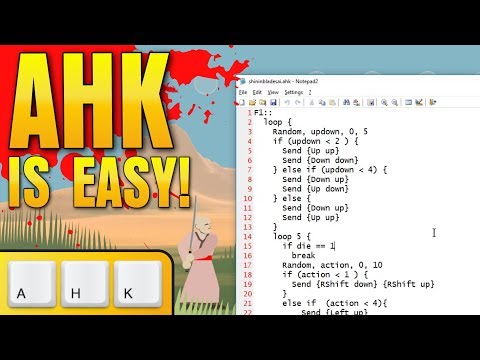
உள்ளடக்கம்
விண்டோஸ் கணினியில் ஆட்டோஹாட்கியை எவ்வாறு பயன்படுத்துவது என்பதை இந்த கட்டுரை உங்களுக்குக் கற்பிக்கும். ஆட்டோஹாட்கி என்பது விண்டோஸுக்கான ஸ்கிரிப்டிங் மொழியாகும், இது பல விசைப்பலகை குறுக்குவழிகளுடன் வெவ்வேறு செயல்களை நிரலாக்க அனுமதிக்கிறது. AutoHotkey ஐ எவ்வாறு நிறுவுவது என்பதைக் காண கீழேயுள்ள படிகளைப் பின்பற்றவும், மேலும் எளிய விசைப்பலகை குறுக்குவழிகளைப் பயன்படுத்தி உரையைத் தட்டச்சு செய்ய, நிரல்களை இயக்கவும், வலைத்தளங்களைத் திறக்கவும் சில அடிப்படை ஸ்கிரிப்ட்களை எவ்வாறு நிரல் செய்வது என்பதை அறியவும்.
படிகள்
5 இன் பகுதி 1: ஆட்டோஹாட்கியை நிறுவுதல்
பக்கத்தைப் பார்வையிடவும் https://autohotkey.com உலாவியைப் பயன்படுத்துகிறது.

கிளிக் செய்க பதிவிறக்க Tamil. இது பக்கத்தின் மையத்தில் உள்ள பச்சை பொத்தானாகும்.
கிளிக் செய்க AutoHotkey நிறுவியைப் பதிவிறக்கவும். இது பக்கத்தின் மேலே உள்ள நீல பொத்தான். இது ஆட்டோஹாட்கி நிறுவியின் பதிவிறக்கத்தைத் தொடங்கும்.

நிறுவல் கோப்பை இயக்கவும். நிறுவியைத் தொடங்க நீங்கள் பதிவிறக்கிய நிறுவல் கோப்பை இருமுறை கிளிக் செய்யவும்.- பதிவிறக்கம் செய்யப்பட்ட எல்லா கோப்புகளும் இயல்பாகவே "பதிவிறக்கங்கள்" கோப்புறையில் செல்கின்றன.
கிளிக் செய்க எக்ஸ்பிரஸ் நிறுவல். இது ஆட்டோஹாட்கி நிறுவல் வழிகாட்டி முதல் விருப்பமாகும். இது இயல்புநிலை அமைப்புகளைப் பயன்படுத்தி உங்கள் கணினியில் AutoHotkey ஐ நிறுவும்.
- நிறுவல் முடிந்ததும், ஆட்டோஹாட்கி ஆவணத்தின் ஒரு பகுதியைக் காண்பிக்க "ஆட்டோஹாட்கியை இயக்கு" என்பதைக் கிளிக் செய்யலாம்.
5 இன் பகுதி 2: புதிய ஸ்கிரிப்டை உருவாக்குதல்

டெஸ்க்டாப்பில் வலது கிளிக் செய்யவும். டெஸ்க்டாப்பின் எந்த வெற்றுப் பகுதியிலும் வலது கிளிக் செய்தால், கீழ்தோன்றும் மெனு திறக்கும்.
மவுஸ் ஓவர் புதியது. உங்கள் மவுஸ் கர்சரை "புதியது" மீது வைக்கும்போது, புதிய கோப்பை உருவாக்கக்கூடிய நிரல்களின் பட்டியலைக் காண்பீர்கள்.
கிளிக் செய்க ஆட்டோஹாட்கி ஸ்கிரிப்ட். இது உங்கள் "டெஸ்க்டாப்பில்" புதிய ஆட்டோஹாட்கி ஸ்கிரிப்டை உருவாக்கும். இது சிவப்பு "எச்" உடன் வெற்று பக்கத்தின் படத்தைக் கொண்டிருக்கும்.
AutoHotkey கோப்பை மறுபெயரிடுங்கள். அனைத்து புதிய ஆவணங்களுக்கும் வரையறையின்படி "NewAutoHotkeyScript.ahk" என்று பெயரிடப்படும், அது தேர்ந்தெடுக்கப்பட்டது, இது ஸ்கிரிப்டுக்கு விரும்பிய பெயரை உள்ளிட உங்களை அனுமதிக்கிறது.
- முடிவில் ".ahk" கோப்பு நீட்டிப்பை நீக்க வேண்டாம். கோப்பு ".ahk" நீட்டிப்புடன் முடிவடைய வேண்டும் அல்லது அது ஆட்டோஹாட்கியில் இயங்காது.
உங்கள் புதிய ஸ்கிரிப்டில் வலது கிளிக் செய்யவும். இது கோப்பிற்கான கூடுதல் விருப்பங்களுடன் கீழ்தோன்றும் மெனுவைத் திறக்கும்.
கிளிக் செய்க ஸ்கிரிப்டைத் திருத்து. இது மேலிருந்து கீழாக மூன்றாவது விருப்பமாகும். இது நோட்பேடில் ஆட்டோஹாட்கி ஸ்கிரிப்டைத் திறக்கும். உங்கள் முதல் ஆட்டோஹாட்கி ஸ்கிரிப்டை உருவாக்க நிரலாக்கத்தை எழுதுவது இங்குதான்.
- எல்லா புதிய AHK ஸ்கிரிப்டுகளின் முதல் வரிகளில் நீங்கள் ஏற்கனவே ஒரு குறியீடு மற்றும் உரையைச் செருகுவீர்கள். இதைப் புறக்கணித்து இப்போதைக்கு விட்டு விடுங்கள்.
5 இன் பகுதி 3: ஹாட்ஸ்கியை உருவாக்குதல்
புதிய வரியில், விசைப்பலகை குறுக்குவழியில் நீங்கள் ஒதுக்க விரும்பும் குறியீட்டை உள்ளிடவும். எடுத்துக்காட்டாக, நீங்கள் முக்கிய கலவையை அழுத்தும்போது ஒரு செயலைச் செய்யும் கட்டளையை ஒதுக்க விரும்பினால் Ctrl+மற்றும், நீங்கள் தட்டச்சு செய்வீர்கள் ^ இ. ஒவ்வொரு சிறிய எழுத்தும் அதன் சொந்த விசையை குறிக்கும், சிறப்பு விசைகள் சின்னங்களால் குறிக்கப்படுகின்றன:
- + = ஷிப்ட்
- ^ = Ctrl
- ! = Alt
- # = வெற்றி (விண்டோஸ் விசை)
- இங்கே கிளிக் செய்க கட்டளை விசைகளின் முழுமையான பட்டியலைக் காண.


- கட்டளை வரிக்குத் திரும்பிச் செல்ல வேண்டிய அவசியமில்லை, ஆனால் இது உங்கள் குறியீட்டை ஒழுங்கமைத்து வைத்திருக்கும், பின்னர் பிழைகள் ஏற்பட்டால் படிக்க எளிதாக இருக்கும்.

- ஆச்சரியக்குறி புள்ளிகள் போன்ற சிறப்பு எழுத்துக்கள் சுருள் பிரேஸ்களில் இணைக்கப்பட வேண்டும்}} இதனால் "Alt" விசையின் குறியீட்டுடன் குழப்பமடையக்கூடாது.


- வேலை சேமிக்கப்பட்டதும் நீங்கள் நோட்பேடை மூடலாம்.


5 இன் பகுதி 4: ஹாட்ஸ்ட்ரிங் உருவாக்குதல்
உங்கள் ஸ்கிரிப்டைத் திறக்கவும் அல்லது புதிய ஒன்றை உருவாக்கவும். நீங்கள் முன்பு செய்த ஸ்கிரிப்டைத் திறந்து அதில் ஒரு புதிய கட்டளையைச் சேர்க்கலாம் அல்லது புதிதாக ஒரு புதிய ஸ்கிரிப்டை உருவாக்கலாம்.
- ஸ்கிரிப்டை வலது கிளிக் செய்து முந்தைய ஸ்கிரிப்டைத் திருத்த "ஸ்கிரிப்டைத் திருத்து" என்பதைத் தேர்ந்தெடுக்கவும்.
- டெஸ்க்டாப்பில் வலது கிளிக் செய்து, "புதியது" என்பதற்குச் சென்று, "ஆட்டோ ஹாட்கி ஸ்கிரிப்ட்" என்பதைத் தேர்ந்தெடுக்கவும்.
புதிய வரிக்குச் சென்று இரண்டு பெருங்குடல் சின்னங்களைத் தட்டச்சு செய்க. ஹாட்ஸ்ட்ரிங் கட்டளை தொடங்குகிறது ::.
- ஒரு ஹாட்ஸ்ட்ரிங் ஒரு சொல் அல்லது சொற்றொடரை மற்றொரு சொல் அல்லது சொற்றொடருடன் மாற்றலாம்.
நீங்கள் மாற்ற விரும்பும் எழுத்துக்கள், சொல் அல்லது சொற்றொடரைத் தட்டச்சு செய்க. எடுத்துக்காட்டாக, நீங்கள் ஒரு ஹாட்ஸ்ட்ரிங்கை உருவாக்கலாம், இதனால் ஒவ்வொரு முறையும் நீங்கள் "fds" என்ற சுருக்கத்தை தட்டச்சு செய்யும் போது, அது தானாகவே "வார இறுதி" என்று மாற்றப்படும், அதாவது ஒவ்வொரு முறையும் நீங்கள் எல்லாவற்றையும் தட்டச்சு செய்ய வேண்டியதில்லை. இந்த எடுத்துக்காட்டில், குறியீடு, இதுவரை இப்படி இருக்கும்:
மேலும் இரண்டு பெருங்குடல் சின்னங்களைத் தட்டச்சு செய்க. இது நீங்கள் மாற்ற விரும்பும் செய்தியின் முடிவை அல்லது நீங்கள் மாற்ற விரும்புவதை பிரிக்கும். எங்கள் எடுத்துக்காட்டைப் பயன்படுத்தி, குறியீடு இப்படி இருக்கும்:
நீங்கள் சுருக்கமாக மாற்ற விரும்பும் செய்தியைத் தட்டச்சு செய்க. இரண்டாவது ஜோடி பெருங்குடல்களுக்குப் பிறகு நீங்கள் தட்டச்சு செய்யும் செய்தி தானாகவே மாற்றப்படும் மற்றும் பெருங்குடலுக்கு இடையிலான சுருக்கமாகும். எங்கள் எடுத்துக்காட்டில், குறியீடு இப்படி இருக்கும்:
- ஹாட்ஸ்ட்ரிங்ஸுக்கு இறுதியில் "ரிட்டர்ன்" கட்டளை தேவையில்லை, ஏனெனில் அவை ஸ்கிரிப்டில் ஒரு வரியில் உள்ளன
சோதிக்க ஸ்கிரிப்டைச் சேமித்து இயக்கவும். நாங்கள் முன்பு செய்ததைப் போலவே, "கோப்பு" மற்றும் "சேமி" என்பதைக் கிளிக் செய்வதன் மூலம் உங்கள் வேலையைச் சேமிக்கவும் - பின்னர் அதை இயக்க ஸ்கிரிப்டை இருமுறை கிளிக் செய்யவும். பின்னர், சோதனைக்கு கட்டளையை தட்டச்சு செய்யக்கூடிய எந்தவொரு பயன்பாடு அல்லது நிரலையும் திறக்கவும். எந்தவொரு பக்கத்திலும் "fds" என்ற எழுத்துக்களை நீங்கள் தட்டச்சு செய்யும் போது, அவை உரை புலத்தில் உடனடியாக "வார இறுதி" உடன் மாற்றப்பட வேண்டும்.
5 இன் பகுதி 5: பயன்பாடுகள் அல்லது வலைத்தளங்களை இயக்குதல்
உங்கள் ஸ்கிரிப்டைத் திறக்கவும் அல்லது புதிய ஒன்றை உருவாக்கவும். நீங்கள் முன்பு செய்த ஸ்கிரிப்டைத் திறந்து புதிய கட்டளையைச் சேர்க்கலாம் அல்லது புதிதாக ஒன்றை உருவாக்கலாம்.
- ஸ்கிரிப்டை வலது கிளிக் செய்து முந்தைய ஸ்கிரிப்டைத் திருத்த "ஸ்கிரிப்டைத் திருத்து" என்பதைத் தேர்ந்தெடுக்கவும்.
- டெஸ்க்டாப்பில் வலது கிளிக் செய்து "புதியது" என்பதற்குச் சென்று, "ஆட்டோ ஹாட்கி ஸ்கிரிப்ட்" என்பதைத் தேர்ந்தெடுக்கவும்.
புதிய வரியில், நீங்கள் ஒரு கட்டளையை ஒதுக்க விரும்பும் ஹாட்கீஸ்களுக்கான குறியீட்டை உள்ளிடவும். எடுத்துக்காட்டாக, நீங்கள் விசைகளை அழுத்தும்போது விக்கிஹோ வலைத்தளத்தைத் திறக்க விரும்பினால் காற்று+டபிள்யூ, நீங்கள் குறியீட்டை உள்ளிடுவீர்கள் # வ ஏனெனில் "#" என்பது விண்டோஸ் விசையின் குறியீடாகும், மேலும் "w" என்பது W எழுத்தின் குறியீடாகும். இந்த எடுத்துக்காட்டில், குறியீடு இப்படி இருக்கும்:
- இங்கே கிளிக் செய்க உங்கள் ஹாட்கீக்கு வேறு விசை கலவையைப் பயன்படுத்த விரும்பினால் முக்கிய சின்னங்களின் முழுமையான பட்டியலைக் காண.
இரண்டு பெருங்குடல் சின்னங்களைத் தட்டச்சு செய்து, அடுத்த வரிக்குச் சென்று உள்தள்ளவும். விசைப்பலகை குறுக்குவழிக்கான குறியீட்டை உள்ளிட்ட உடனேயே, பெருங்குடலைத் தட்டச்சு செய்க :: அழுத்தவும் உள்ளிடவும் அடுத்த வரிக்கு செல்ல. பல இடைவெளிகளைப் பயன்படுத்தி அல்லது விசையை அழுத்துவதன் மூலம் வரியை உள்தள்ளவும் தாவல்.
- நீங்கள் கட்டளை வரியை உள்தள்ள தேவையில்லை, ஆனால் இது குறியீட்டை ஒழுங்கமைத்து வைத்திருக்கும், பின்னர் பிழைகள் ஏற்பட்டால் படிக்க எளிதாக இருக்கும்.
அதைத் தட்டச்சு செய்க ஓடு,. எந்தவொரு நிரல், பயன்பாடு அல்லது வலைத்தளத்தையும் காண்பிக்க ரன் கட்டளை பயன்படுத்தப்படலாம். அதைத் தட்டச்சு செய்க ஓடு, கடைசியில் கமாவுடன், கமாவுக்குப் பிறகு பட்டியலிடப்பட்ட எந்தவொரு நிரல் அல்லது வலைத்தளத்தின் பெயர் அல்லது இருப்பிடத்தை ஆட்டோஹாட்கி தேடும். எங்கள் எடுத்துக்காட்டில், குறியீடு, இதுவரை இப்படி இருக்கும்:
உங்கள் கணினியில் எந்தவொரு நிரலின் முழு இருப்பிடத்தையும் உள்ளிடவும் அல்லது எந்த வலைத்தளத்திற்கும் முழு URL ஐ உள்ளிடவும். எடுத்துக்காட்டாக, உங்கள் ஹாட்கி இன்டர்நெட் எக்ஸ்ப்ளோரரைத் திறக்க விரும்பினால், தட்டச்சு செய்க சி: நிரல் கோப்புகள் இணைய எக்ஸ்ப்ளோரர் iexplore.exe ரன் கட்டளைக்குப் பிறகு. எங்கள் எடுத்துக்காட்டில், நாங்கள் விக்கிஹோ வலைத்தளத்தைத் திறக்க விரும்புவதால், எங்கள் குறியீடு இப்படி இருக்கும்:
அச்சகம் உள்ளிடவும் அடுத்த வரியில் சென்று தட்டச்சு செய்ய திரும்பவும். கட்டளை திரும்பவும் ஒரு கட்டளையின் முடிவைக் குறிக்கிறது மற்றும் கீழேயுள்ள வரிகளுக்குச் செல்வதைத் தடுக்கிறது. எங்கள் எடுத்துக்காட்டில், இறுதிக் குறியீடு இப்படி இருக்கும்:
ஸ்கிரிப்டைச் சோதிக்க அதைச் சேமித்து இயக்கவும். நாங்கள் முன்பு செய்ததைப் போலவே, "கோப்பு" மற்றும் "சேமி" என்பதைக் கிளிக் செய்வதன் மூலம் உங்கள் வேலையைச் சேமிக்கவும் - பின்னர் அதை இயக்க ஸ்கிரிப்டை இருமுறை கிளிக் செய்யவும். எங்கள் உதாரணத்தை நீங்கள் பின்பற்றினால், முக்கிய கலவையை அழுத்தும் போதெல்லாம் வெற்றி+டபிள்யூ, உங்கள் இயல்புநிலை உலாவியில் விக்கிஹோ வலைத்தளம் திறக்கும்.