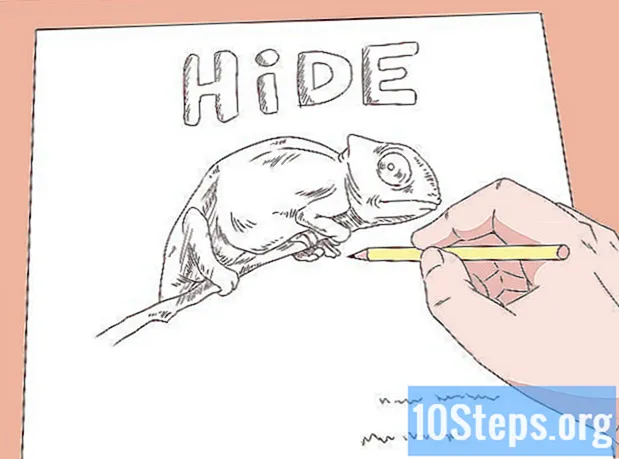உள்ளடக்கம்
பின்வரும் கட்டுரையுடன், “பச்சை திரை” மூலம் ஒரு வீடியோவுக்கு (விண்டோஸ் கணினிகளில்) ஒரு போலி பின்னணியை எவ்வாறு சேர்ப்பது என்பதை நீங்கள் அறிந்து கொள்வீர்கள். விண்டோஸ் 7 இயக்க முறைமையில் விண்டோஸ் மூவி மேக்கர் 6.0 அல்லது அதற்கு முந்தையதாக இருந்தால், நீங்கள் இந்த நுட்பத்தை செய்ய முடியும்; எனினும், அந்த விண்டோஸ் மூவி மேக்கர் காலாவதியானது மற்றும் மைக்ரோசாப்ட் இனி ஆதரிக்காது, அதாவது இது இயங்காது. இருப்பினும், அதே விளைவை அடைய "ஷாட்கட்" என்ற இலவச நிரலைப் பயன்படுத்துவதற்கான விருப்பம் இன்னும் உள்ளது.
படிகள்
முறை 1 இன் 2: விண்டோஸ் மூவி மேக்கரைப் பயன்படுத்துதல்
மற்றும் தட்டச்சு செய்க விண்டோஸ் மூவி தயாரிப்பாளர். முடிவுகளில் தோன்றும் ஃபிலிம் ஸ்ட்ரிப் ஐகானைக் கிளிக் செய்க ("ஸ்டார்ட்" க்கு மேல்).

, தட்டச்சு செய்க ஷாட்கட் சாளரத்தின் மேலே உள்ள வெளிர் பச்சை ஐகானைக் கிளிக் செய்க.
தாவல்களில் கிளிக் செய்க பிளேலிஸ்ட் (பிளேலிஸ்ட்) மற்றும் காலவரிசை (காலவரிசை). இரண்டு விருப்பங்களும் ஷாட்கட் சாளரத்தின் மேலே உள்ளன; இது சாளரத்தின் அடிப்பகுதியில் “காலவரிசை” பகுதியையும் இடதுபுறத்தில் “பிளேலிஸ்ட்டையும்” சேர்க்கும்.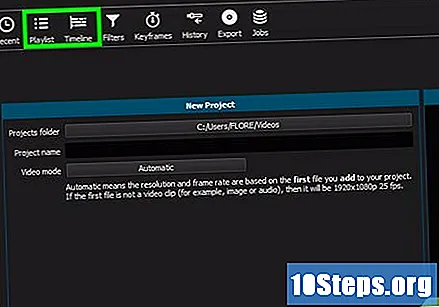

ஷாட்கட்டில் கோப்புகளைச் சேர்க்கவும். நிரல் சாளரத்தின் மேல் இடது மூலையில் உள்ள "கோப்பைத் திற" என்பதைக் கிளிக் செய்து, ஷாட்கட்டில் சேர்க்க வேண்டிய கோப்புகளைத் தேர்வுசெய்க. "திற" என்பதைத் தேர்ந்தெடுக்கவும்.- குறைந்தது இரண்டு கோப்புகள் இருக்க வேண்டும்: பச்சைத் திரையுடன் படமாக்கப்பட்ட வீடியோ மற்றும் பின்னணி அல்லது பச்சை திரையை மாற்றும் படம்.
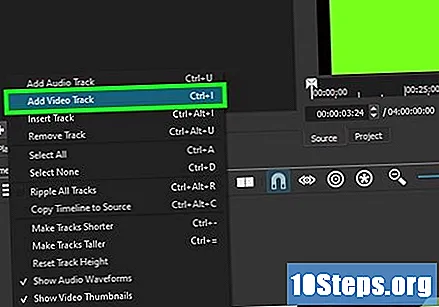
இரண்டு வீடியோ சேனல்களை உருவாக்கவும். “காலவரிசை” பிரிவின் (சாளரத்தின் கீழே) மேல் இடது மூலையில் உள்ள “≡” ஐகானைக் கிளிக் செய்க. "வீடியோ டிராக்கைச் சேர்" என்பதைத் தேர்ந்தெடுத்து அதே செயல்முறையை மீண்டும் செய்யவும்.
முதல் சேனலில் வீடியோவை செருகவும். "பிளேலிஸ்ட்" சாளரத்தில் இருந்து, பச்சை திரை வீடியோவை மேல் வீடியோ சேனலுக்கு கிளிக் செய்து இழுத்து, சுட்டி பொத்தானை விடுங்கள்.
இரண்டாவது சேனலில், பின்னணியைச் சேர்க்கவும். திரைப்படத்தை கிளிக் செய்து இழுக்கவும்.
- பின்னணிக்கு ஒரு வீடியோவைப் பயன்படுத்தும்போது, அது பச்சைத் திரையைப் போலவே இருக்க வேண்டும்.
- பின்னணி படங்களுக்கு, அதன் இடது அல்லது வலது விளிம்பைக் கிளிக் செய்து இழுக்கவும், இதனால் அது வீடியோவின் நீளம்.
பச்சை திரை வீடியோவைத் தேர்வுசெய்க, இது "காலவரிசை" பிரிவின் மேலே இருக்க வேண்டும்.
வழிகாட்டியைத் தேடுங்கள் வடிப்பான்கள் (வடிப்பான்கள்) சாளரத்தின் மேற்புறத்தில். அதே பெயரின் மெனு "பிளேலிஸ்ட்கள்" பிரிவில் தோன்றும்.
கிளிக் செய்க +, “பிளேலிஸ்ட்கள்” பிரிவில் உள்ள “வடிப்பான்கள்” மெனுவின் கீழ். சாளரத்தின் இடது பக்கத்தில் ஒரு வடிகட்டி பட்டியல் திறக்கும்.
"பிளேலிஸ்ட்" சாளரத்தின் கீழ் "வீடியோ" என்ற கணினி மானிட்டரின் வடிவத்தில் ஒரு ஐகானைக் கண்டறியவும். அதைத் தேர்ந்தெடுக்கவும்.
கிளிக் செய்க குரோமேக்கி (எளிய) (எளிய குரோமேக்கி), “பிளேலிஸ்ட்” சாளரத்தின் நடுவில். பச்சை திரை அமைப்புகளுடன் புதிய சாளரம் தோன்றும்.
பச்சை திரையில் இருந்து தூரத்தை சரிசெய்யவும். சாளரத்தின் வலது பக்கத்தில் பின்னணி (படம் அல்லது வீடியோ) தோன்றும் வரை “தூரம்” கர்சரை வலதுபுறமாகக் கிளிக் செய்து இழுக்கவும்.
- ஒரு பொது விதியாக, கர்சரை 100% க்கு நகர்த்தக்கூடாது.
திரைப்படத்தின் முன்னோட்டம். வலதுபுறத்தில் மூவி சாளரத்தின் கீழ் உள்ள “ப்ளே” ஐகானைக் கிளிக் செய்து, நீங்கள் பொருத்தமாக இருப்பதைப் போல பச்சை திரையை ஏற்பாடு செய்யுங்கள். நீங்கள் இன்னும் நிறைய பச்சை திரையைப் பார்த்தால், “தூரம்” கர்சரை வலப்புறம் இழுக்கவும்; கீழே போதுமானதாக இல்லை என்றால், அதை இடதுபுறமாக எடுத்துக் கொள்ளுங்கள்.
திரைப்படத்தை ஏற்றுமதி செய்யுங்கள். மெனுவின் அடிப்பகுதியில் உள்ள "கோப்பு", "வீடியோ ஏற்றுமதி ...", "கோப்பை ஏற்றுமதி" என்பதைக் கிளிக் செய்து தட்டச்சு செய்க name.mp4 "கோப்பு பெயர்" இல். மூவியை ஏற்றுமதி செய்ய ஆரம்பித்ததும் "சேமி" என்பதைக் கிளிக் செய்க.
- வீடியோவை நீங்கள் கொடுக்க விரும்பும் பெயருடன் "பெயர்" ஐ மாற்றவும்.
- படத்தின் அளவு மற்றும் தீர்மானத்தைப் பொறுத்து ஏற்றுமதி செயல்முறை சில நிமிடங்களிலிருந்து சில மணிநேரங்கள் வரை ஆகலாம்.