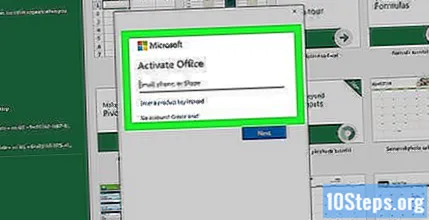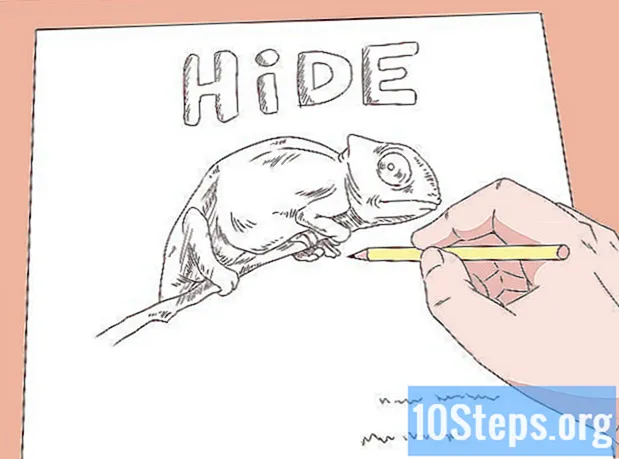உள்ளடக்கம்
மைக்ரோசாஃப்ட் ஆபிஸை ஒரு கணினியிலிருந்து இன்னொரு கணினிக்கு மாற்றுவது எப்படி என்பதை அறிய இந்த கட்டுரையைப் படியுங்கள். இதைச் செய்ய, நீங்கள் முதலில் உங்கள் Office 365 கணக்கில் பழைய கணினியை முடக்க வேண்டும், பின்னர் அதை புதிய கணினியில் நிறுவ வேண்டும். மைக்ரோசாஃப்ட் ஆபிஸின் சில பழைய பதிப்புகளை புதிய கணினிக்கு மாற்ற முடியாது.
படிகள்
4 இன் பகுதி 1: உங்கள் பழைய கணினியில் அலுவலகத்தை முடக்குதல்
அணுகல் https://stores.office.com/myaccount/ வலை உலாவியில். மைக்ரோசாஃப்ட் ஆபிஸ் நிறுவப்பட்ட உங்கள் பழைய கணினியில் இதைச் செய்யுங்கள்.

மைக்ரோசாஃப்ட் ஸ்டோரில் உள்நுழைக. உங்கள் மைக்ரோசாஃப்ட் கணக்குடன் தொடர்புடைய மின்னஞ்சல் முகவரி மற்றும் கடவுச்சொல்லைப் பயன்படுத்தவும். உள்நுழைந்த பிறகு, செயலில் உள்ள அலுவலக நிறுவல்களுடன் உங்களிடம் உள்ள கணினிகளின் பட்டியல் திரையில் தோன்றும்.
கிளிக் செய்க நிறுவு. ஆரஞ்சு நிறத்தில் "நிறுவு" நெடுவரிசைக்கு கீழே இந்த பொத்தானைக் காண்பீர்கள்.
கிளிக் செய்க நிறுவலை முடக்கு "நிறுவப்பட்ட" நெடுவரிசைக்கு கீழே.

கிளிக் செய்க முடக்கு சாளரத்தில். இது முடிந்ததும், நீங்கள் பயன்படுத்தும் கணினியில் மைக்ரோசாஃப்ட் ஆபிஸின் நிறுவல் முடக்கப்படும். அந்த தருணத்திலிருந்து, மைக்ரோசாஃப்ட் ஆபிஸ் நிரல்களுக்கு மட்டுப்படுத்தப்பட்ட ஆதாரங்கள் இருக்கும்.
4 இன் பகுதி 2: விண்டோஸ் கணினியில் அலுவலகத்தை நிறுவல் நீக்குதல்
தேடல் பொத்தானைக் கிளிக் செய்க. விண்டோஸ் ஸ்டார்ட் மெனுவுக்கு அடுத்ததாக அதைக் காண்பீர்கள்.
அதைத் தட்டச்சு செய்க கண்ட்ரோல் பேனல் தேடல் பட்டியில். இது மெனுவின் கீழே அமைந்துள்ளது.
கிளிக் செய்க கண்ட்ரோல் பேனல். இந்த விருப்பத்திற்கான ஐகான் சில கிராபிக்ஸ் கொண்ட நீல திரையைக் கொண்டுள்ளது.
கிளிக் செய்க ஒரு நிரலை நிறுவல் நீக்கவும். இந்த விருப்பம் "நிரல்கள்" தலைப்பின் கீழ் காணப்படுகிறது. உங்கள் கணினியில் தற்போது நிறுவப்பட்டுள்ள அனைத்து நிரல்களும் காண்பிக்கப்படும்.
- நீங்கள் அதைக் கண்டுபிடிக்க முடியவில்லை எனில், கண்ட்ரோல் பேனலின் மேல் வலது மூலையில் அமைந்துள்ள "காண்க:" கீழ்தோன்றும் மெனுவிலிருந்து "வகை" என்பதைத் தேர்ந்தெடுக்கவும்.
மைக்ரோசாஃப்ட் ஆபிஸில் ஒரு முறை கிளிக் செய்க. இந்த விருப்பத்திற்கு "மைக்ரோசாஃப்ட் ஆபிஸ் 365", "மைக்ரோசாஃப்ட் ஆபிஸ் 2016" அல்லது சேவையின் வேறு எந்த பதிப்பையும் பெயரிடலாம்.
கிளிக் செய்க நிறுவல் நீக்கு. "ஒழுங்குபடுத்து" மற்றும் "மாற்று" ஆகியவற்றுக்கு இடையில் நிரல்களின் பட்டியலுக்கு மேலே இந்த விருப்பத்தை நீங்கள் காண்பீர்கள்.
கிளிக் செய்க நிறுவல் நீக்கு சாளரத்தில். இது முடிந்ததும், மைக்ரோசாஃப்ட் ஆபிஸ் மென்பொருள் நிறுவல் நீக்கப்படும்.
கிளிக் செய்க நெருக்கமான சாளரத்தில். மைக்ரோசாஃப்ட் ஆபிஸ் நிறுவல் நீக்குவதை முடிக்கும்போது இந்த பொத்தான் தோன்றும்.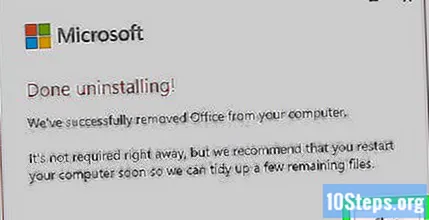
4 இன் பகுதி 3: மேக்கில் அலுவலகத்தை நிறுவல் நீக்குதல்
கண்டுபிடிப்பாளரைக் கிளிக் செய்க. இந்த வளத்தின் ஐகான் நீலம் மற்றும் வெள்ளை நிறத்தில் ஒரு முகத்தைக் கொண்டுள்ளது. நீங்கள் அதை கப்பல்துறையில் காண்பீர்கள்.
கிளிக் செய்க பயன்பாடுகள் திரையின் இடது பக்கத்தில் அமைந்துள்ள பெட்டியில்.
மைக்ரோசாஃப்ட் ஆபிஸில் வலது கிளிக் செய்யவும். பயன்பாட்டிற்கு "மைக்ரோசாஃப்ட் ஆபிஸ் 365", "மைக்ரோசாஃப்ட் ஆபிஸ் 2016" அல்லது சேவையின் வேறு எந்த பதிப்பும் பெயரிடப்படலாம்.
- நீங்கள் ஒரு மேஜிக் மவுஸ் அல்லது டிராக்பேடைப் பயன்படுத்துகிறீர்களா என்பதைக் கிளிக் செய்ய இரண்டு விரல்களைப் பயன்படுத்தவும்.
கிளிக் செய்க குப்பைக்கு நகர்த்தவும். இது முடிந்ததும், மைக்ரோசாஃப்ட் ஆபிஸ் நிறுவல் நீக்கப்படும். உங்கள் வன்வட்டில் இடத்தை விடுவிக்க உங்கள் மறுசுழற்சி தொட்டியை காலியாக்கவும்.
4 இன் பகுதி 4: புதிய கணினியில் அலுவலகத்தை நிறுவுதல்
அணுகல் https://stores.office.com/myaccount/ வலை உலாவியில். மைக்ரோசாஃப்ட் ஆபிஸை நிறுவ விரும்பும் கணினியில் இதைச் செய்யுங்கள்.
மைக்ரோசாஃப்ட் ஸ்டோரில் உள்நுழைக. உங்கள் மைக்ரோசாஃப்ட் கணக்குடன் தொடர்புடைய மின்னஞ்சல் முகவரி மற்றும் கடவுச்சொல்லைப் பயன்படுத்தவும்.
ஆரஞ்சு பொத்தானைக் கிளிக் செய்க நிறுவு "நிறுவு" தலைப்பின் கீழ்.
கிளிக் செய்க நிறுவு மீண்டும். "நிறுவல் தகவல்" பெட்டியின் வலது பக்கத்தில் இந்த பொத்தானைக் காண்பீர்கள். அலுவலக நிறுவல் கோப்பு பதிவிறக்கம் செய்யப்படும்.
நிறுவல் கோப்பைக் கிளிக் செய்க. இப்போது பதிவிறக்கம் செய்யப்பட்ட .exe கோப்பைத் தேடுங்கள். இயல்பாக, பதிவிறக்கம் செய்யப்பட்ட கோப்புகள் பதிவிறக்க கோப்புறையில் சேமிக்கப்படும். உலாவியின் அடிப்பகுதியிலும் இதைக் காணலாம்.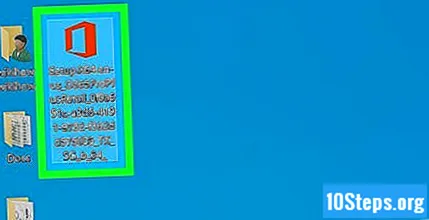
கிளிக் செய்க ஓடு சாளரத்தில். இந்த வழியில், மைக்ரோசாஃப்ட் ஆபிஸ் நிறுவத் தொடங்கும்.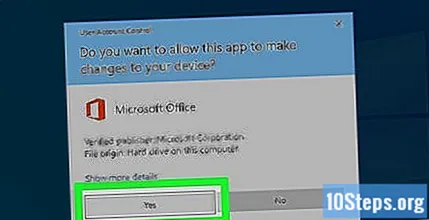
கிளிக் செய்க அடுத்தது. மைக்ரோசாஃப்ட் ஆபிஸின் நிறுவல் முடிந்ததும் இந்த பொத்தானைக் காண்பீர்கள். பின்னர், வீடியோ விளக்கக்காட்சி தொடங்கும். நீங்கள் அதைப் பார்க்க விரும்பவில்லை என்றால் மீண்டும் "அடுத்து" என்பதைக் கிளிக் செய்க.
கிளிக் செய்க உள்ளே வா சாளரத்தில்.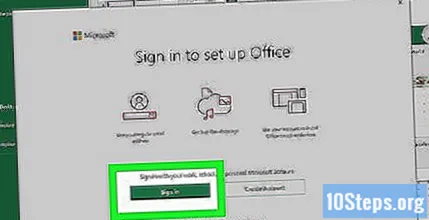
உங்கள் மைக்ரோசாஃப்ட் கணக்குடன் தொடர்புடைய மின்னஞ்சல் முகவரி மற்றும் கடவுச்சொல்லை உள்ளிடவும். அது முடிந்ததும், உங்கள் புதிய கணினியில் மைக்ரோசாஃப்ட் ஆபிஸைப் பயன்படுத்தலாம். மென்பொருளானது பின்னணியில் சில உருப்படிகளை தொடர்ந்து நிறுவக்கூடும் என்பதால், செயல்முறை முழுமையாக முடியும் வரை உங்கள் கணினியை மறுதொடக்கம் செய்யவோ அல்லது அணைக்கவோ வேண்டாம்.