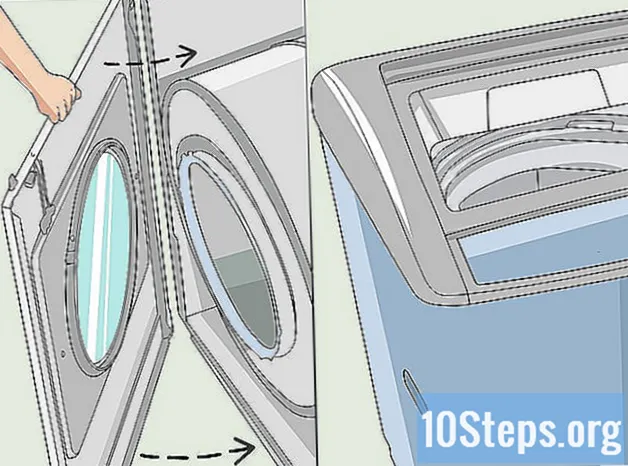உள்ளடக்கம்
டிஜிட்டல் கேமராக்கள் நம் அனைவரின் உள் புகைப்படக்காரரையும் உண்மையில் விழித்திருக்கின்றன, இது ஒருபோதும் இல்லாத அளவுக்கு படைப்பாற்றல் நிலைகளை அடைய அனுமதிக்கிறது. நிச்சயமாக, கேமராவின் பின்புறத்தில் உள்ள அந்த சிறிய திரையில் நண்பர்களுடன் அவற்றை மதிப்பாய்வு செய்வது கிட்டத்தட்ட சாத்தியமற்றது, எனவே அவற்றை உண்மையில் ரசிப்பதற்கான ஒரே வழி (மற்றும் அவற்றை பேஸ்புக்கில் வைக்கவும், அவை எங்கிருந்து வருகின்றன) அவற்றை உங்கள் கணினிக்கு அனுப்புவதுதான் . இதைச் செய்வதற்கான சில வழிகளை நாங்கள் உங்களுக்குக் காண்பிப்போம்.
படிகள்
6 இன் முறை 1: முதல் முறை: நேரடி இணைப்பு
யூ.எஸ்.பி கேபிள் பயன்படுத்தவும். இன்று பெரும்பாலான டிஜிட்டல் கேமராக்கள் யூ.எஸ்.பி இணைப்பை ஒரு அம்சமாகக் கொண்டிருப்பதால், தொடங்குவதற்கு இது ஒரு சிறந்த வழியாகும். இது எப்போதும் பயனுள்ளதாக இருக்காது, ஆனால் இது உங்கள் கேமரா, உங்கள் கணினி மற்றும் உங்கள் இயக்க முறைமைக்கு இடையிலான தனித்துவமான கலவையைப் பொறுத்தது.

உங்கள் கேமராவை அணைக்கவும். எலக்ட்ரானிக் சாதனங்களை, குறிப்பாக டிஜிட்டல் கேமராக்கள் போன்ற மிக முக்கியமானவற்றை நீங்கள் இயக்கும்போதும் அணைக்கும்போதும், முதலில் அவற்றை அணைக்க நல்லது.- உங்கள் கேமராவுடன் ஒரு முனையை (பொதுவாக மினி யுஎஸ்பி இணைப்பு) இணைக்கவும்.

- உங்கள் கணினியின் யூ.எஸ்.பி போர்ட்டுடன் மறு முனையை (வழக்கமாக வழக்கமான யூ.எஸ்.பி) இணைக்கவும்.

- உங்கள் கேமராவுடன் ஒரு முனையை (பொதுவாக மினி யுஎஸ்பி இணைப்பு) இணைக்கவும்.
கேமராவை இயக்கவும். உங்கள் கணினி கேமராவை ஒரு வட்டு என்று அங்கீகரிக்க வேண்டும்.
6 இன் முறை 2: இரண்டாவது முறை: யூ.எஸ்.பி கார்டு ரீடர்
எஸ்டி கார்டு ரீடர் வாங்கவும். இந்த வாசகர்கள் யூ.எஸ்.பி போர்ட்டுக்கு அணுகக்கூடிய சிறிய சாதனங்கள். # கார்டு ரீடரை உங்கள் கணினியின் யூ.எஸ்.பி போர்ட்டுடன் இணைக்கவும். இது நேரடியாக இணைக்கும் அல்லது அதன் முடிவில் ஒரு யூ.எஸ்.பி கேபிள் இருக்கும்.
உங்கள் கேமராவின் எஸ்டி கார்டைச் செருகவும். அட்டை உங்கள் கணினியால் வட்டாக அங்கீகரிக்கப்படும்.
- படக் கோப்புகளை அட்டையிலிருந்து கணினிக்கு இழுக்கவும், நீங்கள் முடித்துவிட்டீர்கள்.

- படக் கோப்புகளை அட்டையிலிருந்து கணினிக்கு இழுக்கவும், நீங்கள் முடித்துவிட்டீர்கள்.
6 இன் முறை 3: மூன்றாவது முறை: மின்னஞ்சல்
உங்கள் ஸ்மார்ட்போனின் கேமரா மூலம் உங்கள் படங்களை எடுத்துக் கொள்ளுங்கள். இது கேனான் ஈஓஎஸ் 7 டி அல்ல, ஆனால் இது நல்ல தரத்தைக் கொண்டுள்ளது.
படம் எடுக்கவும். இது ஒரு சிறந்த புகைப்படத்தை உருவாக்குவதன் மூலம் தொடங்குகிறது!
புதிய மின்னஞ்சல் செய்தியை உருவாக்கவும். புகைப்படத்தை இணைப்பாகச் சேர்த்து உங்கள் மின்னஞ்சலுக்கு அனுப்புங்கள்.
6 இன் முறை 4: நான்காவது முறை: மேகத்தைப் பயன்படுத்துங்கள்
உங்கள் ஸ்மார்ட்போனின் கேமராவைப் பயன்படுத்தவும். இன்ஸ்டாகிராம் போன்ற சில பயன்பாடுகள் பகிரப்பட்ட இடத்திற்கு தானாகவே படங்களை பதிவேற்றி அவற்றை உங்களுக்கும் அல்லது யாருக்கும் பதிவிறக்குவதற்கு கிடைக்கச் செய்கின்றன.
Instagram ஐப் பயன்படுத்தி உங்கள் புகைப்படத்தை எடுக்கவும். விரும்பிய அனைத்து வடிப்பான்களையும் பயன்படுத்துங்கள்.
இதை இன்ஸ்டாகிராம் சமூகத்துடன் பகிர்ந்து உங்கள் மின்னஞ்சலுக்கு அனுப்பவும்.
6 இன் முறை 5: ஐந்தாவது முறை: iCloud
ICloud இல் பதிவு செய்க. கேமராவிலிருந்து கணினிக்கு படங்களை மாற்றுவதற்கான எளிய மற்றும் வேகமான வழியாக இது இருக்கலாம். ICloud உடன், உங்கள் iOS கேமராவிலிருந்து புகைப்படங்கள் தானாகவே மேகக்கணியில் பதிவேற்றப்பட்டு மேக் அல்லது பிசி என உங்கள் iCloud- இயக்கப்பட்ட எல்லா சாதனங்களுக்கும் விநியோகிக்கப்படும்.
உங்களைப் பற்றிய ஒரு படத்தை எடுத்துக் கொள்ளுங்கள். நீங்கள் வீட்டிற்கு வந்ததும், உங்கள் புகைப்பட ஸ்ட்ரீமை ஐபோட்டோ அல்லது துளை அல்லது புகைப்பட ஸ்ட்ரீமை அங்கீகரிக்கும் வேறு எந்த சாதனத்தையும் அணுகவும்.
6 இன் முறை 6: ஆறாவது முறை: விண்டோஸ் எக்ஸ்பி
உங்கள் கேமரா அல்லது மெமரி கார்டை கணினியுடன் இணைக்கவும். இந்த படி எளிது. நீங்கள் வழக்கமாக உங்கள் கேமராவை உங்கள் கணினியுடன் நேரடியாக இணைக்கலாம் அல்லது உங்கள் மெமரி கார்டை எடுத்து உங்கள் கணினியுடன் இணைக்கப்பட்ட கார்டு ரீடரில் ஒட்டலாம். சாதாரண இணைப்பு யூ.எஸ்.பி வழியாகும்.
- நீங்கள் இணைப்பை உருவாக்கும்போது விண்டோஸ் எக்ஸ்பி கேமரா உதவி சாளரம் தோன்றும். இது தோன்றவில்லை எனில், "தொடங்கு" -> "பாகங்கள்" -> "ஸ்கேனர் மற்றும் கேமரா வழிகாட்டி" என்பதைக் கிளிக் செய்வதன் மூலம் அதைக் காண்பிக்கலாம்.
புகைப்படங்களைத் தேர்வுசெய்க. நீங்கள் மாற்ற விரும்பும் படங்களைத் தேர்வுசெய்ய இந்த படி உங்களை அனுமதிக்கிறது. கூடுதலாக, வழிகாட்டி புகைப்படங்களை சுழற்றவும், புகைப்படம் எடுக்கப்பட்ட தேதி போன்ற பட விவரங்களையும் காண உங்களை அனுமதிக்கிறது. உங்கள் இலக்கு கோப்புறையையும் பெயரிடலாம். இருப்பினும், பெரும்பாலான நேரங்களில், நீங்கள் வேறு எதையும் செய்யாமல் அனைத்து புகைப்படங்களையும் உங்கள் கணினியில் உள்ள ஒரு கோப்புறையில் நகர்த்தலாம், ஆனால் நீங்கள் கூடுதல் தகவல்களை விரும்பினால், வழிகாட்டி உங்களுக்கு உதவ முடியும்.
உங்கள் இலக்கைத் தேர்வுசெய்க. நீங்கள் இப்போது நிரப்ப வேண்டிய இரண்டு புலங்கள் உள்ளன.
- முதலாவது "படங்களின் குழுவுக்கு ஒரு பெயரை உள்ளிடுக" என்ற தலைப்பில். நீங்கள் இங்கே உள்ளிடும் மதிப்பு உங்கள் கணினியில் உள்ள ஒவ்வொரு புகைப்படத்திற்கும் இறுதி கோப்பின் பெயராக இருக்கும். எடுத்துக்காட்டு: நீங்கள் பதிவேற்றும் புகைப்படங்கள் ஜூன் 21, 2012 அன்று எடுக்கப்பட்டவை என்றும், கடற்கரையில் எடுக்கப்பட்டவை என்றும் உங்களுக்குத் தெரிந்தால், குழுவின் பெயரை 070612-கடற்கரை என அமைக்கவும், பின்னர் ஒவ்வொரு கோப்பிலும் இந்த பெயர் இருக்கும், மேலும் வேறுபடுவதற்கான ஒரு எண் அவை: 01, 02, முதலியன. அந்த வகையில், ஒவ்வொரு படத்தையும் அதன் பெயரால் அடையாளம் காணலாம்.

- இரண்டாவது தலைப்பு: "இந்த படங்களின் குழுவைச் சேமிக்க ஒரு இடத்தைத் தேர்வுசெய்க". இந்த புகைப்படங்களுக்கான இலக்கு கோப்புறையை இங்கே குறிப்பிடுகிறீர்கள். பின்னர், நீங்கள் வழிசெலுத்தல் பொத்தானைக் கிளிக் செய்யலாம் (மஞ்சள் கோப்புறை) மற்றும் உங்கள் வன்வட்டில் இலக்கு கோப்புறையைத் தேர்வுசெய்யலாம்.

- முதலாவது "படங்களின் குழுவுக்கு ஒரு பெயரை உள்ளிடுக" என்ற தலைப்பில். நீங்கள் இங்கே உள்ளிடும் மதிப்பு உங்கள் கணினியில் உள்ள ஒவ்வொரு புகைப்படத்திற்கும் இறுதி கோப்பின் பெயராக இருக்கும். எடுத்துக்காட்டு: நீங்கள் பதிவேற்றும் புகைப்படங்கள் ஜூன் 21, 2012 அன்று எடுக்கப்பட்டவை என்றும், கடற்கரையில் எடுக்கப்பட்டவை என்றும் உங்களுக்குத் தெரிந்தால், குழுவின் பெயரை 070612-கடற்கரை என அமைக்கவும், பின்னர் ஒவ்வொரு கோப்பிலும் இந்த பெயர் இருக்கும், மேலும் வேறுபடுவதற்கான ஒரு எண் அவை: 01, 02, முதலியன. அந்த வகையில், ஒவ்வொரு படத்தையும் அதன் பெயரால் அடையாளம் காணலாம்.
பரிமாற்றம் முடிவடையும் வரை காத்திருங்கள். பின்னர், உங்கள் இலக்கு கோப்புறையை சரிபார்க்கவும் (எல்லா புகைப்படங்களும் இருக்க வேண்டும்).
குறிப்பு: இது விண்டோஸ் எக்ஸ்பியுடன் மட்டுமே இயங்குகிறது.