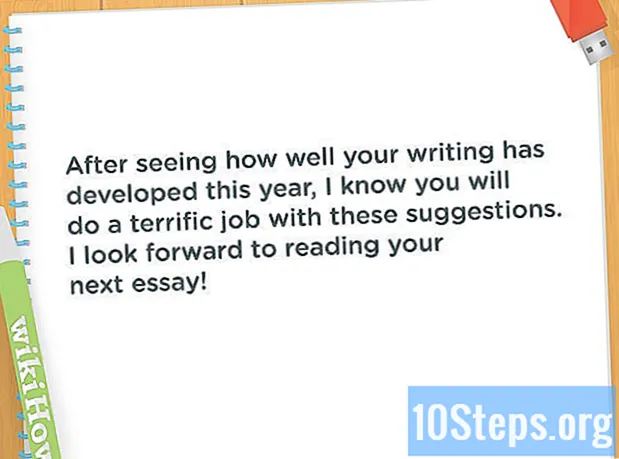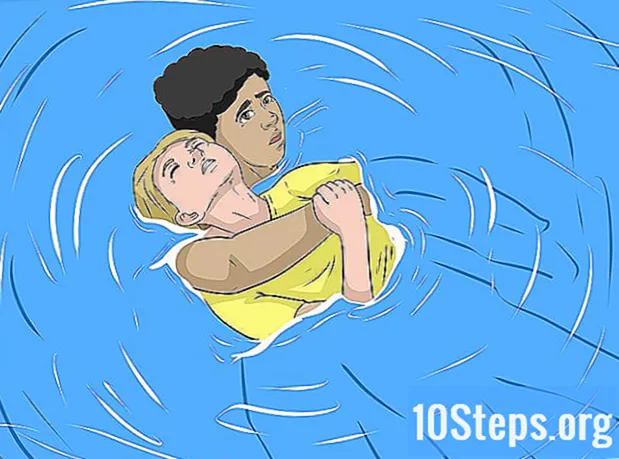உள்ளடக்கம்
இந்த கட்டுரையில், விண்டோஸ் கணினிகளில் எந்த ஒலியும் வெளியீடாக இல்லாத பொதுவான சிக்கல்களை எவ்வாறு தீர்ப்பது என்பதை நீங்கள் கற்றுக் கொள்வீர்கள். கணினியில் இன்னும் சில மேம்பட்ட குறைபாடுகள் இருக்கலாம் என்பதை நினைவில் கொள்ளுங்கள், எளிமையான முறைகளால் கண்டறியப்பட்டு சரிசெய்ய மிகவும் சிக்கலானது; அவ்வாறான நிலையில், நீங்கள் கணினியை ஒரு தொழில்முறை தொழில்நுட்ப வல்லுநரிடம் கொண்டு செல்ல வேண்டும்.
படிகள்
5 இன் முறை 1: தொகுதியைச் சரிபார்க்கிறது
அது மிகக் குறைவாகவோ அல்லது ஊமையாகவோ இல்லை. ஸ்பீக்கர் ஐகானைக் கண்டுபிடி (இது வழக்கமாக விண்டோஸ் பணிப்பட்டியில் கடிகாரத்தின் இடதுபுறத்தில் இருக்கும்). அதற்கு அருகில் “எக்ஸ்” இருந்தால், கணினியின் அளவு முடக்கப்பட்டுள்ளது; "அளவை அதிகரிக்கும்" விசையை பல முறை அழுத்தவும் அல்லது ஸ்பீக்கர் ஐகானைக் கிளிக் செய்யவும், ஒரு நெகிழ் கர்சர் தோன்றும்; ஒலியை அதிகரிக்க வலதுபுறம் கொண்டு செல்லுங்கள். திரையில், ஒரு ஒலி அதிகரிக்க வேண்டும், இது ஒலி சத்தமாக வருவதைக் குறிக்கிறது.
- பணிப்பட்டியில் தொகுதி ஐகான் தோன்றாதபோது, அதன் மீது வலது கிளிக் செய்து “பணிப்பட்டி அமைப்புகளை” உள்ளிடவும். "பணிப்பட்டியில் தோன்ற வேண்டிய ஐகான்களைத் தேர்ந்தெடு" என்பதைத் தேர்ந்தெடுத்து "தொகுதி" விருப்பத்தை செயல்படுத்தவும்.
- பல விசைப்பலகைகள் விசைகளை கொண்டுள்ளன, அவை அளவை அதிகரிக்கவும் குறைக்கவும் முடியும், அதே போல் கணினியை முடக்கவும். சில நேரங்களில் அவை அம்பு விசைகளைப் போல பகிரப்படுகின்றன ←+→+↑+↓. நீங்கள் விசையை வைத்திருக்க வேண்டும் எஃப்.என் பின்னர் அம்புகள் ஒலியை அதிகரிக்க (அல்லது முடக்கு).

(திரையின் கீழ் வலது மூலையில்) தேர்வு செய்யவும் தொகுதி மிக்சரைத் திறக்கிறது.
, திரையின் கீழ் இடது மூலையில், தேர்வு செய்யவும் அமைப்பு. கணினி விருப்பத்தேர்வுகள் காண்பிக்கப்படும்.
- சரிசெய்தல் கருவி ஆடியோ சிக்கல்களை சரிசெய்ய பல நடவடிக்கைகளை எடுக்க உங்களுக்கு அறிவுறுத்துகிறது. நீங்கள் சில விருப்பங்களை சரிசெய்ய வேண்டும், அம்சங்களை இயக்கலாம் அல்லது முடக்கலாம் அல்லது தொகுதி மாற்றங்களை அனுமதிக்க வேண்டும். அவளால் பெரும்பாலான ஒலி பிரச்சினைகளை தீர்க்க முடியும்.
உள்ளே செல்லுங்கள் அமைப்பு. கணினி அமைப்புகள் காண்பிக்கப்படும்.

உள்ளே செல்லுங்கள் அமைப்பு. கணினி விருப்பத்தேர்வுகள் காண்பிக்கப்படும்.
இடது நெடுவரிசையில், தேர்வு செய்யவும் ஒலி (இரண்டாவது விருப்பம்).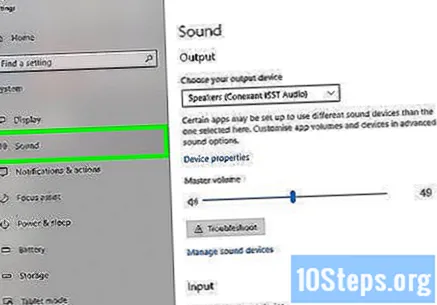

தேர்ந்தெடு ஒலிபெருக்கிகள் (“வெளியீட்டு சாதனத்தைத் தேர்வுசெய்க” மெனுவில்) திரையின் மேற்புறத்தில். ஒன்றுக்கு மேற்பட்ட ஸ்பீக்கர் உள்ளீடு இருக்கும்போது, வெளிப்புற சாதனங்களிலிருந்து அல்ல, கணினியிலிருந்து ஒன்றைத் தேர்ந்தெடுக்கவும்.
கிளிக் செய்க சாதன பண்புகள். விருப்பம் “வெளியீட்டு சாதனத்தைத் தேர்வுசெய்க” மெனுவில் இருக்கும்.
- தொடர்வதற்கு முன், திரையின் மேலே உள்ள "முடக்கு" தேர்வுப்பெட்டி தேர்ந்தெடுக்கப்படவில்லை என்பதை உறுதிப்படுத்தவும்.
“தொடர்புடைய அமைப்புகள்” பிரிவில், தேர்வு செய்யவும் கூடுதல் சாதன பண்புகள். புதிய சாளரம், “ஸ்பீக்கர் பண்புகள்” திறக்கப்படும்.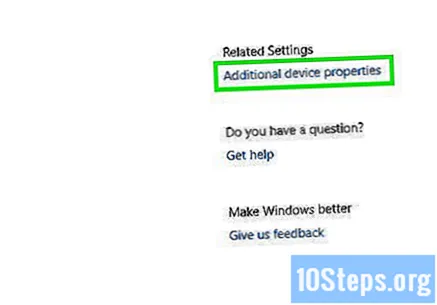
தாவலைக் கிளிக் செய்க மேம்படுத்தபட்ட (சாளரத்தின் மேல்).
“நிலையான வடிவம்” பிரிவில், கீழே ஒரு கீழ்தோன்றும் மெனு உள்ளது; அதைத் தேர்ந்தெடுக்கவும். பின்வரும் இரண்டு விருப்பங்களில் ஒன்று அமைக்கப்படலாம்: "24-பிட், 44100 ஹெர்ட்ஸ் (ஸ்டுடியோ தரம்)" அல்லது "16-பிட், 48000 ஹெர்ட்ஸ் (டிவிடி தரம்)".
புதிய அதிர்வெண்ணைக் கிளிக் செய்க. 16-பிட் தேர்ந்தெடுக்கப்பட்டால், 24-பிட்டுக்கு மாறவும், நேர்மாறாகவும்.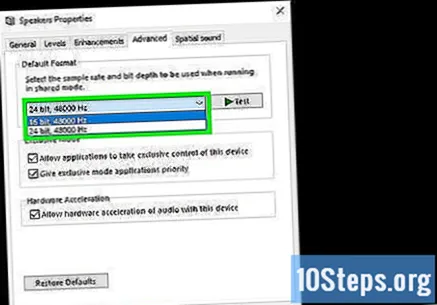
சாளரத்தின் வலது பக்கத்தில், தேர்வு செய்யவும் சோதனை. அது செயல்படுகிறதென்றால் பேச்சாளர் ஒலி எழுப்புவார்.
எல்லா அதிர்வெண்களிலும் சோதனையை மீண்டும் செய்யவும். உங்கள் கணினியில் ஒலி சிக்கலைத் தீர்க்கும் வகையில் ஆடியோவை இயக்கும் ஒன்றைக் கண்டுபிடிக்கும் வரை இதைச் செய்யுங்கள்.
- முடிந்ததும் சாளரத்தை மூட "சரி" என்பதைக் கிளிக் செய்க.
5 இன் முறை 5: ஒலி இயக்கிகளை புதுப்பித்தல்
அச்சகம் வெற்றி+கள் விண்டோஸ் தேடலைத் திறக்க. "தொடக்க" மெனுவுக்கு அடுத்ததாக ஒரு பூதக்கண்ணாடி ஐகானைக் (அல்லது ஒரு வட்டம்) கிளிக் செய்வதன் மூலம் தேடல் பட்டியைத் திறப்பது மற்றொரு விருப்பமாகும்.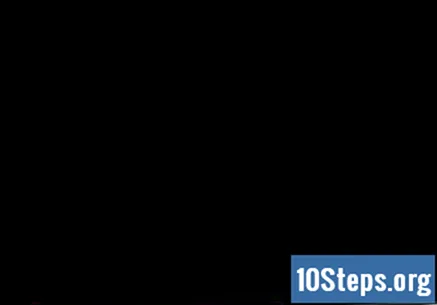
அதைத் தட்டச்சு செய்க சாதன மேலாளர் தேடல் பட்டியில். பொருந்தும் முடிவுகளின் பட்டியல் தோன்றும்.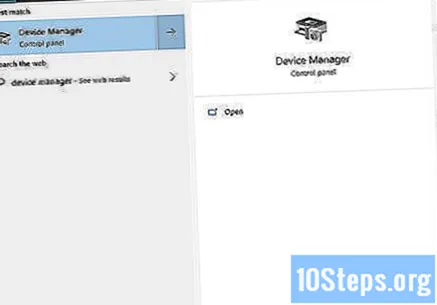
தேர்வு சாதன மேலாளர். அங்கு, கணினியுடன் இணைக்கப்பட்ட சாதனங்களின் பட்டியலைக் காணலாம்.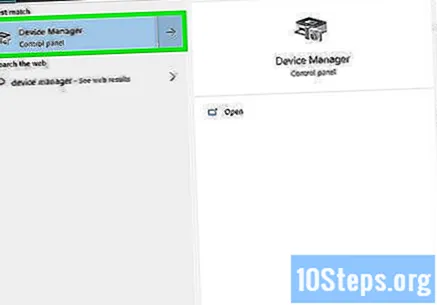
கீழே உருட்டி அடுத்த அம்புக்குறியைக் கிளிக் செய்க ஒலி, வீடியோ மற்றும் விளையாட்டு கட்டுப்படுத்திகள்.
ஒலி அட்டையில் வலது கிளிக் செய்து தேர்வு செய்யவும் பண்புகள். இது "ரியல்டெக் உயர் வரையறை ஆடியோ" அல்லது அது போன்ற ஏதாவது என்று அழைக்கப்படும்.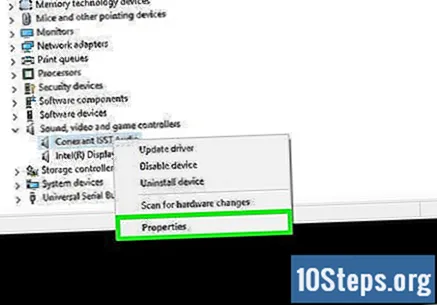
தாவலை உள்ளிடவும் டிரைவர்கள் உரையாடல் பெட்டியின் மேலே.
கிளிக் செய்க இயக்கிகளைப் புதுப்பிக்கவும், மெனுவில் முதல் விருப்பங்களில் ஒன்று.
தேர்ந்தெடு புதுப்பிக்கப்பட்ட இயக்கியைத் தானாகத் தேடுங்கள் (முதல் மாற்று). இந்த வழியில், விண்டோஸ் புதுப்பிக்கப்பட்ட ஒலி இயக்கிகளுக்கு இணையத்தில் தேடும்.
கோரப்பட்டால், புதிய இயக்கிகளை நிறுவவும். "ஆம்" அல்லது "நிறுவு" என்பதைத் தேர்ந்தெடுப்பதன் மூலம் இதைச் செய்ய விரும்புகிறீர்கள் என்பதை உறுதிப்படுத்த வேண்டியிருக்கலாம்; பெரும்பாலான சந்தர்ப்பங்களில், செயல்முறை தானாகவே செய்யப்படுகிறது.
- விண்டோஸ் புதிய ஒலி இயக்கியைக் கண்டுபிடிக்க முடியாதபோது, புதிய கோப்புகள் எதுவும் இல்லை என்பதை உறுதிப்படுத்த உங்கள் கணினி உற்பத்தியாளரின் வலைத்தளத்திற்குச் செல்ல முயற்சிக்கவும்.
கணினியை மறுதொடக்கம் செய்யுங்கள். இயக்கிகள் நிறுவப்பட்ட பின், மாற்றங்களைச் செயல்படுத்த முடிக்க கணினியை மறுதொடக்கம் செய்யுங்கள். காலாவதியான டிரைவர்களால் சிக்கல் ஏற்பட்டால், கணினிக்கு மீண்டும் ஒலி இருக்க வேண்டும்.