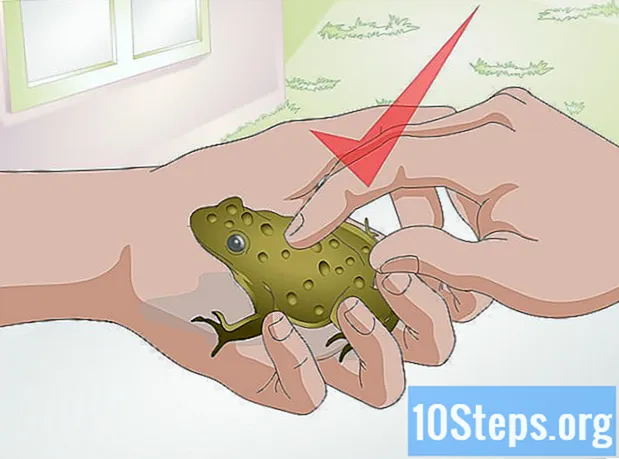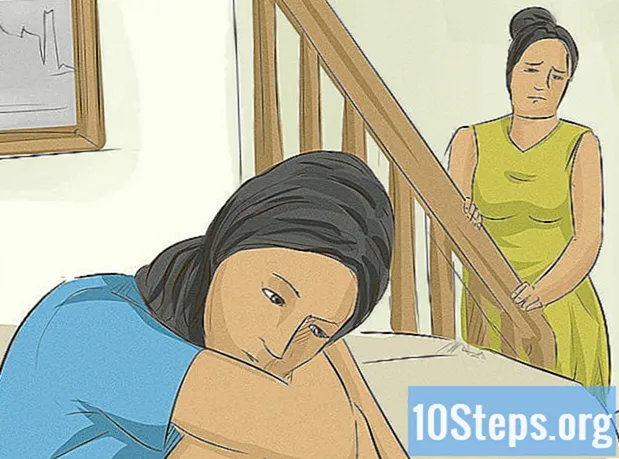உள்ளடக்கம்
அடோப் இல்லஸ்ட்ரேட்டரைப் பயன்படுத்தி ஒரு படத்திலிருந்து பின்னணியை அகற்ற, "பென்" அல்லது "மேஜிக் வாண்ட்" கருவிகளைக் கொண்டு முன்பக்கத்தில் உள்ள பொருளைத் தேர்ந்தெடுக்கவும். பின்னர், படத்தில் வலது கிளிக் செய்து, "உருவாக்கு கிளிப்பிங் மாஸ்க்" விருப்பத்தைத் தேர்ந்தெடுக்கவும். பின்னணியை "அகற்றுதல்" மற்றும் ஒரு வலைத்தளம் அல்லது பிற படைப்பு திட்டத்தில் படத்தை உட்பொதிப்பது இப்போது எளிதானது. கீழே, பின்னணியை அகற்றவும் படங்களை சேமிக்கவும் மேலே உள்ள கருவிகளை எவ்வாறு பயன்படுத்துவது என்பதை நீங்கள் கற்றுக் கொள்வீர்கள்.
படிகள்
2 இன் முறை 1: "பேனா" ஐப் பயன்படுத்துதல்
அடோப் இல்லஸ்ட்ரேட்டரில் படத்தைத் திறக்கவும்.

அச்சகம் இசட் "பெரிதாக்கு" கருவியைத் தேர்ந்தெடுக்க. ஒரு புகைப்படத்திலிருந்து பின்னணியை நீக்க, நீங்கள் படத்திலிருந்து பாதுகாக்க விரும்பும் பகுதியைச் சுற்றி ஒரு துல்லியமான வெளிப்புறத்தை உருவாக்குவது அவசியம். "பெரிதாக்கு" கருவி துல்லியத்திற்கான சிறந்த வழி.- படம் எளிமையானதாக இருந்தால், ஒற்றை வடிவம் அல்லது வெளிப்புறம் போல, "மேஜிக் வாண்ட்" கருவியைப் பயன்படுத்தவும்.

அச்சகம் சி.எம்.டி.+இடம் (மேக்) அல்லது Ctrl+இடம் (பிசி) படத்தை பெரிதாக்க.
அச்சகம் பி "பேனா" கருவியைத் தேர்ந்தெடுக்க. இதன் மூலம், தொடர்ச்சியான கிளிக்குகள் மூலம் தேர்வை உருவாக்குவீர்கள். ஒவ்வொரு கிளிக்கிலும் படத்தில் ஒரு புள்ளியை உருவாக்கும். இரண்டு புள்ளிகளை உருவாக்கும்போது, அவற்றுக்கிடையே ஒரு வரி தோன்றும்.- கருவிப்பட்டியில் உள்ள பேனா ஐகானைக் கிளிக் செய்வதன் மூலமும் கருவியைத் தேர்ந்தெடுக்கலாம்.
முதல் புள்ளியை உருவாக்க நீங்கள் வைத்திருக்க விரும்பும் பொருளின் விளிம்பில் கிளிக் செய்க. முன்னணியில் உள்ள பொருளை (பின்னணியில் இருந்து நீக்குவீர்கள்) புள்ளிகளால் ஆன ஒரு அவுட்லைன் மூலம் சூழ வேண்டும்.
நீங்கள் முதல் புள்ளியை அடையும் வரை, ஒரு வெளிப்புறத்தை உருவாக்க பொருளின் விளிம்பைப் பின்தொடரவும். யோசனை என்னவென்றால், கடைசி புள்ளி முதல்வருடன் இணைகிறது, விளிம்பை மூடுகிறது. முடிந்தவரை துல்லியமாக இருங்கள், இதனால் இல்லஸ்ட்ரேட்டர் தேவையான திருத்தங்களைச் செய்கிறார்.
- அச்சகம் இடம் படத்தை நகர்த்த மற்றும் பிற பகுதிகளைக் காண. நீங்கள் படத்துடன் மிக நெருக்கமாக இருக்கும்போது அவ்வாறு செய்வது முக்கியம். நீங்கள் விசையை அழுத்தும்போது, மவுஸ் கர்சர் ஒரு சிறிய கையாக மாறும் - படத்தை எந்த திசையிலும் இழுக்க இதைப் பயன்படுத்தவும். "பேனா" கருவிக்குத் திரும்ப விசையை விடுங்கள்.
வரையறைகளை முடிக்க முதல் புள்ளியைக் கிளிக் செய்க. பொருள் இப்போது புள்ளியிடப்பட்ட வெளிப்புறத்தால் முழுமையாக சூழப்பட வேண்டும்.
அனைத்து பொருட்களையும் காண்பிக்க "தேர்வு" கருவியைக் கிளிக் செய்க. படத்தின் தேர்ந்தெடுக்கப்பட்ட பகுதி இப்போது அதன் சொந்த பொருளாக கருதப்படுகிறது. இது மற்றும் பின்னணி அவற்றின் சொந்த தேர்வு திட்டவட்டங்களைக் கொண்டிருக்கும் (பொதுவாக நீலக்கோட்டால் அடையாளம் காணப்படும்).
முன்புறத்தில் உள்ள பொருளை ஒரு முறை கிளிக் செய்து பிடி ஷிப்ட் நீங்கள் கீழே கிளிக் செய்யும்போது. எனவே, நீங்கள் இரண்டு பொருட்களையும் தேர்ந்தெடுப்பீர்கள்.
வலது கிளிக் செய்யவும் (அல்லது அழுத்தவும் Ctrl கிளிக் செய்வதன் மூலம்) முன்புறத்தில் உள்ள பொருளின் மீது மற்றும் "கிளிப்பிங் மாஸ்கை உருவாக்கு" என்ற விருப்பத்தைத் தேர்ந்தெடுக்கவும். படத்தின் பின்னணி இப்போது வெண்மையாக இருக்கும், மேலும் தேர்ந்தெடுக்கப்பட்ட பொருள் மட்டுமே தெரியும்.
- திடமான வெள்ளை பின்னணி பின்னர் படத்தின் பின்னணியை மாற்றுவதை மிகவும் எளிதாக்குகிறது.
வெளிப்படையானதாக இருக்க வெள்ளை பின்னணியை அகற்றவும். பின்னணி இல்லாத படத்தை மட்டுமே சேமிக்க விரும்பினால், அழுத்தவும் ஒய் "மேஜிக் வாண்ட்" கருவியைத் தேர்ந்தெடுத்து வெள்ளை பின்னணியில் கிளிக் செய்க. பின்னர் அழுத்தவும் டெல்.
படத்தை மற்றொரு ஆவணத்தில் பயன்படுத்த இபிஎஸ் ஆக சேமிக்கவும். .EPS வடிவம் கிட்டத்தட்ட அனைத்து கிராஃபிக் வடிவமைப்பு மற்றும் சொல் செயலாக்க பயன்பாடுகளால் பயன்படுத்தப்படுகிறது. "கோப்பு" Click "இவ்வாறு சேமி" என்பதைக் கிளிக் செய்து வடிவமைப்பு மெனுவிலிருந்து "இல்லஸ்ட்ரேட்டர் இபிஎஸ் ( *. இபிஎஸ்)" ஐத் தேர்வுசெய்க. கோப்பிற்கு விரும்பிய பெயரை உள்ளிட்டு "சேமி" என்பதைக் கிளிக் செய்க.
- நீங்கள் கீழே வெளிப்படையாக விட்டுவிட்டால், அது அப்படியே இருக்கும்.
படத்தை இணையத்தில் பயன்படுத்த .PNG ஆக சேமிக்கவும். பி.என்.ஜி கோப்புகள் உயர் தரமானவை மற்றும் வெளிப்படையான பின்னணியை ஆதரிக்கின்றன. அவை புகைப்படங்களுக்கு ஏற்றவை, ஏனெனில் அவை 16 மில்லியன் வண்ணங்களை ஆதரிக்கின்றன.
- "கோப்பு" → "வலையில் சேமி" என்பதைக் கிளிக் செய்க. சாளரத்தில், "பி.என்.ஜி -24" ஐத் தேர்ந்தெடுத்து, வெளிப்படையான பின்னணி இருந்தால் "வெளிப்படைத்தன்மை" பெட்டியை சரிபார்க்கவும். "சேமி" என்பதைக் கிளிக் செய்து, விரும்பிய இடத்தைத் தேர்ந்தெடுத்து மீண்டும் "சேமி" என்பதைக் கிளிக் செய்க.
- குறைவான வண்ணங்களைக் கொண்ட இலகுவான கோப்பை உருவாக்க, நீங்கள் ".GIF" விருப்பத்தைத் தேர்ந்தெடுக்கலாம். GIF ஆக சேமிக்கப்பட்ட படங்கள் வேகமாக ஏற்றப்படும், ஆனால் அவ்வளவு விவரம் இருக்காது.
முறை 2 இன் 2: "மேஜிக் வாண்ட்" ஐப் பயன்படுத்துதல்
உங்கள் படத்திற்கு "மேஜிக் வாண்ட்" சிறந்த கருவியாக இருக்கிறதா என்று முடிவு செய்யுங்கள். ஒரே கிளிக்கில் படத்தை "மாயமாக" தேர்ந்தெடுக்க வண்ணங்கள் அல்லது பக்கவாதம் பயன்படுத்துவதால், முன்பக்கத்தில் உள்ள பொருள்களுடன் பின்னணி நன்கு மாறுபடும் படங்களுடன் இது சிறப்பாக செயல்படுகிறது.
- எடுத்துக்காட்டாக, சரிபார்க்கப்பட்ட பின்னணியில் படம் கருப்பு நட்சத்திரமாக இருந்தால், எந்த பிரச்சனையும் இல்லாமல் "மேஜிக் வாண்ட்" ஐப் பயன்படுத்த முடியும்.
- படம் பல வண்ணங்களைக் கொண்ட புகைப்படமாக இருந்தால், "பேனா" கருவியைப் பயன்படுத்தவும்.
பக்க கருவிப்பட்டியில் உள்ள "மேஜிக் வாண்ட்" மீது இருமுறை கிளிக் செய்யவும். ஐகான் முடிவில் தீப்பொறிகளைக் கொண்ட ஒரு மந்திரக்கோலை போல் தெரிகிறது. மந்திரக்கோல் குழு திறக்கும் மற்றும் சுட்டியுடன் தேர்ந்தெடுக்கப்பட்ட படத்தின் பகுதிகளை நீங்கள் வரையறுப்பீர்கள்.
நீங்கள் தனிமைப்படுத்த விரும்பும் பொருளுக்கு ஒற்றை நிறம் இருந்தால் "வண்ணத்தை நிரப்பு" என்பதைத் தேர்ந்தெடுக்கவும். தேர்ந்தெடுக்கப்பட்ட விருப்பத்துடன், தேர்ந்தெடுக்கப்பட்ட நிரப்பு நிறத்தைக் கொண்ட படத்தில் உள்ள அனைத்தையும் தேர்ந்தெடுக்க பொருளைக் கிளிக் செய்க.
- எடுத்துக்காட்டாக, ஊதா நிற பின்னணியில் இளஞ்சிவப்பு முக்கோணத்தில் "மேஜிக் வாண்ட்" உடன் கிளிக் செய்தால் முக்கோணத்தை மட்டுமே தேர்ந்தெடுக்கும். மற்ற இளஞ்சிவப்பு வடிவங்கள் இருந்தால், அவை அனைத்தும் தேர்ந்தெடுக்கப்படும்.
- படத்தில் ஒரே நிறத்துடன் ஒன்றுக்கு மேற்பட்ட பொருள் இருந்தால், அவை அனைத்தும் தேர்ந்தெடுக்கப்படும்.
நீங்கள் தேர்ந்தெடுக்க விரும்பும் பொருள் ஒரு குறிப்பிட்ட வண்ணக் கோட்டால் சூழப்பட்டிருந்தால் "ஸ்ட்ரோக் கலர்" என்பதைத் தேர்ந்தெடுக்கவும். செயல்பாடு நிரப்பு வண்ணத்திற்கு ஒத்ததாக இருக்கிறது, ஆனால் வண்ணத்தை வரையறுக்க பொருளைச் சுற்றியுள்ள வரியில் கிளிக் செய்ய வேண்டும்.
- எடுத்துக்காட்டாக, நீங்கள் ஒரு நீல நிற அவுட்லைன் கொண்ட சிவப்பு வட்டத்திலிருந்து ஒரு கருப்பு பின்னணியை அகற்றப் போகிறீர்கள் என்றால், "ஸ்ட்ரோக் கலர்" விருப்பத்தைத் தேர்ந்தெடுக்கவும், இதனால் நீலக்கோடு தேர்வில் சேர்க்கப்படும்.
- வரையறுக்கப்பட்ட அளவுருவுடன் பக்கவாதம் நிறத்தில் கிளிக் செய்யும் போது, அதைக் கோடிட்டுக் காட்டிய அனைத்து பொருட்களும் தேர்ந்தெடுக்கப்படும்.
"சகிப்புத்தன்மை" பெட்டியில் ஒரு எண்ணை பிக்சல்களில் (RGB க்கு 0-255 மற்றும் CMYK க்கு 0-100) உள்ளிடவும். உள்ளிடப்பட்ட மதிப்பு "மேஜிக் வாண்ட்" கிளிக் மூலம் வண்ணங்களைத் தேர்ந்தெடுக்கும்போது கருவியின் நெகிழ்வுத்தன்மையை பாதிக்கிறது.
- இயல்புநிலை மதிப்பு 32 ஆகும், அதாவது ஒரு வண்ணத்தைக் கிளிக் செய்வதன் மூலம் ஒரே மாதிரியான எந்த நிறத்தையும் தேர்ந்தெடுக்கும், மேலும் அதன் சிறிய மாறுபாடுகள் (32 பிக்சல்களுக்குள்).
- பொருளுக்கு சாய்வு இருந்தால் சகிப்புத்தன்மையை அதிகரிக்கவும்.
- இயல்புநிலை மதிப்பு பெரும்பாலான பொருட்களுக்கு வேலை செய்கிறது.
எந்த வண்ணங்களின் வரிகளையும் தேர்ந்தெடுக்க "ஸ்ட்ரோக் அகலம்" என்பதைத் தேர்ந்தெடுக்கவும். இவ்வாறு, தேர்வு தேர்ந்தெடுக்கப்பட்ட பாதையின் தடிமன் படி இருக்கும்.
"சகிப்புத்தன்மை" பெட்டியில் 0-1000 க்கு இடையில் ஒரு எண்ணை உள்ளிடவும். குறைந்த மதிப்பு மிகவும் துல்லியமான பொருத்தத்தைக் குறிக்கிறது; 0 சகிப்புத்தன்மையுடன் 10 பிக்சல் வரியில் கிளிக் செய்தால், கருவி 10 பிக்சல் வரிகளை மட்டுமே தேர்ந்தெடுக்கும்.
- இயல்புநிலை மதிப்பு 5 பிக்சல்கள் ஆகும், இது மெல்லிய கோடுகளுக்கு போதுமானதாக இருக்காது. இயல்புநிலை விருப்பம் விரும்பியதை விட அதிகமான வரிகளைத் தேர்வுசெய்தால், சகிப்புத்தன்மையை மாற்றவும்.
நீங்கள் படத்தில் வைக்க விரும்பும் பொருளைக் கிளிக் செய்க. "மேஜிக் வாண்ட்" அமைப்புகளில் நிறுவப்பட்ட அளவுருக்களுக்கு ஏற்ப அதைத் தேர்ந்தெடுக்க ஒரே கிளிக்கில் செய்யுங்கள். பொருளைத் தேர்ந்தெடுத்த பிறகு, ஒரு புள்ளியிடப்பட்ட அவுட்லைன் அதைச் சுற்றி இருக்கும்.
- தேர்ந்தெடுக்கப்பட்ட பகுதி எதிர்பார்த்தபடி இல்லை என்றால், அழுத்தவும் சி.எம்.டி.+ஷிப்ட்+தி (மேக்) அல்லது Ctrl+ஷிப்ட்+தி (விண்டோஸ்) தேர்வை நீக்க. கருவி அமைப்புகளை சரிசெய்து மீண்டும் முயற்சிக்கவும்.
அச்சகம் ஷிப்ட் கீழே கிளிக் செய்யவும். அவ்வாறு செய்வது ஒரே நேரத்தில் முன்னணியில் உள்ள பொருளையும் பின்னணியையும் தேர்ந்தெடுக்கும்.
வலது கிளிக் செய்யவும் (அல்லது அழுத்தவும் Ctrl மற்றும் கிளிக் செய்யவும்) முன்புறத்தில் உள்ள பொருளின் மீது மற்றும் "கிளிப்பிங் மாஸ்க் உருவாக்கு" விருப்பத்தைத் தேர்ந்தெடுக்கவும். அவ்வாறு செய்வது பின்னணியை நீக்கும், தேர்ந்தெடுக்கப்பட்ட பொருளை மட்டுமே வெள்ளை பின்னணியில் விட்டுவிடும்.
வெளிப்படையானதாக இருக்கும் பின்னணியை அகற்று. அச்சகம் ஒய் "மேஜிக் வாண்ட்" ஐத் தேர்ந்தெடுக்க (இப்போது அமைப்புகள் பேனலைத் திறக்கத் தேவையில்லை) மற்றும் வெள்ளை பின்னணியில் கிளிக் செய்க. பின்னர் அழுத்தவும் டெல்.
படத்தை மற்றொரு ஆவணத்தில் பயன்படுத்த இபிஎஸ் ஆக சேமிக்கவும். .EPS வடிவம் கிட்டத்தட்ட அனைத்து கிராஃபிக் வடிவமைப்பு மற்றும் சொல் செயலாக்க பயன்பாடுகளால் பயன்படுத்தப்படுகிறது. "கோப்பு" Click "இவ்வாறு சேமி" என்பதைக் கிளிக் செய்து வடிவமைப்பு மெனுவிலிருந்து "இல்லஸ்ட்ரேட்டர் இபிஎஸ் ( *. இபிஎஸ்)" ஐத் தேர்வுசெய்க. கோப்பிற்கு விரும்பிய பெயரை உள்ளிட்டு "சேமி" என்பதைக் கிளிக் செய்க.
படத்தை .GIF ஆக இணையத்தில் சேமிக்கவும். GIF கோப்புகள் வேகமாக ஏற்றுதல் மற்றும் வெளிப்படையான பின்னணியை ஆதரிக்கும் திறனுக்காக அறியப்படுகின்றன. படத்தில் பல வண்ணங்கள் இல்லையென்றால், அதை GIF இல் சேமிப்பது சிறந்த வழி.
- "கோப்பு" → "வலையில் சேமி" என்பதைக் கிளிக் செய்து "GIF" விருப்பத்தைத் தேர்வுசெய்க. படத்திற்கு வெளிப்படைத்தன்மை இருந்தால், "வெளிப்படைத்தன்மை" பெட்டியை சரிபார்க்கவும். "சேமி" என்பதைக் கிளிக் செய்து, கோப்பு பெயரை உள்ளிட்டு, நீங்கள் சேமிக்க விரும்பும் இடத்தைத் தேர்ந்தெடுத்து மீண்டும் "சேமி" என்பதைக் கிளிக் செய்க.
- படத்தில் GIF (256) இன் அதிகபட்ச வண்ணங்களை விட அதிக வண்ணங்கள் இருந்தால், "PNG-24" ஐத் தேர்ந்தெடுக்கவும். எனவே, நீங்கள் படத்தை ஒரு பிஎன்ஜி கோப்பாக சேமிப்பீர்கள், கிட்டத்தட்ட அனைத்து இணைய பயன்பாடுகளுக்கும் ஏற்றது. படத்திற்கு வெளிப்படையான பின்னணி இருந்தால் "வெளிப்படைத்தன்மை" பெட்டியை சரிபார்க்கவும். "சேமி" என்பதைக் கிளிக் செய்து, ஒரு இலக்கைத் தேர்ந்தெடுத்து மீண்டும் "சேமி" என்பதைக் கிளிக் செய்க.