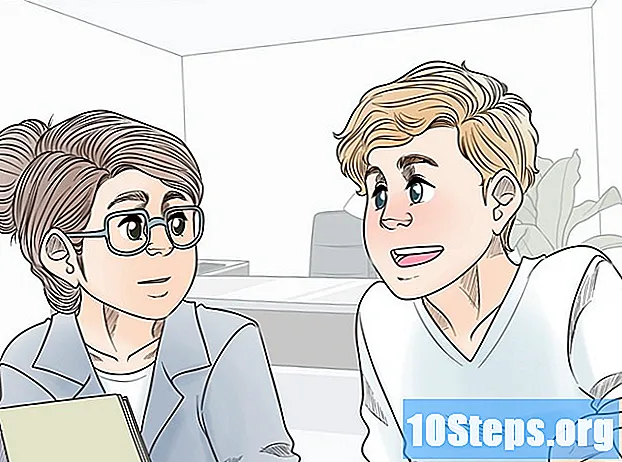உள்ளடக்கம்
நீங்கள் தற்செயலாக ஒரு கோப்பு அல்லது கோப்புறையை புதிய பதிப்பால் மாற்றினால், நீங்கள் பழையதை மீட்டெடுக்கலாம். வன்வட்டிலிருந்து நீக்கப்பட்ட கோப்புகளைத் தேட மற்றும் மீட்டெடுக்கப் பயன்படும் அனைத்து இயக்க முறைமைகளுக்கும் இலவச மென்பொருள் கிடைக்கிறது. இயக்க முறைமையில் முன்னர் கட்டமைக்கப்பட்ட காப்புப்பிரதிகள் இருந்தால், மேலெழுதப்பட்ட கோப்பும் அவற்றில் இருக்கலாம்.
படிகள்
3 இன் முறை 1: ஃபோட்டோரெக் (விண்டோஸ், மேக் மற்றும் லினக்ஸ்)
முதலில், பாதிக்கப்பட்ட இயக்ககத்தில் கோப்புகளைச் சேமிப்பதை நிறுத்துங்கள். நீங்கள் தற்செயலாக ஒரு கோப்பை நீக்கியுள்ளீர்கள் அல்லது மேலெழுதும் என்பதை நீங்கள் உணரும்போது, வேறு எதையும் உங்கள் வன்வட்டில் சேமிக்க வேண்டாம். மேலும், நிரல்களை இயக்குவதைத் தவிர்க்கவும். இயக்ககத்தில் புதிய தரவு எழுதப்படும்போதெல்லாம், பழைய கோப்பில் உள்ள தரவை மாற்றுவதற்கு இது சரிசெய்யப்படும் வாய்ப்பு உள்ளது. எதையும் சேமிப்பதன் மூலம் நீங்கள் கேள்விக்குரிய கோப்பை மீட்டெடுக்க முடியும்.

ஃபோட்டோரெக் மென்பொருளை (இலவசம்) மற்றொரு கணினி அல்லது வன்வட்டில் பதிவிறக்கவும். இது ஒரு சக்திவாய்ந்த கோப்பு மீட்பு நிரலாகும். இடைமுகம் மிகவும் அழகாக இல்லை, ஆனால் பணம் செலுத்திய கோப்பு மீட்பு நிரல்கள் செய்யும் பல பணிகளை இது செய்ய முடியும். டெஸ்ட் டிஸ்க் திட்டத்தின் ஒரு பகுதியாக இதை இலவசமாக பதிவிறக்கம் செய்யலாம்.- ஃபோட்டோரெக் விண்டோஸ், ஓஎஸ் எக்ஸ் மற்றும் லினக்ஸுக்கு கிடைக்கிறது.
- நீங்கள் மீட்டெடுக்க விரும்பும் கோப்பை மேலெழுதவிடாமல் இருக்க இதை வேறு கணினியில் பதிவிறக்க மறக்காதீர்கள். உங்கள் கணினியில் உள்ள மற்றொரு வட்டு இயக்ககத்தில் ஃபோட்டோரெக்கையும் பதிவிறக்கம் செய்யலாம், ஆனால் மற்றொரு கணினியில் அவ்வாறு செய்வது பாதுகாப்பானது.

வெற்று ஃபிளாஷ் டிரைவைச் செருகவும். ஃபோட்டோரெக் மற்றும் நீங்கள் மீட்டெடுக்க விரும்பும் எல்லா கோப்புகளையும் சேமிக்க போதுமான ஃபிளாஷ் டிரைவைப் பயன்படுத்தவும்.இந்தத் தேவைக்கான விளக்கம் என்னவென்றால், கோப்பை அசல் இயக்ககத்தில் மீட்டெடுக்கும்போது, மீட்டெடுக்கப்பட்டதை அசலில் பதிவுசெய்வதற்கான வாய்ப்புகள் அதிகரித்து, அதை செயல்பாட்டில் சிதைக்கின்றன.- ஃபோட்டோரெக் நிறுவி 5 எம்பி மட்டுமே ஆக்கிரமித்துள்ளது, எனவே எந்த வெற்று ஃபிளாஷ் டிரைவையும் அதை சேமிக்க முடியும்.

பதிவிறக்கம் செய்யப்பட்ட கோப்பை பிரித்தெடுக்கவும். டெஸ்ட் டிஸ்க் ஒரு ஜிப் (விண்டோஸ்) அல்லது பிஇசட் 2 (மேக்) கோப்பில் நிரம்பியுள்ளது. டெஸ்ட்டிஸ்க் கோப்புறையை பிரித்தெடுக்கவும்.
டெஸ்ட் டிஸ்க் கோப்புறையை ஃபிளாஷ் டிரைவில் நகலெடுத்து ஒட்டவும். அவ்வாறு செய்வது ஃபிளாஷ் டிரைவிலிருந்து ஃபோட்டோரெக்கை இயக்க அனுமதிக்கும்.
நீங்கள் கோப்புகளை மீட்டெடுக்க விரும்பும் கணினியில் கட்டைவிரல் இயக்ககத்தை செருகவும். ஃபிளாஷ் டிரைவில் டெஸ்ட் டிஸ்க் கோப்புறையைத் திறக்கவும்.
"ஃபோட்டோரெக்" நிரலை இயக்கவும். இந்த நடவடிக்கை கட்டளை அல்லது முனைய வரியில் திறக்கும்.
- நீங்கள் செல்ல அம்பு விசைகளைப் பயன்படுத்தலாம் மற்றும் தேர்வுகளை உறுதிப்படுத்த உள்ளிடவும் (அல்லது திரும்பவும்).
கோப்புகளை மீட்டெடுக்க விரும்பும் வட்டைத் தேர்ந்தெடுக்கவும். வட்டுகள் மட்டுமே எண்ணப்படும், எனவே சரியானதைத் தேர்ந்தெடுப்பதற்கான அடிப்படையாக ஒவ்வொரு இயக்ககத்தின் அளவையும் நீங்கள் பயன்படுத்த வேண்டும்.
- ஒரு வன்வட்டில் சி: மற்றும் டி: டிரைவ்கள் போன்ற பல பகிர்வுகள் வட்டு இருந்தால், அவை இருக்கும் வட்டைத் தேர்ந்தெடுக்கும் வரை அவை பட்டியலிடப்படாது.
நீங்கள் தேட விரும்பும் கோப்பு நீட்டிப்பைத் தேர்ந்தெடுக்கவும். இயல்பாக, ஃபோட்டோரெக் ஆதரிக்கும் எந்த கோப்புகளையும் மீட்டெடுக்க முயற்சிக்கும். நீங்கள் எந்த கோப்பு நீட்டிப்புகளில் கவனம் செலுத்த விரும்புகிறீர்கள் என்பதைக் குறிப்பிடுவதன் மூலம் உங்கள் தேடலை விரைவுபடுத்தலாம்.
- மெனுவில் கோப்பு நீட்டிப்பு விருப்பங்களை மாற்றலாம்.
- மெனுவில், எஸ் ஐ அழுத்துவதன் மூலம் பட்டியலில் உள்ள அனைத்தையும் தேர்வுநீக்கம் செய்யலாம். பின்னர் நீங்கள் பட்டியலை சரிபார்த்து, நீங்கள் தேட விரும்பும் ஒவ்வொரு கோப்பு நீட்டிப்பையும் தேர்ந்தெடுக்கலாம்.
பகிர்வைத் தேர்ந்தெடுக்கவும். எந்த அளவின் அடிப்படையில் சரியானது என்பதை நீங்கள் கண்டுபிடிக்க வேண்டும். சில பகிர்வுகள் பெயரிடப்படலாம்.
கோப்பு முறைமை வகையைத் தேர்ந்தெடுக்கவும். லினக்ஸைப் பயன்படுத்தினால், தேர்ந்தெடுக்கவும். நீங்கள் விண்டோஸ் அல்லது ஓஎஸ் எக்ஸ் பயன்படுத்துகிறீர்கள் என்றால், தேர்ந்தெடுக்கவும்.
எந்த இடத்தைத் தேட வேண்டும் என்பதைத் தேர்வுசெய்க. இந்த தேர்வு கோப்பு எவ்வாறு இழந்தது என்பதைப் பொறுத்தது:
- - நீங்கள் கோப்பை நீக்கியிருந்தால் அல்லது கைமுறையாக மேலெழுதினால் இந்த விருப்பத்தைத் தேர்ந்தெடுக்கவும்.
- - வட்டு செயலிழப்பு நீங்கள் கோப்பிற்கான அணுகலை இழக்க நேரிட்டால் இந்த விருப்பத்தைத் தேர்ந்தெடுக்கவும்.
மீட்டெடுக்கப்பட்ட கோப்புகளைச் சேமிக்க இருப்பிடத்தைத் தேர்வுசெய்க. இழந்த கோப்புகளுக்கு ஒரே பகிர்வைத் தேர்வு செய்யாமல் கவனமாக இருங்கள்.
- நிறுவப்பட்ட வட்டுகளுக்குச் செல்ல இடங்களின் பட்டியலின் மேலே உள்ள குறியீட்டைப் பயன்படுத்தவும். கோப்புகளைச் சேமிக்க மற்றொரு பகிர்வு அல்லது ஃபிளாஷ் டிரைவில் இருப்பிடத்தைக் கண்டறிய இது உங்களை அனுமதிக்கும்.
- கோப்புகளைச் சேமிக்க விரும்பும் இடத்தைக் கண்டுபிடிக்கும்போது C ஐ அழுத்தவும்.
கோப்புகள் மீட்கப்படும் வரை காத்திருங்கள். தேர்ந்தெடுக்கப்பட்ட பகிர்விலிருந்து நீக்கப்பட்ட கோப்புகளை மீட்டெடுக்க ஃபோட்டோரெக் முயற்சிக்கும். மீதமுள்ள நேரம் மற்றும் மீட்டெடுக்கப்பட்ட கோப்புகளின் எண்ணிக்கை திரையில் காண்பிக்கப்படும்.
- கோப்பு மீட்பு நீண்ட நேரம் ஆகலாம், குறிப்பாக பகிர்வு பெரியதாக இருந்தால், நீங்கள் பலவிதமான நீட்டிப்புகளைத் தேடுகிறீர்கள்.
மீட்கப்பட்ட கோப்புகளை சரிபார்க்கவும். ஸ்கேன் முடிந்ததும், மீட்டெடுக்கப்பட்ட கோப்புகளைக் காண மீட்டெடுப்பு இருப்பிடத்தை நீங்கள் சரிபார்க்கலாம். கோப்பு பெயர்கள் குழப்பமடைய வாய்ப்புள்ளது, எனவே உங்களுக்குத் தேவையான கோப்பு வெற்றிகரமாக மீட்டெடுக்கப்பட்டுள்ளதா என்பதைப் பார்க்க நீங்கள் ஒவ்வொன்றையும் சரிபார்க்க வேண்டும்.
3 இன் முறை 2: ரெக்குவா (விண்டோஸ்)
முதலில், பாதிக்கப்பட்ட இயக்ககத்தில் கோப்புகளைச் சேமிப்பதை நிறுத்துங்கள். நீங்கள் தற்செயலாக ஒரு கோப்பை நீக்கியுள்ளீர்கள் அல்லது மேலெழுதும் என்பதை நீங்கள் உணரும்போது, வேறு எதையும் உங்கள் வன்வட்டில் சேமிக்க வேண்டாம். மேலும், நிரல்களை இயக்குவதைத் தவிர்க்கவும். இயக்ககத்தில் புதிய தரவு எழுதப்படும்போதெல்லாம், பழைய கோப்பில் உள்ள தரவை மாற்றுவதற்கு இது சரிசெய்யப்படும் வாய்ப்பு உள்ளது. எதையும் சேமிப்பதன் மூலம் நீங்கள் கேள்விக்குரிய கோப்பை மீட்டெடுக்க முடியும்.
ரெக்குவாவை மற்றொரு வன்வட்டில் பதிவிறக்கவும். நிறுவியை மற்றொரு கணினியின் வன்வட்டில் அல்லது வேறு கணினியில் பதிவிறக்கவும். ரெக்குவா இலவசமாக கிடைக்கிறது.
வெற்று ஃபிளாஷ் டிரைவைச் செருகவும். நீங்கள் ரெக்குவாவை நிறுவும் அலகு இதுதான். அவ்வாறு செய்வது, நீங்கள் கோப்புகளை மீட்டெடுக்க விரும்பும் இயக்ககத்தில் உள்ள எந்த கோப்புகளையும் தற்செயலாக மேலெழுதாமல் நிரலை இயக்க அனுமதிக்கும்.
ரெக்குவா நிறுவியை இயக்கவும். தொடர அடுத்து என்பதைக் கிளிக் செய்க.
கிளிக் செய்க.மேம்படுத்தபட்ட நிறுவல் இருப்பிடத்தை மாற்ற. தொடர ஒரு விருப்பத்தைத் தேர்வுசெய்க.
நிறுவல் இருப்பிடமாக ஃபிளாஷ் டிரைவைத் தேர்ந்தெடுக்கவும். நீங்கள் "ரெக்குவா" என்ற கோப்புறையை உருவாக்க வேண்டும்.
அனைத்து கூடுதல் நிறுவல் விருப்பங்களையும் தேர்வுநீக்கம் செய்து கிளிக் செய்க.நிறுவு.
உங்கள் ஃபிளாஷ் டிரைவில் உருவாக்கப்பட்ட ரெக்குவா கோப்புறையைத் திறக்கவும்.
வெற்று இடத்தில் வலது கிளிக் செய்து "புதிய" Text "உரை ஆவணம்" என்பதைத் தேர்ந்தெடுக்கவும்.
கோப்பு பெயரை மாற்றவும்.. கோப்பு நீட்டிப்பை மாற்ற விரும்புகிறீர்கள் என்பதை உறுதிப்படுத்தவும்.
நீங்கள் கோப்புகளை மீட்டெடுக்க விரும்பும் கணினியில் கட்டைவிரல் இயக்ககத்தை செருகவும். ஃபிளாஷ் டிரைவில் ரெக்குவா கோப்புறையைத் திறக்கவும்.
"Recuva.exe" கோப்பை இயக்கவும். அவ்வாறு செய்வதால் மீட்பு வழிகாட்டி தொடங்கப்படும்.
கோப்பு வகைகளைத் தேர்ந்தெடுக்கவும் (படங்கள், இசை, ஆவணங்கள் போன்றவை.) நீங்கள் தேட விரும்புகிறீர்கள். நீங்கள் எல்லா கோப்புகளையும் அல்லது குறிப்பிட்ட வகைகளையும் தேடலாம்.
கோப்புகளை உலாவ ஒரு இருப்பிடத்தைத் தேர்ந்தெடுக்கவும். உங்கள் முழு கணினியையும் தேடலாம் அல்லது சில இடங்களைக் குறிப்பிடலாம்.
தேடலைத் தொடங்குங்கள். தேர்ந்தெடுக்கப்பட்ட வகைகளுடன் பொருந்தக்கூடிய கோப்புகளுக்கான குறிப்பிட்ட இருப்பிடத்தை ஸ்கேன் செய்ய ரெக்குவா தொடங்கும்.
நீங்கள் மீட்க விரும்பும் ஒவ்வொரு பொருளையும் சரிபார்க்கவும். ஸ்கேன் முடிந்ததும், முடிவுகளின் பட்டியலைக் காண்பீர்கள். நீங்கள் மீட்டெடுக்க விரும்பும் ஒவ்வொரு கோப்பிற்கும் பெட்டிகளை சரிபார்த்து மீட்டெடு என்பதைக் கிளிக் செய்க ....
மீட்கப்பட்ட கோப்புகளைச் சேமிக்க இருப்பிடத்தைத் தேர்ந்தெடுக்கவும். அசல் கோப்புகள் இருந்த அதே பகிர்வைத் தேர்வு செய்யாமல் கவனமாக இருங்கள், ஏனெனில் இது மீட்டெடுக்கப்பட்ட கோப்புகளில் பிழைகள் ஏற்படக்கூடும்.
3 இன் முறை 3: ஒரு கோப்பின் பழைய பதிப்புகளை மீட்டெடுப்பது
கோப்பின் முந்தைய பதிப்பை மீட்டெடுக்க விண்டோஸ் கோப்பு வரலாற்றைப் பயன்படுத்தவும். விண்டோஸ் 7 மற்றும் விண்டோஸ் 8 அம்ச கோப்பு காப்பு பயன்பாடுகள். கோப்புகளின் பழைய பதிப்புகளை மீட்டெடுக்க அவற்றைப் பயன்படுத்த வேண்டும்.
- விண்டோஸ் 8 இல் கோப்பு வரலாற்றை எவ்வாறு பயன்படுத்துவது என்பதை அறிய இங்கே கிளிக் செய்க.
ஒரு கோப்பின் முந்தைய பதிப்பை மீட்டமைக்க OS X இல் நேர இயந்திர அம்சத்தைப் பயன்படுத்தவும். முன்கூட்டியே வெளிப்புற வன்வட்டில் காப்புப்பிரதிகளை சேமிக்க நீங்கள் டைம் மெஷினை உள்ளமைக்க வேண்டும், ஆனால் இந்த வழியில் நீங்கள் கோப்பின் அனைத்து பதிப்புகளுக்கும் காலப்போக்கில் அணுகலாம்.
- டைம் மெஷின் அம்சத்தை எவ்வாறு பயன்படுத்துவது என்பதை அறிய இங்கே கிளிக் செய்க.