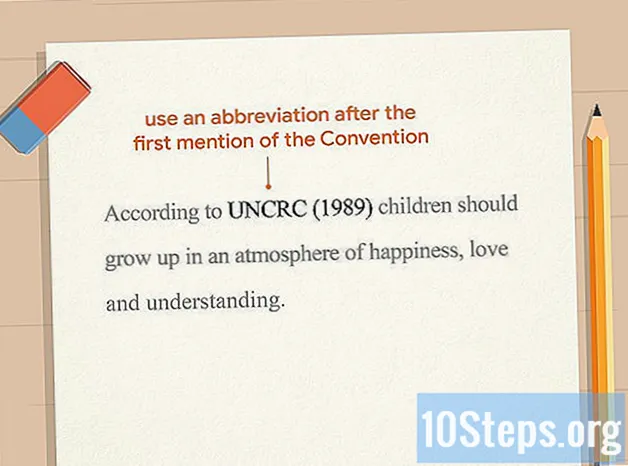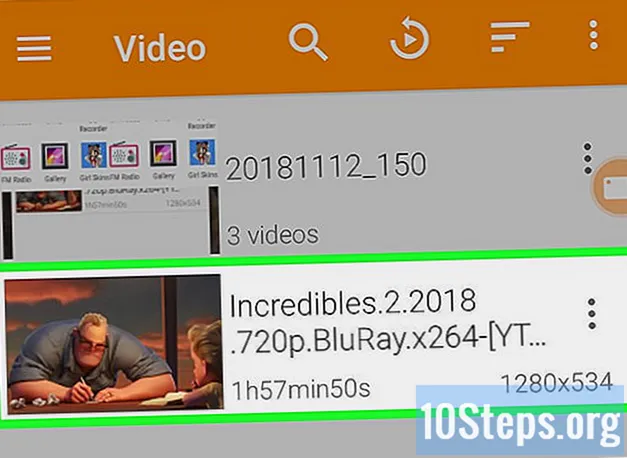உள்ளடக்கம்
கடவுச்சொல்லுடன் ஒரு PDF ஆவணத்தை எவ்வாறு பூட்டுவது என்பதை இந்த கட்டுரை உங்களுக்குக் கற்பிக்கும், இது கேள்விக்குரிய கடவுச்சொல்லைத் தெரிவிக்காமல் திறக்க இயலாது. இந்த தொகுதியை அனுமதிக்கும் சில இலவச ஆன்லைன் கருவிகள் உள்ளன, ஆனால் நீங்கள் அடோப் அக்ரோபேட் புரோவின் கட்டண பதிப்பையும் பயன்படுத்தலாம்.
படிகள்
3 இன் முறை 1: ஸ்மால் பி.டி.எஃப்
ஸ்மால் பி.டி.எஃப் பாதுகாப்பு பக்கத்தைத் திறக்கவும். அவ்வாறு செய்ய, இணைய உலாவியில் https://smallpdf.com/protect-pdf https://smallpdf.com/protect-pdf] ஐ அணுகவும். ஸ்மால் பி.டி.எஃப் ஒரு PDF இல் கடவுச்சொல்லை உருவாக்க அனுமதிக்கிறது, இது முன்பே தெரிவிக்கப்படாமல் திறக்க இயலாது.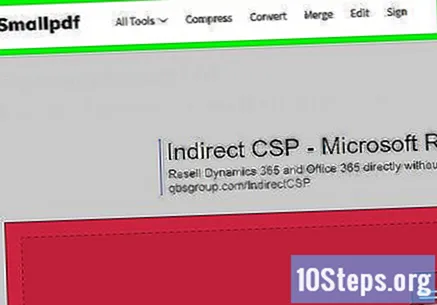
- கடவுச்சொல்லுடன் PDF ஐத் திருத்துவதைத் தடுக்க, PDF2Go ஐப் பயன்படுத்த முயற்சிக்கவும்.
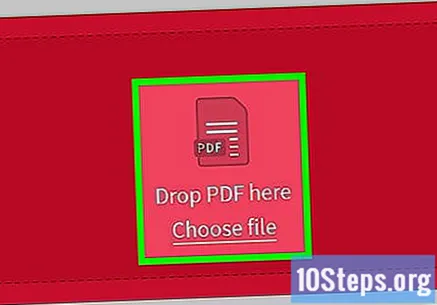
கிளிக் செய்க கோப்பை தேர்வு செய் (கோப்பைத் தேர்ந்தெடுக்கவும்). இந்த இணைப்பு பக்கத்தின் நடுவில் உள்ள சிவப்பு பெட்டியின் உள்ளே உள்ளது. பின்னர், ஒரு சாளரம் திறக்கும்.
ஒரு PDF ஐத் தேர்ந்தெடுக்கவும். நீங்கள் பாதுகாக்க விரும்பும் ஆவணம் சேமிக்கப்பட்ட இடத்திற்கு செல்லவும், அதைக் கிளிக் செய்யவும்.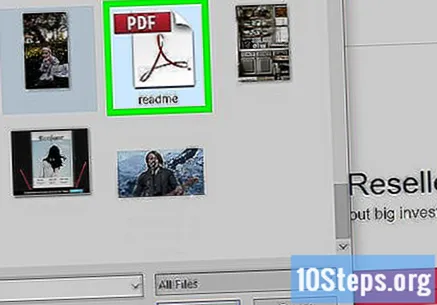
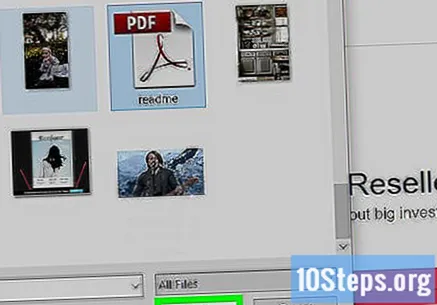
கிளிக் செய்க திற சாளரத்தின் கீழ் வலது மூலையில். PDF பின்னர் ஸ்மால் பி.டி.எஃப் வலைத்தளத்திற்கு அனுப்பப்படும்.
கடவுச்சொல்லை உள்ளிடவும். "உங்கள் கடவுச்சொல்லைத் தேர்வுசெய்க" மற்றும் "உங்கள் கடவுச்சொல்லை மீண்டும் செய்" புலங்களில் நீங்கள் பயன்படுத்த விரும்பும் கடவுச்சொல்லை உள்ளிடவும்.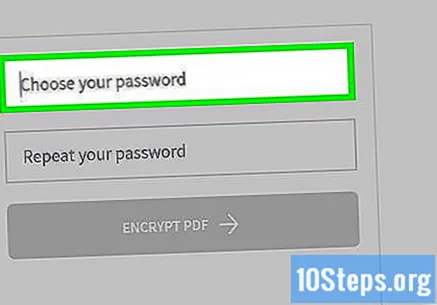
- நீங்கள் தொடர இரண்டு உள்ளீடுகளும் ஒரே மாதிரியாக இருக்க வேண்டும்.
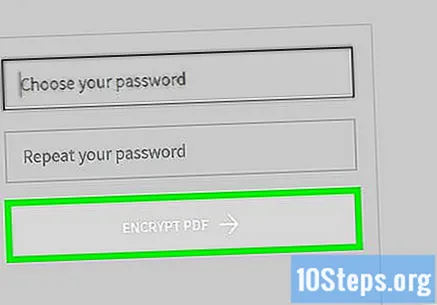
கிளிக் செய்க ENCRYPT PDF (PDF ஐ குறியாக்கு). இந்த சிவப்பு பொத்தான் கடவுச்சொல் புலங்களுக்கு கீழே அமைந்துள்ளது. பின்னர், கடவுச்சொல் PDF க்கு பயன்படுத்தப்படும்.
கிளிக் செய்க இப்போது பதிவிறக்கவும் (இப்போது பதிவிறக்குக). ஆவணத்தில் கடவுச்சொல் பயன்படுத்தப்பட்ட பிறகு இந்த பொத்தான் பக்கத்தின் இடது பக்கத்தில் தோன்றும். பாதுகாக்கப்பட்ட PDF பின்னர் உங்கள் கணினியில் பதிவிறக்கப்படும். இப்போது, அது திறக்கப்படும் போதெல்லாம், கட்டமைக்கப்பட்ட கடவுச்சொல் கோரப்படும்.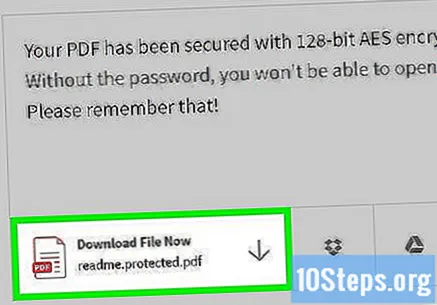
3 இன் முறை 2: PDF2Go ஐப் பயன்படுத்துதல்
PDF2Go வலைத்தளத்தைத் திறக்கவும். அவ்வாறு செய்ய, இணைய உலாவியில் https://www.pdf2go.com/protect-pdf ஐ அணுகவும். ஸ்மால் பி.டி.எஃப் போலவே, PDF2Go கடவுச்சொல்லுடன் PDF ஐ திறக்க பாதுகாப்பை அனுமதிக்கிறது; இருப்பினும், இது ஆவணத்தைத் திருத்துவதையும் தடுக்கும், அதாவது இரு கடவுச்சொற்களும் இல்லாமல் யாரும் அதன் உள்ளடக்கத்தை மாற்ற முடியாது.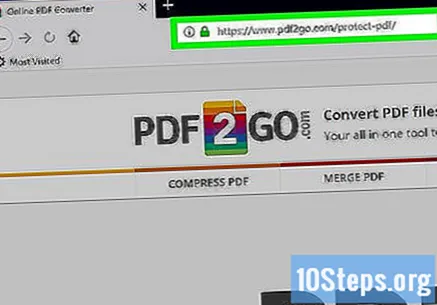
கிளிக் செய்க கோப்பை தேர்வு செய் (கோப்பைத் தேர்ந்தெடுக்கவும்) பக்கத்தின் மேலே. பின்னர், ஒரு சாளரம் திறக்கும்.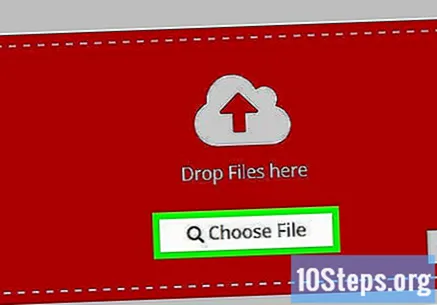
PDF கோப்பைத் தேர்ந்தெடுக்கவும். நீங்கள் பாதுகாக்க விரும்பும் ஆவணம் சேமிக்கப்பட்ட இடத்திற்கு செல்லவும், அதைக் கிளிக் செய்யவும்.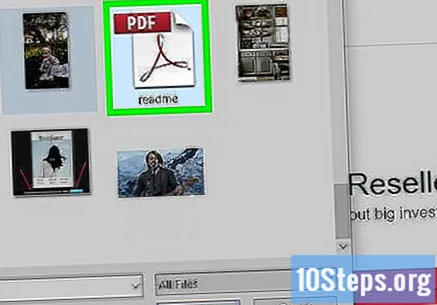
கிளிக் செய்க திற, சாளரத்தின் கீழ் வலது மூலையில். பின்னர், PDF வலைத்தளத்திற்கு அனுப்பப்படும்.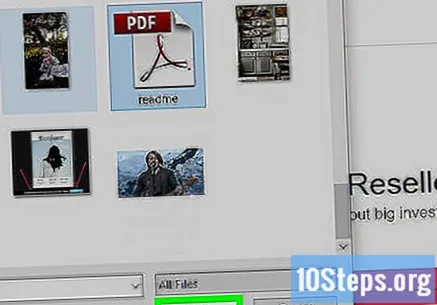
பக்கத்தின் நடுவில் உள்ள "அமைப்புகள்" பகுதிக்கு கீழே உருட்டவும். அங்கு, நீங்கள் கடவுச்சொல்லை உள்ளமைப்பீர்கள்.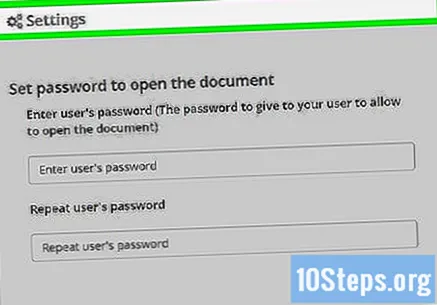
கடவுச்சொல்லை உள்ளிடவும். "பயனரின் கடவுச்சொல்லை உள்ளிடுக" மற்றும் "பயனரின் கடவுச்சொல்லை மீண்டும் செய்யவும்" புலங்களில் இதைச் செய்யுங்கள். இது PDF ஐ திறக்க பயன்படுத்தப்படும் கடவுச்சொல்லாக இருக்கும்.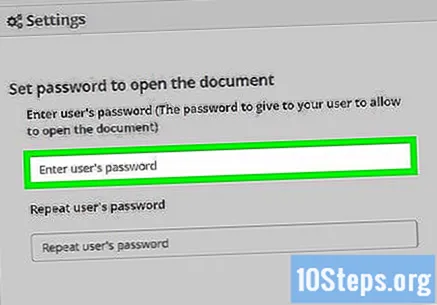
PDF அனுமதிகளை முடக்கு. கிளிக் செய்க இல் (இல்லை) கீழே "அச்சிடுவதை அனுமதிக்கவா?" (அச்சிட அனுமதிக்கவா?), "நகலெடுக்க அனுமதிக்கவா?" (நகலை அனுமதிக்கவா?) மற்றும் "மாற்றத்தை அனுமதிக்கவா?" (மாற்றத்தை அனுமதிக்கவா?).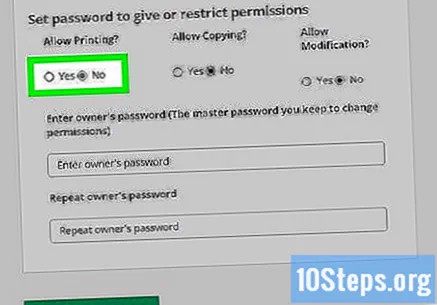
கீழே உருட்டி திருத்து கடவுச்சொல்லை உள்ளிடவும். பக்கத்தின் கீழே உள்ள "உரிமையாளரின் கடவுச்சொல்லை உள்ளிடுக" மற்றும் "உரிமையாளரின் கடவுச்சொல்லை மீண்டும் செய்யவும்" புலங்களில் இதைச் செய்யுங்கள்.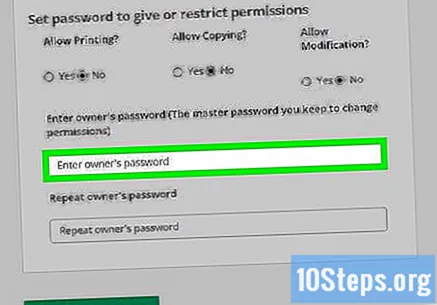
கிளிக் செய்க மாற்றங்களை சேமியுங்கள் (பதிப்புகளைச் சேமி). இந்த பச்சை பொத்தான் பக்கத்தின் கீழே அமைந்துள்ளது. PDF2Go பின்னர் கடவுச்சொற்களை PDF க்கு ஒதுக்கும்.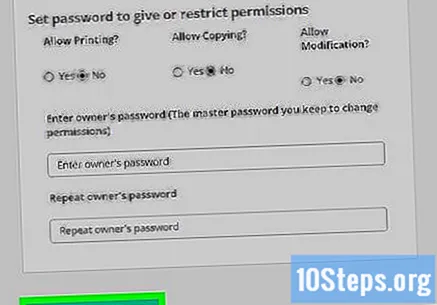
கிளிக் செய்க பதிவிறக்க கோப்பு (பதிவிறக்க கோப்பு). இந்த வெளிர் பச்சை பொத்தான் பக்கத்தின் மேல் வலது மூலையில் அமைந்துள்ளது. பாதுகாக்கப்பட்ட PDF பின்னர் உங்கள் கணினியில் பதிவிறக்கப்படும். நீங்கள் அதைத் திறக்க அல்லது திருத்த விரும்பும் போதெல்லாம், முதலில் பொருத்தமான கடவுச்சொற்களை உள்ளிட வேண்டும்.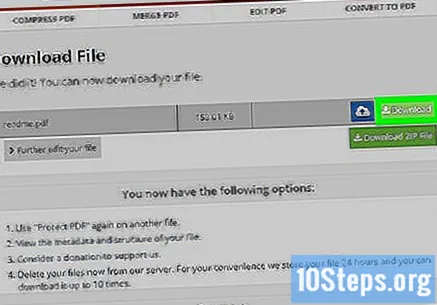
- நீங்கள் கிளிக் செய்யலாம் ZIP கோப்பைப் பதிவிறக்குக (ஜிப் கோப்பைப் பதிவிறக்குக) பக்கத்தின் நடுவில் நீங்கள் சுருக்கப்பட்ட வடிவத்தில் (ஜிப்) PDF ஐ பதிவிறக்க விரும்பினால். பெரிய ஆவணங்களுக்கான ஒரே வழி இதுவாக இருக்கலாம்.
3 இன் முறை 3: அடோப் அக்ரோபேட் புரோவைப் பயன்படுத்துதல்
உங்களிடம் கட்டண அடோப் அக்ரோபாட் சந்தா இருப்பதை உறுதிசெய்க. அடோப் ரீடரின் இலவச பதிப்பு PDF எடிட்டிங் மற்றும் கடவுச்சொற்களைச் சேர்க்க அனுமதிக்காது.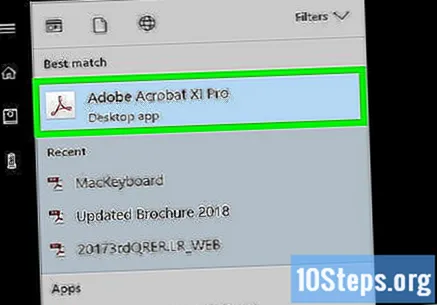
அடோப் அக்ரோபாட்டில் PDF ஐத் திறக்கவும். கிளிக் செய்க கோப்பு மேல் இடது மூலையில், பின்னர் திற இதன் விளைவாக கீழ்தோன்றும் மெனுவில், PDF கோப்பைத் தேர்ந்தெடுத்து கிளிக் செய்க திற சாளரத்தின் மேல் இடது மூலையில்.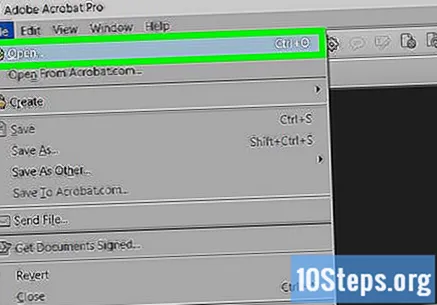
கிளிக் செய்க காட்சி. இந்த மெனு உருப்படி அடோப் அக்ரோபேட் சாளரத்தின் (விண்டோஸ்) அல்லது திரையின் (மேக்) மேலே அமைந்துள்ளது. பின்னர் ஒரு கீழ்தோன்றும் மெனு தோன்றும்.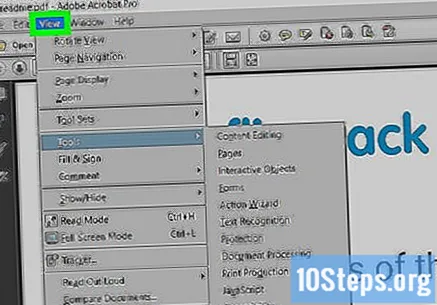
தேர்ந்தெடு கருவிகள் கீழ்தோன்றும் மெனுவில். பின்னர், கூடுதல் பாப்-அப் மெனு தோன்றும்.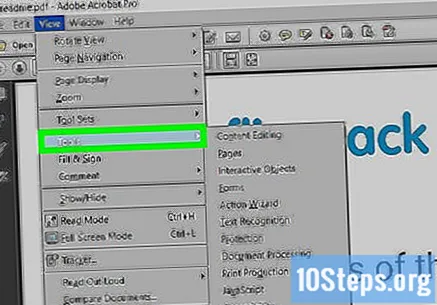
தேர்ந்தெடு பாதுகாக்கவும் பாப்-அப் மெனுவில். அவ்வாறு செய்வது மற்றொரு பாப்-அப் மெனுவைத் திறக்கும்.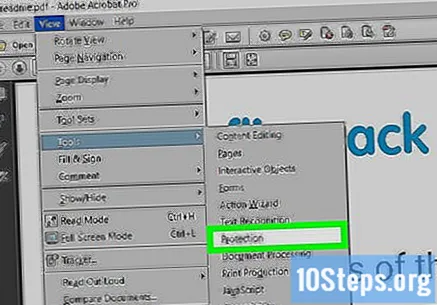
கிளிக் செய்க திற இறுதி பாப்-அப் மெனுவில். அவ்வாறு செய்வது "பாதுகா" கருவி சாளரத்தைத் திறக்கும்.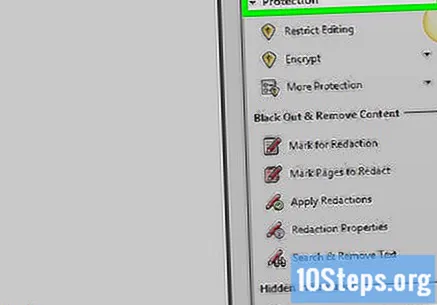
பொத்தானைக் கிளிக் செய்க குறியாக்கம் ஜன்னல் வழியாக பாதியிலேயே.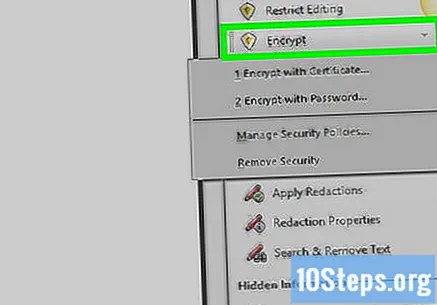
கிளிக் செய்க கடவுச்சொல் மூலம் குறியாக்கம். அவ்வாறு செய்வது குறியாக்க விருப்பங்களுடன் பக்கத்தைத் திறக்கும்.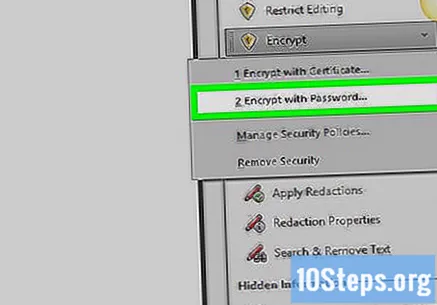
"திறந்த ஆவண" தலைப்பின் கீழ் "இந்த ஆவணத்தைத் திறக்க கடவுச்சொல் தேவை" என்ற விருப்பத்தைத் தேர்ந்தெடுக்கவும். பின்னர், உரை புலம் காண்பிக்கப்படும்.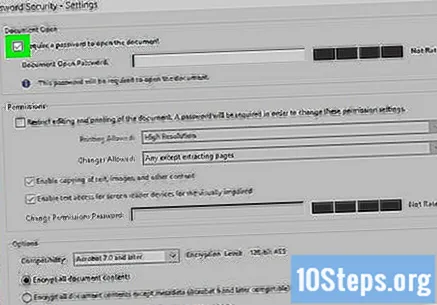
கடவுச்சொல்லை உள்ளிடவும். "திறந்த ஆவண கடவுச்சொல்" உரை புலத்தில் நீங்கள் பயன்படுத்த விரும்பும் கடவுச்சொல்லை உள்ளிடவும்.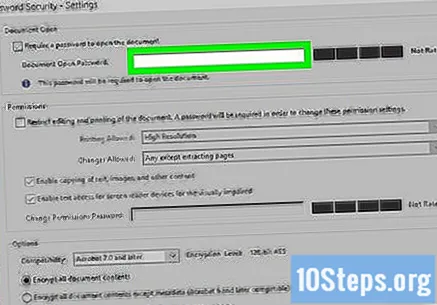
பொருந்தக்கூடிய நிலையைத் தேர்ந்தெடுக்கவும். "இணக்கத்தன்மை" கீழ்தோன்றும் பெட்டியைக் கிளிக் செய்து, ஆவணம் இணக்கமாக இருக்க விரும்பும் குறைந்தபட்ச அடோப் அக்ரோபேட் பதிப்பைக் கிளிக் செய்க.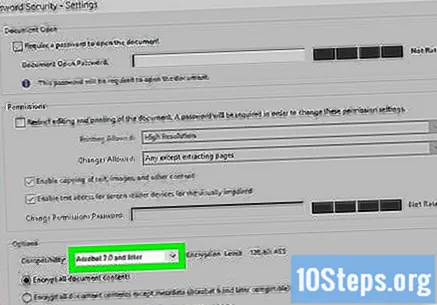
"விருப்பங்கள்" பிரிவில் "அனைத்து ஆவண உள்ளடக்கத்தையும் குறியாக்க" விருப்பத்தைத் தேர்ந்தெடுக்கவும். அவ்வாறு செய்வது PDF இலிருந்து தேர்ந்தெடுக்கப்பட்ட தகவல்களைப் பெறுவதைத் தடுக்கிறது.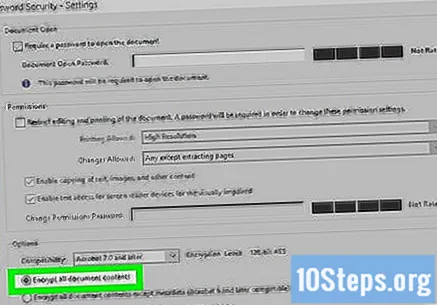
பொத்தானைக் கிளிக் செய்க சரி பக்கத்தின் கீழே.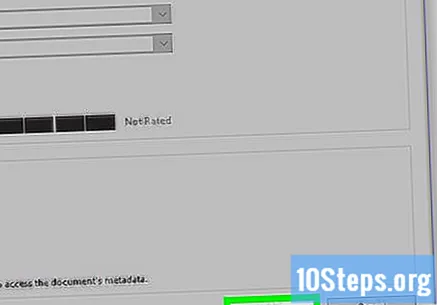
கேட்கும் போது கடவுச்சொல்லை மீண்டும் உள்ளிடவும். PDF கடவுச்சொல்லை உள்ளிட்டு சொடுக்கவும் சரி. அவ்வாறு செய்வது அமைப்புகளை உறுதிசெய்து கடவுச்சொல்லை PDF க்குப் பயன்படுத்தும். இப்போது, ஆவணம் திறக்கப்படும் போதெல்லாம் அதை நீங்கள் தெரிவிக்க வேண்டும்.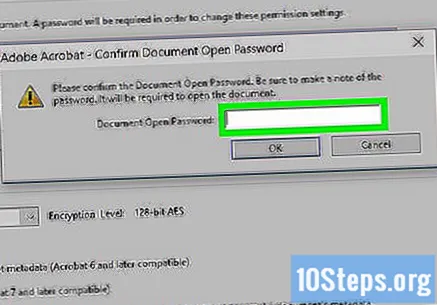
உதவிக்குறிப்புகள்
- PDF கடவுச்சொல்லைப் பற்றி சிந்திக்கும்போது, உங்கள் மின்னஞ்சல் கணக்கு அல்லது கணினிக்கு பயன்படுத்தப்படும் அதே விதிகளைப் பயன்படுத்தவும். அவ்வாறு செய்வது PDF ஐ "அதிர்ஷ்ட" யூகங்களிலிருந்து பாதுகாக்கும்.
எச்சரிக்கைகள்
- சிறப்பு மென்பொருளைப் பயன்படுத்தி தடுக்கப்பட்ட PDF ஐ திறக்க முடியும். கடவுச்சொல் மூலம் ஆவணம் பாதுகாக்கப்பட்டாலும், அதை பாதுகாப்பான இடத்தில் வைத்திருங்கள்.