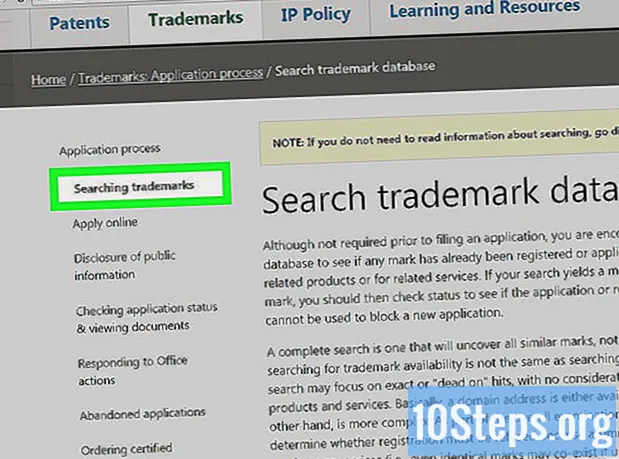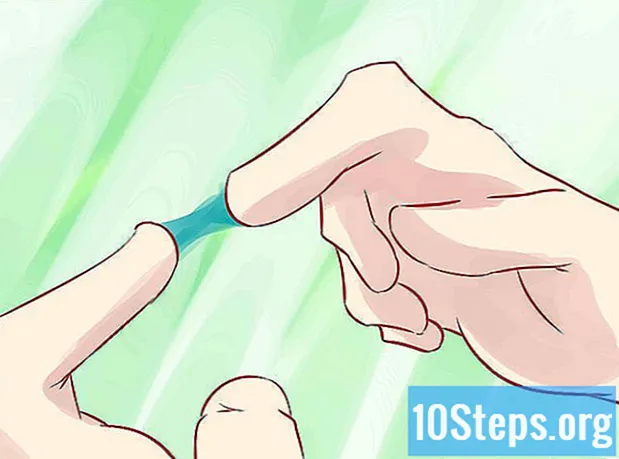உள்ளடக்கம்
அலுவலகம் என்பது உலகின் மிகவும் பிரபலமான உற்பத்தித்திறன் பயன்பாட்டுத் தொகுப்புகளில் ஒன்றாகும், அதாவது நீங்கள் ஒரு அலுவலக ஆவணத்தை இறுதியில் காணலாம். இந்த வகை ஆவணத்தை நீங்கள் திறக்க, திருத்த அல்லது உருவாக்க வேண்டும், ஆனால் முழு தொகுப்புக்கும் பணம் செலுத்த விரும்பவில்லை என்றால், சில விருப்பங்கள் உள்ளன. ஒரு மாதம் முழுவதும் அனைத்து அலுவலக செயல்பாடுகளுக்கும் அணுகலைப் பெற நீங்கள் ஒரு இலவச சோதனை பதிப்பைப் பயன்படுத்தலாம். ஆன்லைனில் ஆவணங்களை இலவசமாக உருவாக்க மற்றும் திருத்த அலுவலக வலை பயன்பாடுகளையும் நீங்கள் பயன்படுத்தலாம். மொபைல் சாதனங்களுக்கு பல இலவச விருப்பங்கள் உள்ளன, மேலும் அலுவலக வடிவங்களை ஆதரிக்கும் மாற்று வழிகளையும் நீங்கள் பயன்படுத்தலாம்.
படிகள்
4 இன் முறை 1: சோதனை பதிப்பைப் பெறுதல்
சோதனை பதிப்பைப் பயன்படுத்தி Office 365 ஐ ஒரு மாதத்திற்கு முயற்சிக்கவும். சோதனை பதிப்பைப் பதிவிறக்குவதன் மூலம் ஒரு மாதத்திற்கு நீங்கள் இலவசமாக அலுவலகத்தைப் பயன்படுத்தலாம். வேர்ட், எக்செல், பவர்பாயிண்ட், அவுட்லுக் மற்றும் பிற நிரல்களின் 2016 பதிப்புகள் இதில் அடங்கும். இலவச சோதனை காலத்தை வழங்கும் ஒரே பதிப்பு Office 365 ஆகும்.
- இதைப் பயன்படுத்த பதிவுசெய்ய சரியான கிரெடிட் கார்டு தேவைப்படுகிறது, ஆனால் இரண்டாவது மாதத்தின் ஆரம்பம் வரை கட்டணம் வசூலிக்கப்படாது. முதல் மாத இறுதிக்குள் சந்தாவை ரத்துசெய்வது எந்தவொரு கட்டணத்தையும் தவிர்க்கிறது மற்றும் முதல் மாதத்திற்கான சோதனை பதிப்பைப் பயன்படுத்த உங்களை அனுமதிக்கிறது.

அலுவலக வலைத்தளத்தைப் பார்வையிடவும். சோதனை பதிப்பை அலுவலக வலைத்தளத்திலிருந்து பின்வரும் இணைப்பில் பதிவிறக்கம் செய்யலாம்.
"1 மாதத்திற்கு இலவசமாக முயற்சிக்கவும்" பொத்தானைக் கிளிக் செய்க. இது உள்நுழைவு செயல்முறையைத் தொடங்கும்.

உங்கள் மைக்ரோசாஃப்ட் கணக்கை அணுகவும் அல்லது புதிய கணக்கை உருவாக்கவும். தொடர உங்களுக்கு மைக்ரோசாஃப்ட் கணக்கு தேவைப்படும். அணுகலைத் தொடர ஹாட்மெயில், லைவ்.காம் அல்லது அவுட்லுக்.காமில் இருந்து எந்த மின்னஞ்சல் முகவரியையும் பயன்படுத்தலாம் அல்லது புதிய கணக்கை இலவசமாக உருவாக்கலாம். இந்த படிநிலை அலுவலகத்தின் சோதனை பதிப்பைப் பதிவிறக்குவதற்கு ஒரு முன்நிபந்தனை.
செல்லுபடியாகும் கிரெடிட் கார்டு எண்ணை உள்ளிடவும். அலுவலக சோதனை காலத்தைத் தொடங்க, உங்களுக்கு கடன் அல்லது பற்று அட்டை தேவைப்படும். முதல் மாத இறுதிக்குள் நீங்கள் சந்தாவை ரத்து செய்யாவிட்டால் மட்டுமே, தொகை உடனடியாக வசூலிக்கப்படாது.
Office 365 நிறுவியை பதிவிறக்கவும். கணக்கை உருவாக்கி, கிரெடிட் கார்டு விவரங்களை உள்ளிட்டு, நிரல் நிறுவல் இணைப்பைப் பெறுவீர்கள். நிறுவி தானே சிறியது, எந்த நேரத்திலும் பதிவிறக்கம் செய்யப்படக்கூடாது.
பதிவிறக்கிய பிறகு நிறுவியை இயக்கவும். பதிவிறக்கத்தின் முடிவில், உண்மையான அலுவலக பதிவிறக்கத்தைத் தொடங்க பதிவிறக்கிய கோப்பைத் திறக்கவும். பதிவிறக்கம் தொடங்குவதற்கு முன், உங்கள் மைக்ரோசாஃப்ட் நற்சான்றிதழ்களை மீண்டும் உள்ளிட வேண்டும்.
- நிறுவலின் போது, நீங்கள் எந்த அலுவலக தயாரிப்புகளை நிறுவ விரும்புகிறீர்கள் என்பதை தேர்வு செய்யலாம். நீங்கள் பயன்படுத்த விரும்பாத நிரல்களை அகற்றுவதன் மூலம் நேரத்தையும் வட்டு இடத்தையும் சேமிக்க முடியும். எதிர்காலத்தில் உங்களுக்கு ஒரு நிரல் தேவைப்பட்டால், நிறுவியை மீண்டும் இயக்கவும்.
- நிறுவல் செயல்முறை சிறிது நேரம் ஆகலாம், குறிப்பாக உங்களிடம் மெதுவான இணையம் இருந்தால்.
அலுவலக நிரல்களைத் திறக்கவும். புதிதாக நிறுவப்பட்ட நிரல்களை "தொடக்க" மெனுவில் காணலாம். அனைத்து அலுவலக செயல்பாடுகளும் சோதனை பதிப்பில் கிடைக்கின்றன.
4 இன் முறை 2: வலை பயன்பாடுகளைப் பயன்படுத்துதல்
அலுவலக வலைத்தளத்திற்குச் செல்லவும். மைக்ரோசாப்ட் தனது ஆன்லைன் மேடையில் வேர்ட், எக்செல், பவர்பாயிண்ட் மற்றும் பிறவற்றை இலவசமாக வழங்குகிறது. ஆன்லைன் பதிப்பு டெஸ்க்டாப் பதிப்பைப் போல முழுமையானது அல்ல, ஆனால் அவை உங்களுக்குத் தேவையான எதையும் மட்டுமே செய்ய முடியும் மற்றும் நிறுவல் அல்லது கட்டணம் எதுவும் தேவையில்லை. கிடைக்கக்கூடிய வலை பயன்பாடுகளைக் காண அணுகல்.
நீங்கள் பயன்படுத்த விரும்பும் நிரலைக் கிளிக் செய்க. பக்கத்தை உருட்டுவதன் மூலம் கிடைக்கும் நிரல்களைக் காணலாம். நீங்கள் பயன்படுத்த விரும்பும் ஒன்றைக் கிளிக் செய்க.
உங்கள் Microsoft கணக்கை அணுகவும். உங்கள் தனிப்பட்ட (அல்லது பள்ளி / வேலை) மைக்ரோசாஃப்ட் கணக்கில் உள்நுழைய வேண்டும். உள்நுழைந்த பிறகு, நீங்கள் தேர்ந்தெடுக்கப்பட்ட நிரல்களைப் பயன்படுத்தலாம். உங்களிடம் மைக்ரோசாஃப்ட் கணக்கு இல்லையென்றால், ஒன்றை இலவசமாக உருவாக்கவும். இலவச கணக்குகள் 5 ஜிபி ஒன்ட்ரைவ் சேமிப்பிடத்தை வழங்குகின்றன, அங்கு ஆவணங்கள் சேமிக்கப்படும் மற்றும் எந்த கணினி அல்லது மொபைல் சாதனத்திலிருந்தும் அணுகலாம்.
நிரலைப் பயன்படுத்தவும். வலை பயன்பாடுகளின் தளவமைப்பு டெஸ்க்டாப் பதிப்போடு கிட்டத்தட்ட ஒத்திருக்கிறது. வெவ்வேறு எடிட்டிங் விருப்பங்களுக்கு இடையில் மாற மேல் தாவல்களைப் பயன்படுத்தவும். சில காணாமல் போன அல்லது வரையறுக்கப்பட்ட செயல்பாடுகள் இருக்கலாம். அவை அனைத்தையும் அணுக, உங்களுக்கு டெஸ்க்டாப் பதிப்பு தேவைப்படும். இந்த மைக்ரோசாப்ட் ஆதரவு பக்கத்தைப் பார்த்து, பதிப்புகளுக்கு இடையிலான வேறுபாடுகளைக் காண்க.
ஆவணத்தை சேமிக்கவும். வலை பயன்பாடுகள் தானாக ஆவணத்தை சேமிக்காது, எனவே அவற்றை அடிக்கடி சேமிக்க நினைவில் கொள்ளுங்கள். "கோப்பு" தாவலைக் கிளிக் செய்து "இவ்வாறு சேமி" என்பதைத் தேர்ந்தெடுத்து ஆவணத்தைச் சேமிக்கவும்.
- நீங்கள் ஒரு கோப்பைச் சேமிக்கும்போது, அது OneDrive க்கு அனுப்பப்படும்.
- "இவ்வாறு சேமி" மெனுவிலிருந்து கோப்பை உங்கள் கணினியில் பதிவிறக்கவும் தேர்வு செய்யலாம். PDF மற்றும் திறந்த வடிவங்கள் உட்பட பல வடிவமைப்பு விருப்பங்கள் உள்ளன.
அலுவலக வலை பயன்பாடுகளில் திறக்க ஆவணங்களை ஒன் டிரைவிற்கு அனுப்பவும். நீங்கள் ஒருவரிடமிருந்து அலுவலக ஆவணத்தைப் பெற்றிருந்தால், அதை ஒன் டிரைவிற்கு அனுப்புவதன் மூலம் வலை பயன்பாடு மூலம் பார்க்கலாம்.
- இணைய உலாவியில் அணுகல். மொபைல் சாதனத்தில் நீங்கள் ஒன்ட்ரைவ் பயன்பாட்டையும் பயன்படுத்தலாம்.
- கோப்பை ஒன் டிரைவிற்கு அனுப்ப உலாவி சாளரத்திற்கு இழுக்கவும். சிறிய ஆவணங்கள் விரைவாக அனுப்பப்பட வேண்டும், ஆனால் பவர்பாயிண்ட் விளக்கக்காட்சி போன்ற பெரியவை அதிக நேரம் ஆகலாம்.
- Office வலை பயன்பாட்டைத் திறக்க OneDrive இல் அனுப்பப்பட்ட கோப்பைக் கிளிக் செய்க. இது ஆவணத்தைக் காணவும் திருத்தவும் உங்களை அனுமதிக்கிறது (அது பாதுகாக்கப்படவில்லை என்றால்).
முறை 3 இன் 4: அலுவலக மொபைல் பயன்பாடுகளைப் பயன்படுத்துதல்
IOS மற்றும் Android சாதனத்தில் Office மொபைல் பயன்பாடுகளைப் பதிவிறக்குக. இதுபோன்ற மொபைல் இயக்க முறைமைகளுக்கு மைக்ரோசாப்ட் இந்த பயன்பாடுகளை இலவசமாக வழங்குகிறது. அவற்றை Google Play Store அல்லது Apple App Store இலிருந்து பதிவிறக்கம் செய்யலாம். இந்த பயன்பாடுகளின் இலவச பதிப்புகள் கோப்புகளைத் திருத்துவதற்கும் உருவாக்குவதற்கும் அடிப்படை செயல்பாடுகளைக் கொண்டுள்ளன. அலுவலகம் 365 சந்தா மிகவும் மேம்பட்ட அம்சங்களுக்கான அணுகலை உறுதி செய்கிறது.
உங்கள் சேமிப்பக சாதனத்தை அணுக அலுவலக பயன்பாடுகளை அங்கீகரிக்கவும். முதல் முறையாக அவற்றைத் திறக்கும்போது, சாதனத்தில் உள்ள கோப்புகளுக்கான அணுகலை நீங்கள் அனுமதிக்க வேண்டியிருக்கலாம். அணுகலை அனுமதிக்கவும், இதனால் அவை சேமிக்கப்பட்டு எளிதாக ஏற்றப்படும்.
OneDrive உடன் இணைக்க உங்கள் Microsoft கணக்கை அணுகவும். நீங்கள் முதல் முறையாக பயன்பாட்டைத் திறக்கும்போது, உங்கள் மைக்ரோசாஃப்ட் நற்சான்றிதழ்களை உள்ளிட வேண்டும். இது தேவையில்லை என்றாலும், ஏற்கனவே உள்ள கணக்கை அணுகுவது அல்லது புதிய ஒன்றை உருவாக்குவது ஒன் டிரைவில் 5 ஜிபி சேமிப்பிடத்தை வைத்திருக்க உங்களை அனுமதிக்கிறது, இது உங்கள் எல்லா சாதனங்களிலும் அலுவலக கோப்புகள் ஒத்திசைக்கப்படுவதை உறுதி செய்கிறது.
வெவ்வேறு இடங்களிலிருந்து கோப்புகளைத் திறக்க "திற" என்பதைத் தட்டவும். சாதனத்தில் பதிவிறக்கம் செய்யப்பட்ட கோப்புகளை அல்லது Google இயக்ககம், டிராப்பாக்ஸ், ஒன்ட்ரைவ் போன்றவற்றில் சேமிக்கப்பட்ட ஆவணங்களைத் திறக்கலாம். அலுவலக பயன்பாடுகள் பொதுவாக ஆதரிக்கப்படும் அனைத்து வடிவங்களையும் ஆதரிக்கின்றன (எடுத்துக்காட்டாக, வேர்ட் DOC, DOCX மற்றும் TXT கோப்புகளைத் திறக்கலாம்).
புதிய ஆவணத்தை உருவாக்க "புதியது" என்பதைத் தொடவும். "புதிய" சாளரத்தின் மேலே, கோப்பு எங்கு உருவாக்கப்படும் என்பதைத் தேர்ந்தெடுப்பதற்கான மெனுவைக் காண்பீர்கள். உங்கள் மைக்ரோசாஃப்ட் கணக்கை அணுகினால், ஒன்ட்ரைவ் ‘தனிப்பட்ட’ கோப்புறை இயல்புநிலை தேர்வாக இருக்கும். நீங்கள் பயன்படுத்தும் உள்ளூர் சாதனத்தில் கோப்புகளை சேமிக்கலாம்.
வடிவமைப்பு கருவிகளை அணுக மேல் பொத்தான்களைப் பயன்படுத்தவும். பென்சில் வரைபடத்துடன் கூடிய "ஏ" பொத்தான் வடிவமைப்பு மெனுவைத் திறக்கும் நீங்கள் அலுவலகத்தின் டெஸ்க்டாப் பதிப்பைப் போன்ற அடிப்படை வடிவமைப்பு மற்றும் எடிட்டிங் கருவிகளைத் தேர்ந்தெடுக்கலாம். கிடைக்கும் வெவ்வேறு தாவல்களைக் காண "முகப்பு" பொத்தானைத் தொடவும். கிடைக்கக்கூடிய விருப்பங்களைக் காண வடிவமைப்பு மெனுவுக்கு இடையில் செல்லவும்.
- விசைப்பலகை திறந்திருக்கும் போது, விரைவான அணுகல் வடிவமைப்பு கருவிகளைக் காண மேல் மெனுக்களுக்கு இடையில் மாறவும்.
ஆவணத்தை சேமிக்க "சேமி" பொத்தானைத் தொடவும். இது சரியான இடைவெளியில் தானாகவே சேமிக்கப்படும், ஆனால் "சேமி" பொத்தானைத் தட்டுவதன் மூலம் நீங்கள் விரும்பும் போதெல்லாம் சேமிக்கலாம். மேல் இடது மூலையில் உள்ள "மெனு" பொத்தானைத் தொட்டு, எந்த நேரத்திலும் "சேமி" விருப்பத்தைத் தேர்ந்தெடுக்கவும்.
4 இன் முறை 4: அலுவலக மாற்றுகளைப் பயன்படுத்துதல்
கணினிகளுக்கு கிடைக்கும் அலுவலக மாற்றுகளை சரிபார்க்கவும். அலுவலக அம்சங்களில் பெரும்பாலானவற்றை வழங்கக்கூடிய பல நிரல்கள் உள்ளன, மேலும் சில புதியவை கூட உள்ளன. இந்த திட்டங்கள் பல்வேறு திறந்த வடிவங்கள் உட்பட அனைத்து அலுவலக ஆவணங்களையும் திறக்கும் திறன் கொண்டவை. மிகவும் பிரபலமான விருப்பங்கள்: FreeOffice, OpenOffice மற்றும் LibreOffice.
- FreeOffice மிகவும் எளிதில் அணுகக்கூடிய விருப்பமாகக் கருதப்படுகிறது, அதே நேரத்தில் OpenOffice மற்றும் LibreOffice ஆகியவை மிகவும் சக்திவாய்ந்தவை. உங்களுக்கு அலுவலகம் தெரிந்திருந்தால், FreeOffice அல்லது LibreOffice ஐப் பயன்படுத்துங்கள்.
தேர்ந்தெடுக்கப்பட்ட மென்பொருளைப் பதிவிறக்கவும். உங்களுக்கான சிறந்த விருப்பத்தைத் தேர்ந்தெடுத்த பிறகு, நிரலின் நிறுவியைப் பதிவிறக்கவும். நிறுவியைப் பதிவிறக்க பின்வரும் தளங்களில் ஒன்றைப் பார்வையிடவும்:
- லிப்ரே ஆபிஸ் -
- FreeOffice -
- திறந்த அலுவலகம் -
நிறுவியைத் திறக்கவும். Office ஐ நிறுவுவதைப் போலவே, நீங்கள் எந்த நிரல்களை நிறுவ விரும்புகிறீர்கள் என்பதை நீங்கள் தேர்வு செய்ய முடியும். நீங்கள் பயன்படுத்த விரும்பும் ஒன்றை மட்டும் தேர்ந்தெடுப்பதன் மூலம், நிறுவல் நேரத்தையும் வட்டு இடத்தையும் சேமிக்கிறீர்கள்.
புதிய திட்டத்துடன் உங்களைப் பழக்கப்படுத்துங்கள். மேலே பட்டியலிடப்பட்டுள்ள மூன்று மாற்றுகளும் வேறுபட்ட தோற்றத்தையும் செயல்பாட்டையும் கொண்டிருக்கின்றன, மேலும் அவை அனைத்து செயல்பாடுகளையும் கொண்ட நிரல்களாகும். இந்த வழியில், அவர்கள் கற்றல் வரிசையைக் கொண்டுள்ளனர், குறிப்பாக நீங்கள் அலுவலகத்துடன் பழகினால். அடிப்படை செயல்பாடுகள் எளிமையாகவும் எளிதாகவும் இருக்க வேண்டும், மேலும் மேம்பட்ட செயல்பாடுகள் குறித்த YouTube வீடியோக்கள் அல்லது விக்கிஹோ டுடோரியல்களையும் நீங்கள் ஆலோசிக்கலாம்.
- கட்டுரையை அணுகவும் OpenOffice Writer ஐ எவ்வாறு பயன்படுத்துவது (ஆங்கிலத்தில் மட்டும்) மற்றும் வேர்ட் மாற்றான OpenOffice உரை திருத்தியை எவ்வாறு பயன்படுத்துவது என்பது பற்றிய விவரங்களைக் காண்க.
- லிப்ரே ஆபிஸை எவ்வாறு பயன்படுத்துவது (ஆங்கிலத்தில் மட்டும்) என்ற கட்டுரையைப் பார்வையிடவும், லிப்ரே ஆபிஸ் உரை திருத்தியுடன் எவ்வாறு பழகுவது என்பதற்கான உதவிக்குறிப்புகளைப் பார்க்கவும்.
மேகக்கணி சார்ந்த அலுவலக மாற்றீட்டைக் கவனியுங்கள். ஆன்லைன் கருவிகள் மிகவும் சக்திவாய்ந்ததாக மாறும் போது, ஒரு கணினியில் உற்பத்தித்திறன் நிரல்களை நிறுவ வேண்டிய அவசியம் குறைவு. மேலே பட்டியலிடப்பட்ட அலுவலக வலை பயன்பாடுகளுக்கு கூடுதலாக, இந்த நிரல்களுக்கான பல விருப்பங்கள் மேகக்கட்டத்தில் கிடைக்கின்றன. இந்த சேவைகள் அனைத்தும் அலுவலக கோப்புகளை பதிவேற்ற மற்றும் திருத்த உங்களை அனுமதிக்கின்றன.
- கூகிள் டாக்ஸ் மிகவும் பிரபலமான விருப்பமாகும். கூகிளின் ஆன்லைன் கருவிகளைப் பயன்படுத்தி உரை ஆவணங்கள், விரிதாள்கள் மற்றும் விளக்கக்காட்சிகளை உருவாக்க மற்றும் திருத்த இது அனுமதிக்கிறது. ஆவணங்கள் சேமிக்கப்படும் Google இயக்கக பக்கத்தில் இவை அனைத்தையும் நீங்கள் செய்யலாம். உங்களிடம் ஜிமெயில் கணக்கு இருந்தால், நீங்கள் Google டாக்ஸை அணுகலாம். கூகிள் டிரைவ் கட்டுரையை எவ்வாறு பயன்படுத்துவது என்பதைப் பார்வையிடவும் மற்றும் ஆவணங்களை எவ்வாறு உருவாக்குவது மற்றும் திருத்துவது என்பது பற்றிய விவரங்களைக் காண்க.
- அலுவலகத்தை மாற்றக்கூடிய மேகக்கட்டத்தில் ஜோஹோ மற்றொரு விருப்பமாகும். இதன் இடைமுகம் கூகிள் டாக்ஸை விட ஆஃபீஸுடன் ஒத்திருக்கிறது. உரை ஆவணங்கள், விரிதாள்கள் மற்றும் விளக்கக்காட்சிகளை உருவாக்க ஜோஹோ உங்களை அனுமதிக்கிறது. சோஹோவை எவ்வாறு பயன்படுத்துவது] (ஆங்கிலத்தில் மட்டும்) என்ற கட்டுரையைப் பார்க்கவும், அதை எவ்வாறு பயன்படுத்துவது என்பது பற்றிய கூடுதல் விவரங்களைக் காண்க.
- உரை ஆவணங்கள், விரிதாள்கள் மற்றும் விளக்கக்காட்சிகளை உருவாக்க அனுமதிக்கும் அலுவலகத்திற்கு மற்றொரு மாற்று மட்டுமே அலுவலகம்.