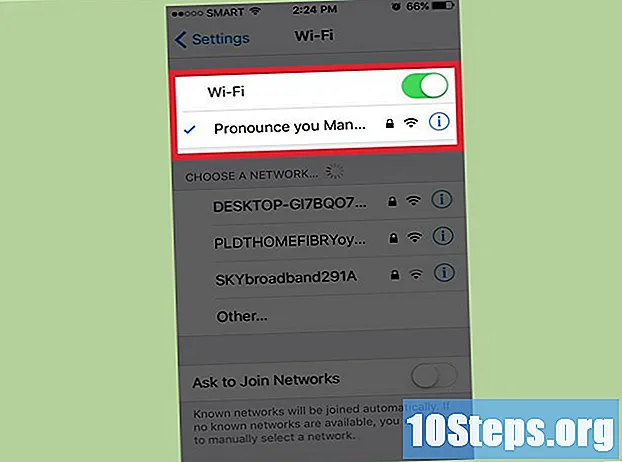உள்ளடக்கம்
உங்கள் நிரலாக்கக் குறியீட்டை மறுவடிவமைக்க வேண்டியது சோர்வாக இருக்கிறதா? நீங்கள் Control + Shift + F கட்டளையை அழுத்தும்போது, கிரகணம் உங்களுக்காக முழு ஆவணத்தையும் வடிவமைக்கும். உங்கள் விருப்பங்களைப் பின்பற்றி கிரகணம் உங்கள் ஆவணத்தை வடிவமைக்கும் முறையை மாற்ற கீழேயுள்ள படிகளைப் பின்பற்றவும்.
படிகள்
கிரகண நிரலைத் திறக்கவும். மேல் கருவிப்பட்டியில் உள்ள "சாளரம்" விருப்பத்தை சொடுக்கவும், பின்னர் "விருப்பத்தேர்வுகள்" என்பதைக் கிளிக் செய்யவும்.

சாளரத்தின் இடது பக்கத்தில், "ஜாவா" விருப்பத்தையும், பின்னர் "கோட் ஸ்டைல்" விருப்பத்தையும் விரிவுபடுத்தி, பின்னர் "வடிவமைப்பு" என்பதைக் கிளிக் செய்க.
செயலில் உள்ள சுயவிவரம் “கிரகணத்தில்” கட்டமைக்கப்பட வேண்டும்; இந்த அமைப்பை நீங்கள் திருத்த முடியாது. எனவே, கீழே உள்ள "புதிய ..." பொத்தானைக் கிளிக் செய்வதன் மூலம் புதிய ஒன்றை உருவாக்குவோம்.

"சுயவிவரப் பெயர்" என்பதன் கீழ், நீங்கள் நினைவில் வைத்திருக்கும் பெயரைத் தேர்வுசெய்க. "பின்வரும் சுயவிவரத்துடன் உள்ளமைவைத் துவக்கு" என்ற விருப்பம் "கிரகணம்" தேர்ந்தெடுக்கப்பட்டிருக்க வேண்டும். மேலும் "இப்போது திருத்து சாளரத்தைத் திற" என்ற விருப்பமும் தேர்ந்தெடுக்கப்பட வேண்டும். இப்போது, உங்கள் புதிய வடிவமைப்பு அமைப்புகளை உருவாக்க "சரி" என்பதைக் கிளிக் செய்க.
நீங்கள் தேர்ந்தெடுத்த சுயவிவர பெயர் சாளரத்தை இப்போது காண்பீர்கள். பின்வரும் பெயர்களுடன் 8 தாவல்கள் இருக்கும்:- உள்தள்ளல்
- பிரேஸ்கள்
- வெள்ளை இடம்
- வெற்று கோடுகள்
- புதிய வரிகள்
- கட்டுப்பாட்டு அறிக்கைகள்
- வரி மடக்குதல்
- கருத்துரைகள்
"விண்ணப்பிக்கவும்" என்று பெயரிடப்பட்ட ஒரு பொத்தானும், கீழே "சரி" என்று பெயரிடப்பட்ட மற்றொரு பொத்தானும் இருக்கும். நீங்கள் மாற்றங்களைச் செய்யும்போதெல்லாம் “விண்ணப்பிக்கவும்” பொத்தானைத் தேர்ந்தெடுப்பதை உறுதிசெய்து கொள்ளுங்கள், இதனால் அவை சேமிக்கப்பட்டு உங்கள் வடிவமைப்பு அமைப்புகளுக்குப் பயன்படுத்தப்படும்.
"உள்தள்ளல்" தாவலைக் காண மேலே உள்ள படத்தைப் பார்க்கவும். இந்த தாவல் மிகவும் முக்கியமானது, ஏனெனில் இது ஒரு நிரலை சரியாகச் செய்தால் படிக்கக்கூடியதாக இருக்கும். பொது தகவல் பகுதியில், நீங்கள் தாவலின் அளவை மாற்றலாம், நீங்கள் இடத்தை சேமிக்க விரும்புகிறீர்களா அல்லது பிரிவுகளை மிக எளிதாக வேறுபடுத்த விரும்புகிறீர்களா என்பதைப் பொறுத்து நீங்கள் கட்டமைக்க முடியும். குறியீட்டு விதிகளின்படி, நீங்கள் "உள்தள்ளல்" பிரிவில் உள்ள அனைத்து விருப்பங்களையும் சரிபார்க்க வேண்டும் (வெற்று கோடுகள் ஒரு பொருட்டல்ல). "விண்ணப்பிக்கவும்" என்பதைக் கிளிக் செய்ய மறக்காதீர்கள்.
"பிரேஸ்" தாவலைக் கிளிக் செய்து, தேவைப்பட்டால் மேலே உள்ள படத்தைப் பார்க்கவும். பிரேஸ்களின் அமைப்புகள் மிகவும் எளிமையானவை, அவை உங்கள் தனிப்பட்ட விருப்பத்தின் அடிப்படையில் அமைந்தவை. பெரும்பாலான மக்கள் "ஒரே வரி" அல்லது "அடுத்த வரி" பயன்படுத்துகிறார்கள். ஒவ்வொரு விருப்பத்திற்கும் நீங்கள் ஒரே நிலையைப் பயன்படுத்த வேண்டும். விண்ணப்பிக்க கிளிக் செய்ய மறக்காதீர்கள்.
"வெள்ளை இடம்" தாவலைக் கிளிக் செய்க. மேலே உள்ள படத்தை ஒரு குறிப்பாகப் பயன்படுத்தவும். மீண்டும், இந்த தாவல் உங்கள் விருப்பங்களுக்கும் வாசிப்பு எளிமைக்கும் ஏற்ப கட்டமைக்கப்படுகிறது. விரிவாக்கக்கூடிய பல விருப்பங்கள் உள்ளன - அவற்றைப் படித்துத் தேர்ந்தெடுக்கவும் அல்லது தேர்வுநீக்கவும், உங்கள் விருப்பங்களுக்கு ஏற்ப, நீங்கள் சேர்க்க விரும்பும் இடத்தை (ஸ்பேஸ் பட்டியில் தட்டவும்) சேர்க்கவும் அகற்றவும். இந்த தாவலில் பல விருப்பங்கள் இருப்பதால், மாற்றங்களைக் காண முன்னோட்டத்தைக் காட்டும் சாளரத்தில் பார்க்க மறக்காதீர்கள், எப்போதும் "விண்ணப்பிக்கவும்" என்பதைக் கிளிக் செய்க.
"வெற்று கோடுகள்" தாவலைக் கிளிக் செய்து, படத்தை ஒரு குறிப்பாகப் பயன்படுத்தவும். வெவ்வேறு அறிவிப்புகளுக்கு முன் அல்லது பின் வெற்று வரிகளின் எண்ணிக்கையைக் குறிப்பிட இந்த தாவல் உங்களை அனுமதிக்கிறது. இயல்புநிலை வழக்கமாக 0 அல்லது 1 ஆகும், இது விருப்பத்தைப் பொறுத்து. நீங்கள் ஒன்றுக்கு மேற்பட்ட வெற்று வரியைப் பயன்படுத்தினால், அது இடத்தை வீணடிக்கும். உங்கள் விருப்பங்களுக்கு ஏற்ப விருப்பத்தைத் தேர்வுசெய்க. "விண்ணப்பிக்கவும்" என்பதைக் கிளிக் செய்ய மறக்காதீர்கள்.
மேலே உள்ள படத்தைப் பார்த்து, பின்னர் "புதிய கோடுகள்" தாவலைக் கிளிக் செய்க. இந்த தாவல் பயனரின் விருப்பங்களுக்கு ஏற்ப மட்டுமே பயன்படுத்தப்படுகிறது, எனவே விரும்பிய விருப்பங்களைத் தேர்ந்தெடுக்கவும். "விண்ணப்பிக்கவும்" பொத்தானை மறந்துவிடாதீர்கள்.
மீண்டும், "கட்டுப்பாட்டு அறிக்கைகள்" தாவல் உங்கள் விருப்பங்களுக்கு ஏற்ப கட்டமைக்கப்பட வேண்டும். விருப்பங்களைத் தேர்ந்தெடுக்கும்போது மேலே உள்ள படத்தைப் பார்க்கவும். ஒரு பிறகு சேர்க்கப்பட்ட இடங்களுடன் அல்லது இல்லாமல் ஆவணம் படிக்க எளிதாக இருக்கும் கட்டுப்பாட்டு அறிக்கை. உங்கள் ஆவணத்தின் நீளத்தைக் கட்டுப்படுத்த, விருப்பங்களைச் சரிபார்க்க வேண்டாம். "விண்ணப்பிக்கவும்" பொத்தானைக் கிளிக் செய்க.
"லைன் மடக்குதல்" தாவலைக் கிளிக் செய்து மேலே உள்ள படத்தைக் காண்க. “வரி அகலம் மற்றும் உள்தள்ளல் நிலைகள்” பிரிவில், எழுத்துக்கள் தொடர்பாக, உங்கள் ஆவணத்தின் அகலத்தைத் தேர்ந்தெடுக்கவும், மற்றும் கோடுகள் "மடிக்க" உள்தள்ளல் எவ்வளவு அகலமாக வேண்டும் என்பதை நீங்கள் விரும்புகிறீர்கள். கீழே, ஒவ்வொரு விருப்பத்தையும் கிளிக் செய்து, உங்கள் விருப்பங்களுக்கு ஏற்ப “வரி மடக்குதல் கொள்கை” மற்றும் “உள்தள்ளல் கொள்கை” ஆகியவற்றைத் தேர்ந்தெடுக்கவும். வெறுமனே, ஆவணத்தில் முடிந்தவரை சிறிய உள்தள்ளல் இருக்க வேண்டும், அதை "மடக்குகிறது", அதனால் படிக்க எளிதாக இருக்கும். பல விருப்பங்கள் இருப்பதால், ஒவ்வொரு முறையும் "விண்ணப்பிக்கவும்" என்பதைக் கிளிக் செய்ய மறக்காதீர்கள்.
"கருத்துரைகள்" தாவல் கடைசியாக கட்டமைக்கப்பட்டது - குறிப்புக்காக மேலே உள்ள புகைப்படத்தைப் பார்க்கவும். “இயக்கு ...” என்று தொடங்கும் விருப்பங்கள் தேர்ந்தெடுக்கப்பட வேண்டும். உங்கள் விருப்பங்களுக்கு ஏற்ப மற்ற விருப்பங்களைத் தேர்ந்தெடுக்கலாம். "வெற்று வரிகளை அகற்றும்" அனைத்து விருப்பங்களையும் தேர்ந்தெடுக்க நான் பரிந்துரைக்கிறேன். "விண்ணப்பிக்கவும்" என்பதைக் கிளிக் செய்க.
எடுத்துக்காட்டாக, வடிவம் எவ்வாறு செயல்படும் என்பதைக் காண்பிக்க, சிதைந்த வடிவமைப்பைக் காட்டும் ஒரு எடுத்துக்காட்டு நிரல் (மேலே உள்ள புகைப்படத்தைக் கிளிக் செய்க) உள்ளது (எடுத்துக்காட்டாக, உள்தள்ளல், கூடுதல் இடங்கள் போன்றவை).).
தற்போது தேர்ந்தெடுக்கப்பட்ட ஆவணத்தை வடிவமைக்க, மேல் கருவிப்பட்டியில் "எழுத்துரு" என்பதைக் கிளிக் செய்து "வடிவமைப்பு" என்பதைக் கிளிக் செய்யவும் அல்லது "கட்டுப்பாடு + ஷிப்ட் + எஃப்" குறுக்குவழியைப் பயன்படுத்தவும்.
மீண்டும், மேலே உள்ள படத்தில் கிளிக் செய்க. அதில், உள்தள்ளல் மீட்டமைக்கப்பட்டுள்ளதை நீங்கள் காணலாம், அதிகப்படியான இடம் அகற்றப்பட்டு, எனது விருப்பத்திற்கு ஏற்ப விசைகள் நிலைநிறுத்தப்படுகின்றன. உங்கள் ஆவணம் என்னுடையது போலவே இருக்காது, ஏனெனில் இது உங்கள் குறியாக்க விருப்பங்களின் அடிப்படையில் இருக்கும்.
உதவிக்குறிப்புகள்
- நீங்கள் ஒரு உள்ளமைவைத் தேர்ந்தெடுக்கும்போது அல்லது தேர்வுநீக்கம் செய்யும்போது, வலதுபுறத்தில் உள்ள மாதிரிக்காட்சித் திரை, வடிவமைப்பு உள்ளமைவுக்கு உட்படும் மாற்றங்களைக் காண்பிக்கும்.
- இரண்டை விட சிறிய மடல் அளவை நீங்கள் பயன்படுத்தக்கூடாது.
- இயல்புநிலை அமைப்புகளை நீங்கள் எப்போதும் மீட்டெடுக்க முடியும் என்பதால், மாற்றங்களைச் செய்ய பயப்பட வேண்டாம்.
எச்சரிக்கைகள்
- சுயவிவர பெட்டியை மூடுவதற்கு முன் "விண்ணப்பிக்கவும்" விருப்பத்தை நீங்கள் தேர்ந்தெடுக்கவில்லை என்றால், எல்லா மாற்றங்களும் இழக்கப்படும்.
தேவையான பொருட்கள்
- கணினி
- நீங்கள் எழுதிய மூல குறியீடு
- கிரகணம் (இந்த கட்டுரையில் பயன்படுத்தப்படும் பதிப்பு: கிரகணம் SDK 3.4.1)