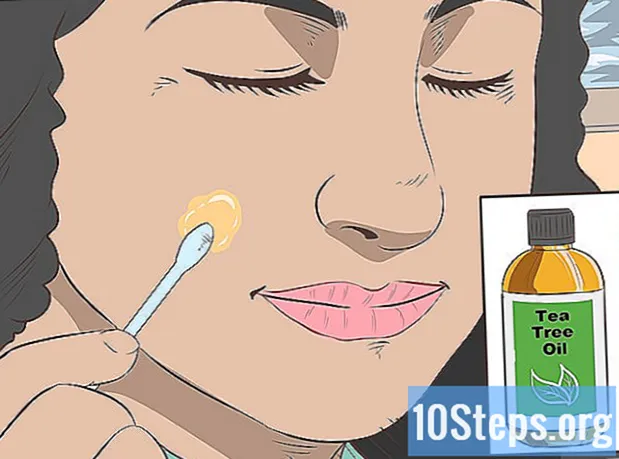உள்ளடக்கம்
பிசி கேம்கள் தொடர்ந்து உருவாகி வருகின்றன, எனவே புதிய கேம்கள் மெதுவானவை, குறைந்த திரவம் அல்லது உங்கள் கணினியில் பிழைகள் இருப்பதைக் காணலாம். இருப்பினும், விளையாட்டுகளில் கணினி செயல்திறன் மற்றும் வேகத்தை மேம்படுத்த சில எளிய மற்றும் பயனுள்ள வழிகள் உள்ளன. இந்த கட்டுரை சில எளிய படிகளில், பழைய கோப்புகளை சுத்தம் செய்வதிலிருந்து வன்பொருள் மேம்படுத்தல்களைச் செய்வது வரை பல்வேறு முறைகளைக் கற்பிக்கும்.
படிகள்
8 இன் முறை 1: உங்கள் வீடியோ அட்டை (ஜி.பீ.யூ) இயக்கிகளைப் புதுப்பிக்கவும்
உங்கள் வீடியோ அட்டையை அடையாளம் காணவும். தொடர்வதற்கு முன் அட்டையின் மாதிரியை அறிந்து கொள்வது அவசியம்.

விசைப்பலகையில் "விண்டோஸ்" விசையை அழுத்தவும். அவ்வாறு செய்வது "தொடக்க" மெனுவைத் திறக்கும்.
தேடல் புலத்தில் மேற்கோள்கள் இல்லாமல் "சாதன நிர்வாகி" என்று தட்டச்சு செய்க. தேடல் பல முடிவுகளைத் தரக்கூடும்.
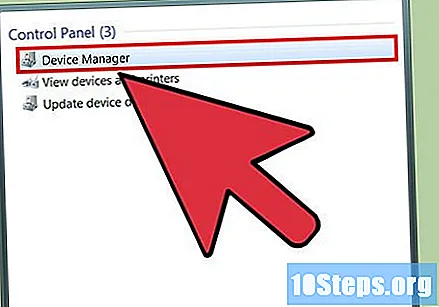
"சாதன நிர்வாகி" என்பதைக் கிளிக் செய்க. தொடர்புடைய சாளரம் திறக்கும்.
"வீடியோ அடாப்டர்கள்" என்பதற்குச் செல்லவும். அதன் இடது பக்கத்தில் உள்ள அம்புக்குறியை ஒரு முறை கிளிக் செய்வதன் மூலம் அந்த வகையை விரிவாக்குங்கள். இது உங்கள் வீடியோ அட்டையின் தயாரிப்பு மற்றும் மாதிரியைக் காண்பிக்கும்.
- பெரும்பாலான கணினிகளில், என்விடியா அல்லது இன்டெல்லிலிருந்து மாடல்களைக் காண்பீர்கள். சில சந்தர்ப்பங்களில் நீங்கள் AMD இலிருந்து மாதிரிகளைக் காணலாம். கணினியில் விளையாட்டுகளின் செயல்திறனை மேம்படுத்த, நீங்கள் வீடியோ அட்டை இயக்கிகளைப் புதுப்பிக்க வேண்டும்.

புதிய இயக்கிகளைக் கண்டறியவும். வீடியோ அட்டையின் உருவாக்கம் மற்றும் மாதிரி இப்போது உங்களுக்குத் தெரியும், உற்பத்தியாளரின் வலைத்தளத்திற்குச் சென்று புதுப்பிக்கப்பட்ட இயக்கி பதிப்புகளைப் பாருங்கள்.
8 இன் முறை 2: பழைய நிரல்களை நிறுவல் நீக்கு
பழைய நிரல்களை நிறுவல் நீக்கவும். உங்கள் கணினியில் அதிகமான நிரல்கள் உள்ளன, அது மெதுவாக இருக்கும். தேவையற்ற நிரல்களை நிறுவல் நீக்குவதன் மூலம், நீங்கள் கணினி செயல்திறனை எளிதாக அதிகரிக்க முடியும்.
கணினியில் கண்ட்ரோல் பேனலைத் திறக்கவும். "ஒரு நிரலை நிறுவல் நீக்கு" பகுதிக்குச் செல்லவும். இயக்க முறைமையைப் பொறுத்து இது வெவ்வேறு இடங்களில் இருக்கும்; விண்டோஸ் 7, 8, 8.1 அல்லது 10. அதைக் கண்டுபிடிப்பதில் சிக்கல் இருந்தால் அதைத் தேடுங்கள்.
"அமைப்பு" தாவலைக் கிளிக் செய்து அதை "கடைசியாகப் பயன்படுத்தியது" என்று மாற்றவும். இது உங்கள் நிரல்களை ஒழுங்கமைக்க உங்களை அனுமதிக்கும், இதன் மூலம் நீங்கள் நீண்ட காலமாகப் பயன்படுத்தாதவற்றைக் கண்டுபிடிப்பது எளிது.
பயன்படுத்தப்படாத நிரல்களை நிறுவல் நீக்கவும். உங்களுக்கு இனி தேவையில்லாத ஒரு நிரலைக் கண்டறிந்தால், "நிறுவல் நீக்கு" என்பதைக் கிளிக் செய்க (ஆனால் கவனமாக இருங்கள், நிரல் என்ன செய்கிறது என்று உங்களுக்குத் தெரியாவிட்டால், முன்பே சில ஆராய்ச்சி செய்வது நல்லது, ஏனெனில் அவற்றில் சில விளையாட்டுகளை இயக்குவது அவசியம்).
8 இன் முறை 3: ஒரு ஓவர்லாக் GPU இல்
முக்கியமான: இதைச் செய்வதற்கு முன், உங்கள் ஜி.பீ. ஓவர் க்ளோக்கிங்கை "ஆதரிக்கிறது" என்பதை உறுதிப்படுத்திக் கொள்ளுங்கள், ஏனெனில் அவர்களில் பலர் தொழிற்சாலையிலிருந்து தடுக்கப்பட்ட இந்த செயல்பாட்டுடன் வருகிறார்கள். இதுபோன்றால், அடுத்த முறைக்குச் செல்லவும்.
ஜி.பீ.யை ஓவர்லாக் செய்வது தொழிற்சாலை செயல்திறனுக்கு மேலே இயங்க வைக்கிறது. விளையாட்டு செயல்திறனை அதிகரிக்க இது ஒரு ஆபத்தான முறையாகும், எனவே தொடர்வதற்கு முன் அனைத்து முன்னெச்சரிக்கை நடவடிக்கைகளும் எடுக்கப்பட வேண்டும். ஆரம்பத்தில், உங்கள் அட்டையின் தற்போதைய செயல்திறனை நீங்கள் தீர்மானிக்க வேண்டும்.
இலவச கருவியைப் பதிவிறக்கவும் பெஞ்ச்மார்க் "மற்றும் பகுப்பாய்வு. மிகவும் பிரபலமான விருப்பங்களில் ஒன்று ஹெவன் 4.0 பெஞ்ச்மார்க் ஆகும்.
ஹெவன் 4.0 பெஞ்ச்மார்க் இயக்கவும். இது அமைப்புகள் மெனுவைத் திறக்கும்.
கணினி தீர்மானத்தை உள்ளமைக்கவும். நீங்கள் என்ன செய்கிறீர்கள் என்று உங்களுக்குத் தெரிந்தால் நீங்கள் மற்ற அமைப்புகளை மாற்றலாம், ஆனால் எளிமையான கிராபிக்ஸ் கார்டுகளின் விஷயத்தில், சிறந்ததை மாற்றக்கூடாது.
"ரன்" என்பதைக் கிளிக் செய்க. இது உங்கள் கணினியின் திறனை சோதிக்க வடிவமைக்கப்பட்ட காட்சிகளின் வரிசையை ஹெவன் காண்பிக்கும். சோதனையில் சில குறைபாடுகள் இருக்கலாம், ஆனால் அது சாதாரணமானது.
"பெஞ்ச்மார்க்" என்பதைக் கிளிக் செய்க. இந்த விருப்பத்தை திரையின் மேல் இடது மூலையில் காணலாம், மேலும் உங்கள் ஜி.பீ.யுவின் செயல்திறனை சோதிக்கும் 26 காட்சிகளை ஹெவன் செயல்படுத்தும்.
உங்கள் மதிப்பெண்ணைச் சேமிக்கவும். சோதனை முடிந்ததும், குழுவின் மதிப்பெண்ணைக் காட்டும் சாளரம் தோன்றும். ஓவர் க்ளோக்கிங்கிற்குப் பிறகு மதிப்பெண்ணுடன் ஒப்பிட நீங்கள் அதை எழுத வேண்டும்.
ஜி.பீ. ஓவர் க்ளாக்கிங் கருவியைப் பதிவிறக்கவும். அவற்றை ஆன்லைனில் இலவசமாகக் காணலாம். MSI இன் Afterburner மற்றும் EVGA இன் PrecisionX ஆகியவை மிகவும் பிரபலமான விருப்பங்கள்.
தேர்ந்தெடுக்கப்பட்ட கருவியைத் தொடங்கவும்.
கோர் கடிகாரத்தை 5 மெகா ஹெர்ட்ஸ் முதல் 10 மெகா ஹெர்ட்ஸ் வரை அதிகரிக்கவும். "கோர் கடிகாரம்" மற்றும் "ஷேடர் கடிகாரம்" அளவுருக்கள் இணைக்கப்பட்டுள்ளதா என்பதை சரிபார்க்க நினைவில் கொள்ளுங்கள், இதனால் அவற்றின் மதிப்புகள் தானாகவே மாற்றப்படும்.
"விண்ணப்பிக்கவும்" என்பதைக் கிளிக் செய்க. GPU-Z நிரலைத் திறந்து எண்கள் பொருந்துமா என்பதைச் சரிபார்த்து மாற்றங்கள் சேமிக்கப்பட்டுள்ளதா என்பதை நீங்கள் கண்டுபிடிக்கலாம்.
"சேமி" என்பதைக் கிளிக் செய்க. அமைப்புகளைச் சேமிக்க நிரல் உங்களிடம் கேட்கலாம். இதைச் செய்து சுயவிவரத்தை உருவாக்கவும்.
ஓவர் க்ளாக்கிங் செயல்முறையை மீண்டும் செய்யவும். இரண்டு விஷயங்கள் நடக்கலாம்: ஹெவன் எந்த பிரச்சனையும் இல்லாமல் இயங்கும், இது 5 மெகா ஹெர்ட்ஸ் அல்லது 10 மெகா ஹெர்ட்ஸ் அதிகரிக்க அனுமதிக்கும், அல்லது வீடியோ அட்டை செயலிழக்கத் தொடங்கும். படம், புள்ளிகள் அல்லது பளபளப்பான நட்சத்திரங்களைப் போல தோற்றமளிக்கும் கலைப்பொருட்களின் தோற்றத்தில் உள்ள கருப்பு குறைபாடுகளைக் கவனிப்பதன் மூலம் இந்த விபத்துக்களை நீங்கள் அடையாளம் காணலாம். இது ஓவர்லாக் நிலையற்றது அல்ல என்பதையும், மெகா ஹெர்ட்ஸ் அளவைக் குறைக்க வேண்டியது அவசியம் என்பதையும் இது குறிக்கும்.
- கணினியின் வெப்பநிலையையும் நீங்கள் கண்காணிக்க வேண்டும்.இது மிகவும் சூடாக இருந்தால், பாகங்கள் வெப்பத்தால் சேதமடையும்.
அதிர்வெண்ணை உள்ளமைக்கவும். உங்கள் வீடியோ அட்டைக்கான சரியான அதிர்வெண்ணைக் கண்டறிந்த பிறகு, உங்கள் கணினியை மறுதொடக்கம் செய்யுங்கள். சில நிரல்கள் புறப்படுவதற்கு முன் செய்யப்பட்ட மாற்றங்களைச் சேமிக்கும்படி கேட்கும்.
கொஞ்சம் விளையாடுங்கள். சரியான அதிர்வெண்ணை நீங்கள் கண்டறிந்துள்ளீர்கள் என்பதை உறுதிப்படுத்த, நிறைய கிராபிக்ஸ் செயலாக்கம் தேவைப்படும் ஒரு விளையாட்டை விளையாடுங்கள் மற்றும் செயல்திறனை மதிப்பீடு செய்யுங்கள்.
8 இன் முறை 4: "சூப்பர்ஃபெட்ச்" மற்றும் "ப்ரீஃபெட்ச்" ஐ முடக்கு
"தொடக்க" மெனுவுக்குச் செல்லவும்.
தேடல் பெட்டியில் மேற்கோள்கள் இல்லாமல் "regedit" என தட்டச்சு செய்க.
தேவையான விருப்பங்களை அணுக கீழேயுள்ள பாதையைப் பின்பற்றவும்: “HKEY_LOCAL_MACHINE SYSTEM CurrentControlSet கட்டுப்பாடு SessionManager நினைவக மேலாண்மை PrefetchParameters”.
"EnablePrefetcher" மற்றும் "EnableSuperfetch" இல் வலது கிளிக் செய்யவும்.
"மாற்று" என்பதைக் கிளிக் செய்க. இது சில மதிப்புகளைக் காட்டும் சாளரத்தைத் திறக்கும்.
காட்டப்படும் மதிப்பை மூன்றிலிருந்து பூஜ்ஜியமாக மாற்றவும்.
கணினியை மறுதொடக்கம் செய்யுங்கள். முன்னொட்டு மற்றும் சூப்பர்ஃபெட்ச் முடக்கப்பட வேண்டும்.
8 இன் முறை 5: வட்டு நீக்குதல் அல்லது மேம்படுத்துதல்
"தொடக்க" மெனுவை அணுகவும். அதில், "அனைத்து நிரல்களும்", பின்னர் "பாகங்கள்" மற்றும் இறுதியாக "கணினி கருவிகள்" என்பதைக் கிளிக் செய்க.
"வட்டு Defragmenter" ஐத் தேர்ந்தெடுக்கவும். கோப்புகளை வட்டில் இருந்து நீக்கும்போது, அது துண்டு துண்டாக மாறும். இது குறைவான கணினி செயல்திறனை ஏற்படுத்துகிறது. இந்த துண்டுகளை மறுசீரமைப்பதன் மூலம், உங்கள் கணினியின் செயல்திறனை மேம்படுத்தலாம்.
விண்டோஸ் நிறுவப்பட்ட வட்டைத் தேர்ந்தெடுக்கவும். நீங்கள் விண்டோஸ் 8 அல்லது 10 ஐ இயக்குகிறீர்கள் என்றால், அடுத்த கட்டத்திற்குச் செல்லவும்.
"Defragment வட்டு" என்பதைத் தேர்ந்தெடுக்கவும்.
- உங்களிடம் ஒரு எஸ்.எஸ்.டி, திட நிலை இயக்கி இருந்தால், டிஃப்ராக்மென்டேஷன் செய்ய வேண்டாம். அதற்கு பதிலாக, அடுத்த படிக்குச் செல்லவும்.
"மேம்படுத்து" என்பதைத் தேர்ந்தெடுக்கவும். இது "TRIM" கட்டளையைத் தொடங்கும்.
TRIM இயக்கப்பட்டிருப்பதை உறுதிசெய்க. "கட்டளை வரியில்" திறந்து எளிய கட்டளையை உள்ளிடுவதன் மூலம் இதை நீங்கள் செய்யலாம்.
"தொடங்கு" என்பதைக் கிளிக் செய்க. தேடல் பட்டியில் "cmd" (மேற்கோள்கள் இல்லாமல்) தட்டச்சு செய்து "cmd" ஐத் தேர்ந்தெடுக்கவும்.
"நிர்வாகியாக இயக்கு" என்பதைக் கிளிக் செய்க.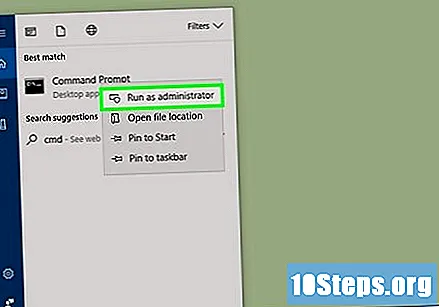
முனைய சாளரம் திறக்க காத்திருக்கவும்.
"Fsutil நடத்தை வினவல் disabledeletenotify" (மேற்கோள்கள் இல்லாமல்) கட்டளையை உள்ளிடவும். TRIM ஆதரிக்கப்பட்டு இயக்கப்பட்டால், பதில் 0 ஆக இருக்கும். இந்த முடிவை நீங்கள் பெறவில்லை எனில், “fsutil நடத்தை தொகுப்பு DisableDeleteNotify 0” (மேற்கோள்கள் இல்லாமல்) கட்டளையை உள்ளிடவும். இந்த கட்டளைக்குப் பிறகு TRIM இன்னும் முடக்கப்பட்டிருந்தால், ஒரு மென்பொருள் புதுப்பிப்பைச் செய்வது அவசியம்.
ஒரு விளையாட்டை இயக்கவும். செயல்திறனில் இன்னும் முன்னேற்றம் காணப்படவில்லை எனில், மற்றொரு முறையை முயற்சிக்கவும்.
8 இன் முறை 6: AMD / ATI கட்டுப்பாட்டுப் பலகத்தை உள்ளமைக்கவும்
"டெஸ்க்டாப்பில்" வலது கிளிக் செய்து "வினையூக்கி கட்டுப்பாட்டு மையம்" என்பதைத் தேர்ந்தெடுக்கவும்.
"3D அமைப்புகளை நிர்வகி" என்பதற்குச் செல்லவும். இந்த விருப்பத்தை இடது பக்கத்தில் காணலாம். அங்கு, கேம்களை மேம்படுத்த வீடியோ அட்டை அமைப்புகளை உள்ளமைக்கலாம்.
அமைப்புகளைத் தனிப்பயனாக்கவும். ஒவ்வொரு வீரருக்கும் ஒவ்வொரு விளையாட்டுக்கும் உகந்த கேமிங் அனுபவத்திற்கு வேறு அமைப்பு தேவைப்படலாம்.
8 இன் முறை 7: "என்விடியா கண்ட்ரோல் பேனலை" உள்ளமைக்கவும்
"டெஸ்க்டாப்பில்" வலது கிளிக் செய்யவும். அத்தகைய முறை என்விடியா வீடியோ அட்டைகளைப் பயன்படுத்தும் அமைப்புகளுக்கு குறிப்பிட்டது.
"என்விடியா கண்ட்ரோல் பேனல்" என்பதைத் தேர்ந்தெடுக்கவும்.
"3D அமைப்புகளை நிர்வகி" என்பதைத் தேர்ந்தெடுக்கவும். இந்த விருப்பத்தை திரையின் இடது பக்கத்தில் காணலாம்.
அமைப்புகளைத் தனிப்பயனாக்கவும். ஒவ்வொரு வீரருக்கும் ஒவ்வொரு விளையாட்டுக்கும் உகந்த கேமிங் அனுபவத்திற்கு வேறு அமைப்பு தேவைப்படலாம்.
8 இன் முறை 8: உங்கள் வன்பொருளைப் புதுப்பிக்கவும்
ஒரு SSD வாங்க. திட நிலை இயக்கிகள் என்றும் அழைக்கப்படும், எஸ்.எஸ்.டி கள் இயந்திர இயக்கிகளை விட மிகவும் திறமையானவை மற்றும் விளையாட்டு ஏற்றுதல் நேரங்களை வெகுவாகக் குறைக்கும்.
விருப்பங்களை ஆராய்ச்சி செய்யுங்கள். எஸ்.எஸ்.டி க்களுக்கான பல்வேறு வகையான மாதிரிகள் மற்றும் விலை வரம்புகள் உள்ளன. உங்கள் கணினிக்கு எது பொருத்தமானது என்பதை தீர்மானிக்க முயற்சிக்கவும்.
உங்கள் பிசி வன்பொருளைப் புதுப்பிக்கவும். மேலே உள்ள அனைத்து முறைகளையும் நீங்கள் முயற்சித்திருந்தாலும், செயல்திறனில் எந்த முன்னேற்றத்தையும் காணவில்லை என்றால், புதிய கேம்களை இயக்க புதிய பகுதிகளை அல்லது புதிய கணினியை வாங்க வேண்டியிருக்கும்.
உதவிக்குறிப்புகள்
- ஒரு நிரலை இயக்குவதில் சிக்கல் இருந்தால், அதை வலது கிளிக் செய்து இந்த விருப்பத்தைத் தேர்ந்தெடுப்பதன் மூலம் அதை நிர்வாகியாக இயக்க முயற்சிக்கவும்.
- உங்கள் கணினியின் இயக்கிகள் முடிந்தவரை திறமையாக செயல்படுவதை உறுதிசெய்ய புதுப்பிக்க நினைவில் கொள்ளுங்கள்.
- உங்கள் கணினியால் இயக்க முடியும் என்பதை உறுதிப்படுத்த விரும்பிய விளையாட்டின் குறைந்தபட்ச தேவைகளை சரிபார்க்கவும்.
- வன்பொருள் மேம்படுத்தலைச் செய்ய நீங்கள் முடிவு செய்தால், எல்லா பகுதிகளையும் ஒரே நேரத்தில் மாற்ற வேண்டிய அவசியமில்லை. உங்கள் ரேம் அல்லது வீடியோ அட்டையை மேம்படுத்துவதன் மூலம் தொடங்கலாம். பொதுவாக, பெரும்பாலான கேம்களை இயக்க உங்களுக்கு மிகவும் சக்திவாய்ந்த செயலி தேவையில்லை. ஒரு கோர் ஐ 3 அல்லது பென்டியம் ஜி போதுமானதாக இருக்கலாம்.
- புதிய செயலியை வாங்குவதற்கு முன், உங்கள் மதர்போர்டு புதிய பகுதியின் சாக்கெட்டுடன் ஒத்துப்போகிறதா என்பதை உறுதிப்படுத்திக் கொள்ளுங்கள். எல்ஜிஏ 1155 ஐ மட்டுமே ஆதரிக்கும் மதர்போர்டில் எல்ஜிஏ 1150 சாக்கெட்டைப் பயன்படுத்தும் செயலியை நீங்கள் நிறுவ முடியாது.
எச்சரிக்கைகள்
- உங்கள் கணினியில் எந்த நிரல்களையும் பதிவிறக்குவதற்கு முன்பு நிறைய ஆராய்ச்சி செய்யுங்கள். அதை நிறுவி இயக்குவதற்கு முன்பு அது நம்பகமானது என்பதை உறுதிப்படுத்திக் கொள்ளுங்கள்.
- ஓவர்லாக் அதிக பிரேம் வீதத்தை வழங்கினாலும், இது வீடியோ அட்டை அதிக வெப்பத்தை உருவாக்கி அதிக மின்சாரத்தை பயன்படுத்துகிறது. இந்த விருப்பத்தை முயற்சிக்கும் முன், உங்கள் கணினியின் குளிரூட்டல் போதுமானதா என்பதையும், உங்கள் மின்சாரம் (பி.எஸ்.யூ) கூடுதல் மின் நுகர்வுக்கு ஆதரவளிக்கும் என்பதையும் சரிபார்க்கவும்.
- ஓவர் க்ளோக்கிங் வீடியோ அட்டையின் ஆயுளைக் குறைக்கும். சில உற்பத்தியாளர்களுக்கு, இது உத்தரவாதத்தையும் ரத்து செய்யும்.