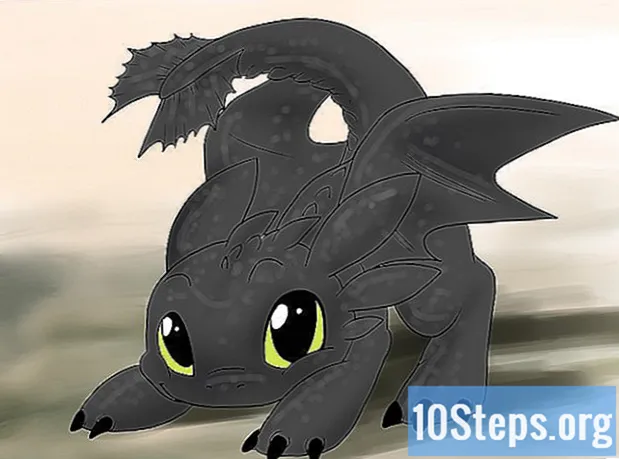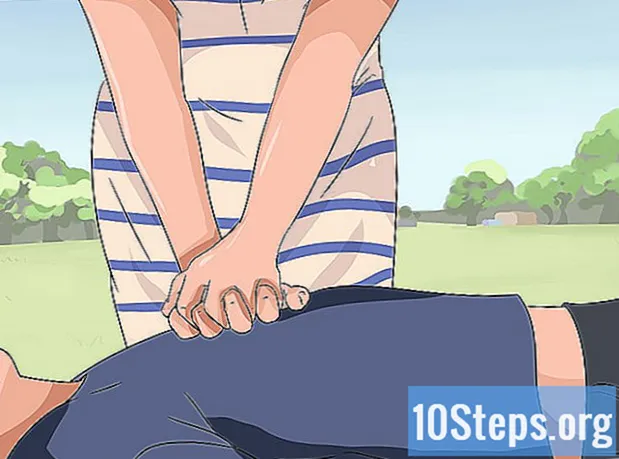நூலாசிரியர்:
Joan Hall
உருவாக்கிய தேதி:
28 ஜனவரி 2021
புதுப்பிப்பு தேதி:
19 மே 2024

உள்ளடக்கம்
பிற பிரிவுகள்பவர்பாயிண்ட் உருப்படிகளை எவ்வாறு உயிரூட்டுவது என்பதை இந்த விக்கிஹவ் உங்களுக்குக் கற்பிக்கிறது. ஒரு வரிசையில் பல உருப்படிகள் அல்லது உரையை அனிமேஷன் செய்வதன் மூலம், நீங்கள் ஒரு திரைப்படம் போன்ற விளக்கக்காட்சியை உருவாக்கலாம்.
படிகள்
(விண்டோஸ்) அல்லது ஸ்பாட்லைட்

(மேக்) பின்னர் கிளிக் அல்லது இரட்டை கிளிக் பவர்பாயிண்ட்.- நீங்கள் ஏற்கனவே இருக்கும் பவர்பாயிண்ட் கோப்பைத் திறக்க விரும்பினால், கேள்விக்குரிய கோப்பை இருமுறை கிளிக் செய்து அடுத்த கட்டத்தைத் தவிர்க்கவும்.

கிளிக் செய்க வெற்று விளக்கக்காட்சி. இது பவர்பாயிண்ட் சாளரத்தின் மேல் இடது மூலையில் உள்ளது. புதிய வெற்று விளக்கக்காட்சி திறக்கும்.
படங்கள் மற்றும் உரையைச் சேர்க்கவும். உங்கள் பவர்பாயிண்ட் ஸ்லைடில் ஒரு உருப்படியைச் சேர்க்க விரும்பினால், பின்வருவனவற்றைச் செய்யுங்கள்:- படங்கள் - கிளிக் செய்யவும் செருக, கிளிக் செய்க படங்கள், ஒரு புகைப்படத்தைத் தேர்ந்தெடுத்து கிளிக் செய்க செருக.
- உரை - கிளிக் செய்யவும் செருக, கிளிக் செய்க உரை பெட்டி, உரை பெட்டியை உருவாக்க விரும்பும் பகுதி முழுவதும் உங்கள் சுட்டியைக் கிளிக் செய்து இழுத்து, உரையை உள்ளிடவும்.
உயிரூட்ட ஒரு உருப்படியைத் தேர்ந்தெடுக்கவும். நீங்கள் அனிமேஷனைச் சேர்க்க விரும்பும் படம் அல்லது உரையைக் கிளிக் செய்க.
கிளிக் செய்யவும் அனிமேஷன்கள் தாவல். பவர்பாயிண்ட் சாளரத்தின் மேலே இந்த தாவலைக் காண்பீர்கள். அவ்வாறு செய்வது திறக்கிறது அனிமேஷன்கள் கருவிப்பட்டி.
அனிமேஷனைத் தேர்ந்தெடுக்கவும். கருவிப்பட்டியின் நடுவில் உள்ள "அனிமேஷன்" சாளரத்தில், கிடைக்கக்கூடிய அனிமேஷன்கள் வழியாக மேலே அல்லது கீழ்நோக்கி உருட்டவும், பின்னர் நீங்கள் பயன்படுத்த விரும்பும் ஒன்றைக் கிளிக் செய்யவும்.
அனிமேஷனின் குறிப்பிட்ட விருப்பங்களை மாற்றவும். தேர்ந்தெடுக்கப்பட்ட அனிமேஷன் மூலம், கிளிக் செய்க விளைவு விருப்பங்கள் விளைவுகளின் பட்டியலின் வலதுபுறம் மற்றும் விளைவாக மெனுவில் ஒரு குறிப்பிட்ட மாற்றத்தைத் தேர்ந்தெடுக்கவும். தேர்ந்தெடுக்கப்பட்ட அனிமேஷனைப் பொறுத்து இந்த விருப்பங்கள் மாறுபடும்.
- தேர்ந்தெடுக்கப்பட்ட அனிமேஷனில் கிடைக்கக்கூடிய விருப்பங்கள் எதுவும் இல்லை என்றால், விளைவு விருப்பங்கள் சாம்பல் நிறமாக இருக்கும்.
- எடுத்துக்காட்டாக, சட்டகத்தின் வேறு பக்கத்திலிருந்து விளக்கக்காட்சியை உள்ளிட பல அனிமேஷன்களை ("ஃப்ளை இன்" அனிமேஷன் போன்றவை) திருத்தலாம்.
அனிமேஷன் தடத்தைச் சேர்க்கவும். நீங்கள் ஒரு புகைப்படத்தை அல்லது உரையை ஒரு குறிப்பிட்ட பாதையில் நகர்த்த விரும்பினால், பின்வருவனவற்றைச் செய்யுங்கள்:
- நீங்கள் உயிரூட்ட விரும்பும் உருப்படியைத் தேர்ந்தெடுக்கவும்.
- கிளிக் செய்க அனிமேஷன் சேர்க்கவும்
- கீழே உருட்டி, "மோஷன் பாதைகள்" விருப்பங்களில் ஒன்றைக் கிளிக் செய்க.
- கிளிக் செய்க சரி
- அதை மாற்றியமைக்கத் தோன்றும் வரியைக் கிளிக் செய்து இழுக்கவும் அல்லது அதன் வடிவத்தை மாற்ற வரியில் உள்ள புள்ளிகளில் ஒன்றைக் கிளிக் செய்து இழுக்கவும்.
மீதமுள்ள உருப்படிகளுக்கு அனிமேஷன்களைச் சேர்க்கவும். ஸ்லைடில் உள்ள ஒவ்வொரு உருப்படிகளுக்கும் நீங்கள் பயன்படுத்த விரும்பும் அனிமேஷன்களைச் சேர்த்தவுடன், நீங்கள் தொடரலாம்.
உங்கள் அனிமேஷன்களின் வரிசையை மதிப்பாய்வு செய்யவும். ஒவ்வொரு அனிமேஷன் உருப்படியின் இடதுபுறத்திலும் குறைந்தது ஒரு எண்ணையாவது நீங்கள் பார்க்க வேண்டும். உதாரணத்திற்கு, 1 உயிருள்ள முதல் உருப்படியைக் குறிக்கிறது, அடுத்தடுத்த எண்கள் உருப்படிகளை உயிரூட்டும் வரிசையைக் குறிக்கின்றன.
- எண்ணைக் கிளிக் செய்தால் அது சம்பந்தப்பட்ட அனிமேஷனை நிரூபிக்கும்.
- அனிமேஷன் செய்யப்பட்ட உருப்படிக்கு அடுத்த எண்ணைக் கிளிக் செய்து புதிய அனிமேஷனைத் தேர்ந்தெடுப்பதன் மூலம் நீங்கள் அனிமேஷனை மாற்றலாம்.
அனிமேஷனின் நேரத்தை சரிசெய்யவும். அதைத் தேர்ந்தெடுக்க அனிமேஷன் செய்யப்பட்ட உருப்படியைக் கிளிக் செய்து, சாளரத்தின் மேல்-வலது மூலையில் உள்ள "காலம்" மற்றும் / அல்லது "தாமதம்" உரை பெட்டிகளில் எண்களை மாற்றவும்.
- "காலம்" உரை பெட்டி அனிமேஷன் எவ்வளவு காலம் நீடிக்கும் என்பதைக் குறிக்கிறது, அதே நேரத்தில் "தாமதம்" உரை பெட்டி அனிமேஷனின் தூண்டுதலுக்கும் அனிமேஷன் தொடக்கத்திற்கும் இடையில் எவ்வளவு நேரம் கடக்கும் என்பதை தீர்மானிக்கிறது.
- மேல்-வலது மூலையில் உள்ள "தொடங்கு" கீழ்தோன்றும் மெனுவைக் கிளிக் செய்து, தேர்ந்தெடுப்பதன் மூலம் அனிமேஷனைத் தூண்டுவதை மாற்றலாம் கிளிக் செய்யவும், முந்தையவற்றுடன், அல்லது முந்தைய பிறகு.
தேவைப்பட்டால் உங்கள் அனிமேஷன்களை மறுவரிசைப்படுத்தவும். அனிமேஷன்களின் வரிசையில் நீங்கள் மேலே அல்லது கீழே செல்ல விரும்பும் அனிமேஷனைக் கிளிக் செய்து, கிளிக் செய்க முன்னதாக நகர்த்தவும் அல்லது பின்னர் நகர்த்தவும் கருவிப்பட்டியின் வலது-வலது பக்கத்தில்.
மற்றொரு உருப்படிக்கு அனிமேஷனை நகலெடுக்கவும். நீங்கள் நகலெடுக்க விரும்பும் அனிமேஷனைத் தேர்ந்தெடுத்து, கிளிக் செய்க அனிமேஷன் பெயிண்டர் பக்கத்தின் மேல்-வலது பக்கத்தில் மற்றும் நீங்கள் அனிமேஷனைப் பயன்படுத்த விரும்பும் உருப்படியைக் கிளிக் செய்க.
- என்றால் அனிமேஷன் பெயிண்டர் பொத்தான் சாம்பல் அல்லது கிடைக்கவில்லை, நகலெடுக்க அனிமேஷன் செய்யப்பட்ட உருப்படியை நீங்கள் முழுமையாக தேர்ந்தெடுத்துள்ளீர்கள் என்பதை முதலில் உறுதிப்படுத்திக் கொள்ளுங்கள்.
வெளியேறும் அனிமேஷனைச் சேர்க்கவும். பவர்பாயிண்ட் ஸ்லைடில் இருந்து வேறு ஸ்லைடிற்கு மாற்றாமல் ஒரு உருப்படியை அகற்ற, உருப்படியைத் தேர்ந்தெடுத்து, பின்னர் "அனிமேஷன்கள்" பிரிவில் சிவப்பு "வெளியேறு" அனிமேஷன் வரிசையில் உருட்டவும், உங்களுக்கு விருப்பமான வெளியேறும் அனிமேஷனைத் தேர்ந்தெடுக்கவும்.
உங்கள் அனிமேஷனை வீடியோவாக சேமிக்கவும். பின்வருவனவற்றைச் செய்வதன் மூலம் உங்கள் பவர்பாயிண்ட் ஸ்லைடு (களின்) இன் MP4 பதிப்பை உருவாக்கலாம்:
- விண்டோஸ் - கிளிக் செய்யவும் கோப்பு, கிளிக் செய்யவும் ஏற்றுமதி தாவல், கிளிக் செய்யவும் வீடியோவை உருவாக்கவும் பக்கத்தின் நடுவில், ஒரு கோப்பு பெயரை உள்ளிட்டு, சேமிக்கும் இருப்பிடத்தைத் தேர்ந்தெடுத்து, கிளிக் செய்யவும் சேமி.
- மேக் - கிளிக் செய்யவும் கோப்பு, கிளிக் செய்க திரைப்படமாக சேமி ..., ஒரு கோப்பு பெயரை உள்ளிட்டு, சேமிக்கும் இடத்தைத் தேர்ந்தெடுத்து கிளிக் செய்க சேமி.
சமூக கேள்விகள் மற்றும் பதில்கள்
உங்கள் சொந்த வரைபடங்கள் அல்லது எழுத்துக்களைச் சேர்க்க விரும்பினால் என்ன செய்வது?
பெயிண்ட் போன்ற ஒரு நிரலுடன் அவற்றை முன்பே வரைய முயற்சிக்கவும். பின்னர் அவற்றை பவர்பாயிண்ட் இறக்குமதி செய்யுங்கள். உங்களுக்கு வெவ்வேறு நிலைகள் தேவைப்பட்டால், அதையும் இறக்குமதி செய்யுங்கள்.
பவர்பாயிண்ட் ஸ்லைடில் ஒலியை எவ்வாறு சேர்ப்பது?
"செருகு" தாவலைக் கிளிக் செய்து, "ஒலி" என்பதைக் கிளிக் செய்யவும், பின்னர் "கோப்பிலிருந்து ஒலி" என்பதைக் கிளிக் செய்யவும். அடுத்து, உங்கள் கணினியிலிருந்து ஆடியோ கோப்பை செருகவும்.
இந்த விளக்கக்காட்சியை விளம்பரப்படுத்த ஒரு முன்னணி தொலைக்காட்சித் திரையாக மாற்றுவது எப்படி? பதில்
எம்.எஸ். பவர்பாயிண்ட் கதாபாத்திரங்களின் வெவ்வேறு பகுதிகளை எவ்வாறு உயிரூட்டுவது? பதில்
MS பவர்பாயிண்ட் எங்கே திறக்க வேண்டும்? பதில்
உதவிக்குறிப்புகள்
- உங்கள் பவர்பாயிண்ட் விளக்கக்காட்சியில் ஆடியோவைச் சேர்க்க, கிளிக் செய்க செருக தாவல், கிளிக் செய்யவும் ஆடியோ, உங்கள் கணினியில் இருப்பிடத்தைத் தேர்ந்தெடுத்து, சேர்க்க ஆடியோ கோப்பைக் கிளிக் செய்க. நீங்கள் தேர்ந்தெடுக்கலாம் பதிவு கிளிக் செய்த பிறகு விருப்பம் ஆடியோ உங்கள் கணினியின் மைக்ரோஃபோனுடன் ஒரு கதையை பதிவு செய்ய.
- உங்கள் பவர்பாயிண்ட் விளக்கக்காட்சியை அழுத்துவதன் மூலம் சேமிக்கலாம் Ctrl+எஸ் (விண்டோஸ்) அல்லது கட்டளை+எஸ் (மேக்) மற்றும், நீங்கள் ஒரு வெற்று விளக்கக்காட்சியுடன் தொடங்கினால், கேட்கும் போது கோப்பு விவரங்களை உள்ளிடவும்.
- சேமிப்பதற்கு முன் உங்கள் விளக்கக்காட்சியை ஸ்லைடுஷோ பயன்முறையில் சோதிப்பதைக் கவனியுங்கள். என்பதைக் கிளிக் செய்வதன் மூலம் இதைச் செய்யலாம் டிசாளரத்தின் கீழ்-வலது பக்கத்தில் "ஸ்லைடுஷோ" ஐகானை உருவாக்கி, உங்கள் ஒவ்வொரு அனிமேஷனையும் கேட்க வலது அம்பு விசையை அழுத்தவும்.
எச்சரிக்கைகள்
- மைக்ரோசாப்ட் பவர்பாயிண்ட் 2016 இல் கிளிப் ஆர்ட் கிடைக்கவில்லை.