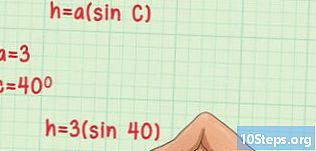உள்ளடக்கம்
உங்கள் கணினி சற்று மெதுவாக இருந்தால், அதை சுத்தம் செய்து தொடங்குவதற்கான நேரம் இதுவாக இருக்கலாம். ஒரு கணினியை தவறாமல் சுத்தம் செய்வது மற்றும் இயக்க முறைமையை மீண்டும் நிறுவுவது எதிர்பார்த்ததை விட வேகமாக இயங்க வைக்கும். இது தேவையற்ற கோப்புகளை சுத்தம் செய்து அதன் செயல்திறனை மேம்படுத்தும். உங்கள் கோப்புகளை நீங்கள் தொடர்ந்து காப்புப் பிரதி எடுத்தால், முழு செயல்முறையும் ஒரு மணிநேரம் ஆகலாம்.
படிகள்
2 இன் முறை 1: விண்டோஸ்
விண்டோஸ் நிறுவல் வட்டு அல்லது ஃபிளாஷ் டிரைவைப் பெறவும் அல்லது உருவாக்கவும். கணினியை சுத்தம் செய்வதற்கும் புதிதாகத் தொடங்குவதற்கும் எளிதான வழி விண்டோஸ் நிறுவல் வட்டு அல்லது யூ.எஸ்.பி குச்சி. தற்போது பயன்படுத்தப்படும் அதே பதிப்பு உங்களுக்குத் தேவைப்படும். எடுத்துக்காட்டாக, நீங்கள் விண்டோஸ் 7 ஐப் பயன்படுத்துகிறீர்கள் என்றால், உங்களுக்கு விண்டோஸ் 7 நிறுவல் வட்டு தேவைப்படும்.உங்கள் கணினியுடன் வந்த வட்டைப் பயன்படுத்தலாம் அல்லது ஒன்றை நீங்களே உருவாக்கலாம். அதற்கு, உங்களுக்கு வெற்று டிவிடி அல்லது குறைந்தபட்சம் 4 ஜிபி இடமுள்ள யூ.எஸ்.பி குச்சி தேவைப்படும்.
- விண்டோஸ் 7 - மைக்ரோசாஃப்ட் வலைத்தளத்திலிருந்து ஐஎஸ்ஓ கோப்பைப் பதிவிறக்க உங்கள் தயாரிப்பு விசையைப் பயன்படுத்தவும். பின்னர், பதிவிறக்கிய ஐஎஸ்ஓ கோப்பைப் பயன்படுத்தி நிறுவல் டிவிடி அல்லது யூ.எஸ்.பி ஸ்டிக்கை உருவாக்க விண்டோஸ் டிவிடி / யூ.எஸ்.பி பதிவிறக்க கருவியைப் பதிவிறக்கவும்.
- விண்டோஸ் 8 - விண்டோஸ் 8.1 பதிவிறக்கப் பக்கத்தைப் பார்வையிட்டு "ஊடகத்தை உருவாக்கு" பொத்தானைக் கிளிக் செய்க. நிறுவல் டிவிடி அல்லது ஃபிளாஷ் டிரைவை பதிவிறக்கம் செய்து உருவாக்க கருவியை இயக்கி திரையில் உள்ள வழிமுறைகளைப் பின்பற்றவும்.
- விண்டோஸ் 10 - மென்பொருள்-பதிவிறக்க / விண்டோஸ் 10 விண்டோஸ் 10 பதிவிறக்கப் பக்கத்தைப் பார்வையிட்டு "கருவியை இப்போது பதிவிறக்கு" பொத்தானைக் கிளிக் செய்க. விண்டோஸ் 10 கோப்புகளைப் பதிவிறக்கி நிறுவல் டிவிடி அல்லது ஃபிளாஷ் டிரைவை உருவாக்க கருவியை இயக்கி திரையில் உள்ள வழிமுறைகளைப் பின்பற்றவும்.

நீங்கள் சேமிக்க விரும்பும் கோப்புகளின் காப்புப்பிரதியை உருவாக்கவும். உங்கள் கணினியை சுத்தம் செய்து விண்டோஸை மீண்டும் நிறுவும்போது, உங்கள் வன்வட்டில் உள்ள எல்லா கோப்புகளும் நீக்கப்படும். வெளிப்புற வன் அல்லது கிளவுட் ஸ்டோரேஜ் சேவை (டிராப்பாக்ஸ் அல்லது கூகிள் டிரைவ் போன்றவை) போன்ற முக்கியமான கோப்புகளை வேறொரு இடத்திற்கு சேமிக்க நினைவில் கொள்க. நிறுவப்பட்ட எந்த நிரல்களும் இயக்க முறைமையை மீண்டும் நிறுவும் முடிவில் மீண்டும் நிறுவ வேண்டும்.- காப்புப்பிரதியை எவ்வாறு உருவாக்குவது என்பது குறித்த விரிவான வழிமுறைகளைக் கண்டுபிடிக்க இங்கே கிளிக் செய்க.

நிறுவல் வட்டு அல்லது யூ.எஸ்.பி குச்சியிலிருந்து கணினியைத் தொடங்கவும். அனைத்து முக்கியமான கோப்புகளையும் சேமித்த பிறகு, சுத்தம் மற்றும் மீண்டும் நிறுவுதல் செயல்முறையைத் தொடங்க நீங்கள் தயாராக இருப்பீர்கள். வன்வட்டுக்கு பதிலாக நிறுவல் வட்டு அல்லது யூ.எஸ்.பி ஸ்டிக்கிலிருந்து கணினியைத் தொடங்க வேண்டும். இதைச் செய்ய, நீங்கள் பயாஸில் கணினியின் துவக்க வரிசையை மாற்ற வேண்டும். கணினி விண்டோஸ் 7 அல்லது அதற்கு முந்தைய அல்லது விண்டோஸ் 8 அல்லது அதற்குப் பிறகு (பயாஸ் வெர்சஸ் யுஇஎஃப்ஐ) வந்தால் இந்த செயல்முறை வேறுபட்டது.- விண்டோஸ் 7 அல்லது அதற்கு முந்தைய (பயாஸ்) - கணினியை மறுதொடக்கம் செய்து பயாஸ், அமைவு அல்லது துவக்க விசையை அழுத்தவும். விண்டோஸ் ஏற்றுவதற்கு சற்று முன்பு கணினி துவங்கும் போது இந்த விசை பொதுவாக திரையில் காண்பிக்கப்படும். இது பொதுவாக பின்வரும் விசைகளில் ஒன்றாகும்: எஃப் 2, எஃப் 10, எஃப் 12 அல்லது டெல். BOOT மெனுவைத் திறந்து டிவிடி அல்லது யூ.எஸ்.பி முதன்மை துவக்க சாதனமாக அமைக்கவும்.
- விண்டோஸ் 8 அல்லது அதற்குப் பிறகு (யுஇஎஃப்ஐ) - தொடக்க மெனுவைத் திறந்து ஆற்றல் பொத்தானை வலது கிளிக் செய்யவும். # * விசையை அழுத்திப் பிடிக்கவும் ஷிப்ட் "மறுதொடக்கம்" என்பதைக் கிளிக் செய்க. மெனுவிலிருந்து "சரிசெய்தல்" என்பதைத் தேர்ந்தெடுத்து "மேம்பட்ட விருப்பங்கள்" என்பதைத் தேர்வுசெய்க. UEFI மெனுவைத் திறக்க "UEFI firmware அமைப்புகள்" பொத்தானைக் கிளிக் செய்க. இந்த மெனுவின் துவக்க பிரிவு துவக்க வரிசையை மாற்ற உங்களை அனுமதிக்கிறது, இதனால் கணினி டிவிடி அல்லது யூ.எஸ்.பி ஸ்டிக்கிலிருந்து துவங்கும்.

நிறுவல் செயல்முறையைத் தொடங்கவும். விண்டோஸ் நிறுவல் நிரலை ஏற்றும்படி கேட்கும்போது விசைப்பலகையில் எந்த விசையும் அழுத்தவும். தேவையான கோப்புகள் ஏற்ற சில நிமிடங்கள் ஆகலாம்.
உங்கள் மொழி விருப்பங்களைத் தேர்ந்தெடுக்கவும். நிறுவல் தொடங்குவதற்கு முன், உங்கள் மொழி விருப்பங்களை நீங்கள் தேர்ந்தெடுக்க வேண்டும். உங்கள் விருப்பங்களைத் தேர்ந்தெடுத்த பிறகு நிறுவலைத் தொடங்க "இப்போது நிறுவு" என்பதைக் கிளிக் செய்க.
தயாரிப்பு விசையை உள்ளிடவும். நீங்கள் விண்டோஸ் 8 அல்லது அதற்குப் பிறகு நிறுவினால் தயாரிப்பு விசை கோரப்படும். நீங்கள் விண்டோஸ் 7 ஐ நிறுவினால், நிறுவிய பின்னரே விசை கோரப்படும். உங்கள் தயாரிப்பு விசையை பின்னர் உள்ளிட விரும்பினால் இந்த படிநிலையைத் தவிர்க்கலாம்.
"தனிப்பயன்" நிறுவல் விருப்பத்தைத் தேர்ந்தெடுக்கவும். இது உங்கள் கணினியில் உள்ள அனைத்தையும் புதிதாக அழிக்க அனுமதிக்கும்.
விண்டோஸ் தற்போது நிறுவப்பட்டிருக்கும் இயக்ககத்தைத் தேர்ந்தெடுக்கவும். இது "முதன்மை" இயக்கி என பட்டியலிடப்படும், மேலும் இது விண்டோஸின் தற்போதைய பதிப்போடு பெயரிடப்படும்.
"இயக்கக விருப்பங்கள்" பொத்தானைக் கிளிக் செய்து கிளிக் செய்க "அழி". இது பகிர்வை நீக்கி அதன் அனைத்து உள்ளடக்கங்களையும் அகற்றும். பின்னர், அவரது லேபிள் "ஒதுக்கப்படாத இடம்" என்று மாறும்.
- நீங்கள் அகற்ற விரும்பும் எந்தவொரு பகிர்வுகளுக்கும் இந்த நடைமுறையை மீண்டும் செய்யலாம் மற்றும் அவற்றை ஒரு முதன்மை பகிர்வில் இணைக்கலாம். பகிர்வுகளில் உள்ள எந்த தரவும் நீக்கப்படும். ஒதுக்கப்படாத இடைவெளிகளின் தொகுதிகளை ஒற்றை பகிர்வில் இணைக்க "விரிவாக்கு" என்பதைக் கிளிக் செய்க.
- நீங்கள் விரும்பினால் பகிர்வை பல பகிர்வுகளாக பிரிக்கலாம். கோப்புகளை ஒழுங்கமைக்க இது மிகவும் பயனுள்ளதாக இருக்கும். ஒதுக்கப்படாத இடத்தைத் தேர்ந்தெடுத்து, ஒதுக்கப்படாத இடங்களுக்கு புதிய பகிர்வுகளை உருவாக்க "புதியது" என்பதைக் கிளிக் செய்க. விண்டோஸ் நிறுவ தேர்ந்தெடுக்கப்பட்ட பகிர்வு குறைந்தது 20 ஜிபி இருக்க வேண்டும் என்பதை நினைவில் கொள்ளுங்கள்.
நீங்கள் விண்டோஸ் நிறுவ விரும்பும் பகிர்வைத் தேர்ந்தெடுத்து கிளிக் செய்க "அட்வான்ஸ்". இது விண்டோஸ் நிறுவல் செயல்முறையைத் தொடங்கும். நகலெடுப்பதும் நிறுவுவதும் சுமார் 20 நிமிடங்கள் ஆகும்.
பயனர் கணக்கை உருவாக்கவும். கோப்புகளை நகலெடுத்த பிறகு, நீங்கள் ஒரு பயனர் கணக்கை உருவாக்க வேண்டும். இந்த கணக்கில் நிர்வாகி சலுகைகள் இருக்கும். நெட்வொர்க்கிற்கான கணினி பெயரையும் உள்ளிட வேண்டும். நெட்வொர்க்கில் கணினியை அடையாளம் காணும் பெயர் இது.
தயாரிப்பு விசையை உள்ளிடவும் (விண்டோஸ் 7). நீங்கள் விண்டோஸ் 7 ஐ நிறுவுகிறீர்கள் என்றால், உங்கள் தயாரிப்பு விசையை உள்ளிட வேண்டும். உங்கள் தயாரிப்பு விசையை பின்னர் உள்ளிட விரும்பினால் இந்த படிநிலையைத் தவிர்க்கலாம்.
விண்டோஸ் புதுப்பிப்பு அமைப்புகளைத் தேர்ந்தெடுக்கவும். கணினி புதுப்பித்த மற்றும் பாதுகாப்பானது என்பதை உறுதிப்படுத்த பெரும்பாலான பயனர்கள் "பரிந்துரைக்கப்பட்ட" விருப்பத்தைத் தேர்ந்தெடுக்க வேண்டும்.
தேதி மற்றும் நேரத்தைத் தேர்ந்தெடுக்கவும். கணினி தானாகவே சரியான தேதி மற்றும் நேரத்தை தேர்ந்தெடுக்க வேண்டும், ஆனால் நீங்கள் கையேடு மாற்றங்களைச் செய்ய வேண்டியிருக்கும்.
நீங்கள் இணைக்கப்பட்டுள்ள பிணைய வகையை அடையாளம் காணவும். உங்கள் பணிச்சூழலுடன் பொருந்தக்கூடிய பிணைய வகையைத் தேர்வுசெய்க. இது பிணையத்தின் பாதுகாப்பு மற்றும் பகிர்வு அமைப்புகளை பாதிக்கிறது.
விண்டோஸ் பயன்படுத்தத் தொடங்குங்கள். நெட்வொர்க் வகையைத் தேர்ந்தெடுத்த பிறகு, நீங்கள் விண்டோஸ் டெஸ்க்டாப்பிற்கு திருப்பி விடப்படுவீர்கள். இதற்கு முன்பு உங்கள் தயாரிப்பு விசையை உள்ளிடவில்லை என்றால், நீங்கள் இப்போது அதை உள்ளிட வேண்டும்.
2 இன் முறை 2: மேக்
முக்கியமான கோப்புகளை காப்புப்பிரதி எடுக்கவும். OS X ஐ நிறுவும் போது, எல்லா கோப்புகளும் நீக்கப்படும். ஆவணங்கள், புகைப்படங்கள், வீடியோக்கள் மற்றும் பிற முக்கியமான கோப்புகளை மேகக்கட்டத்தில் வெளிப்புற வன் அல்லது கோப்பு சேமிப்பக சேவை போன்ற பாதுகாப்பான இடத்திற்கு சேமிக்கவும். காப்புப்பிரதியை எவ்வாறு உருவாக்குவது என்பது குறித்த விரிவான வழிமுறைகளைக் கண்டுபிடிக்க இங்கே கிளிக் செய்க.
கணினியை மறுதொடக்கம் செய்து விசைகளை அழுத்தவும்.கட்டளை+ஆர்தொடக்க ஒலிக்குப் பிறகு. ஆப்பிள் லோகோவைப் பார்க்கும்போது, விசைகளை விடுங்கள்.
நீங்கள் இணைக்க விரும்பும் வைஃபை நெட்வொர்க்கைத் தேர்வுசெய்க. நீங்கள் இணைக்க விரும்பும் பிணையத்தை நீங்கள் தேர்ந்தெடுக்க வேண்டியிருக்கும். உங்களிடம் வைஃபை நெட்வொர்க் இல்லையென்றால், நீங்கள் ஈதர்நெட் நெட்வொர்க்குடன் இணைக்க வேண்டும். OS X ஐ மீண்டும் நிறுவ இணைய இணைப்பு தேவை.
- மேல் வலது மூலையில் உள்ள வைஃபை ஐகானையும் கிளிக் செய்து நீங்கள் பயன்படுத்த விரும்பும் பிணையத்தைத் தேர்ந்தெடுக்கலாம்.
மீட்பு மெனுவிலிருந்து "வட்டு பயன்பாடு" திறக்கவும். இது கணினியில் நிறுவப்பட்ட அனைத்து இயக்கிகளையும் காட்டும் புதிய சாளரத்தைத் திறக்கும்.
விரும்பிய இயக்ககத்தைத் தேர்ந்தெடுத்து கிளிக் செய்க "அழி". இயல்புநிலை விருப்பங்களில் தோன்றும் அமைப்புகளை விட்டுவிட்டு, நீங்கள் விரும்பினால் இயக்ககத்திற்கு பெயரிடலாம். உறுதிப்படுத்த "நீக்கு" என்பதைக் கிளிக் செய்க. நீக்குதல் செயல்முறையின் முடிவில் வட்டு பயன்பாட்டை மூடி, மீட்பு மெனுவுக்குத் திரும்புக.
"OS X ஐ மீண்டும் நிறுவு" என்பதைத் தேர்ந்தெடுத்து கிளிக் செய்க "தொடரவும்". இது OS X நிறுவியைத் திறக்கும். கணினி ஆப்பிள் நிறுவனத்தால் சரிபார்க்கப்படும் என்பதை அறிவிக்கும் எச்சரிக்கை காண்பிக்கப்படும்.
உரிம விதிமுறைகளைப் படித்து ஏற்றுக்கொள்ளுங்கள். நிறுவலைத் தொடர நீங்கள் விதிமுறைகளைப் படித்து ஏற்றுக்கொண்டீர்கள் என்பதை உறுதிப்படுத்த வேண்டும்.
நீங்கள் OS X ஐ நிறுவ விரும்பும் இயக்ககத்தைத் தேர்ந்தெடுக்கவும். வட்டு பயன்பாட்டில் நீங்கள் நீக்கிய இயக்ககத்தைத் தேர்வுசெய்க.
உங்கள் ஆப்பிள் ஐடி உள்ளிடவும். இயக்க முறைமை உரிமம் உங்களிடம் உள்ளதா என்பதை சரிபார்க்க உங்கள் ஆப்பிள் ஐடியை உள்ளிட வேண்டும்.
கோப்புகள் பதிவிறக்கம் செய்ய காத்திருக்கவும். OS X ஐ நிறுவ தேவையான கோப்புகளை நிறுவி பதிவிறக்கத் தொடங்கும். இணையம் மற்றும் கணினியின் வேகத்தைப் பொறுத்து தேவையான நேரம் மாறுபடும்.
பகுதி மற்றும் விசைப்பலகை அமைப்புகளைத் தேர்ந்தெடுக்கவும். இந்த விருப்பங்கள் முன்னிருப்பாக சரியாக தேர்ந்தெடுக்கப்பட வேண்டும்.
பிணையத்துடன் இணைக்கவும். வயர்லெஸ் நெட்வொர்க்கைத் தேர்ந்தெடுத்து அதனுடன் இணைக்க தேவையான கடவுச்சொல்லை உள்ளிடவும். நீங்கள் ஈதர்நெட் நெட்வொர்க்கைப் பயன்படுத்துகிறீர்கள் என்றால், நீங்கள் பிணையத்தைத் தேர்ந்தெடுக்கத் தேவையில்லை.
கோப்புகளை மாற்றலாமா என்பதைத் தேர்வுசெய்க. நீங்கள் ஒரு நேர இயந்திரத்தை மீட்டெடுக்கலாம் அல்லது விண்டோஸ் கணினியிலிருந்து கோப்புகளை மாற்றலாம். இந்த விருப்பங்களில் ஏதேனும் ஒன்றை நீங்கள் தேர்வுசெய்தால், கோப்புகளை மாற்ற திரையில் உள்ள வழிமுறைகளைப் பின்பற்றவும். புதிதாக ஒரு கணினியை அமைக்க, "இப்போது எந்த தகவலையும் பதிவிறக்க வேண்டாம்" என்பதைத் தேர்ந்தெடுக்கவும்.
உங்கள் ஆப்பிள் ஐடியைப் பயன்படுத்தி உங்கள் கணினியை அணுகவும். இது மேக் ஸ்டோர் மற்றும் ஐடியூன்ஸ் வாங்குதல்களுக்கு அணுகலை வழங்கும்.
ஒரு கணக்கை உருவாக்க. இயல்பாக, OS X உங்கள் கணினி கணக்காக உங்கள் ஆப்பிள் ஐடியைப் பயன்படுத்துகிறது. இருப்பினும், நீங்கள் விரும்பினால் உள்ளூர் கணக்கை உருவாக்கலாம்.
நிறுவல் செயல்முறையை முடிக்கவும். டெஸ்க்டாப்பிற்கு எடுத்துச் செல்லப்படுவதற்கு முன்பு நீங்கள் இன்னும் சில அமைப்புகள் திரைகளுக்கு திருப்பி விடப்படுவீர்கள்.