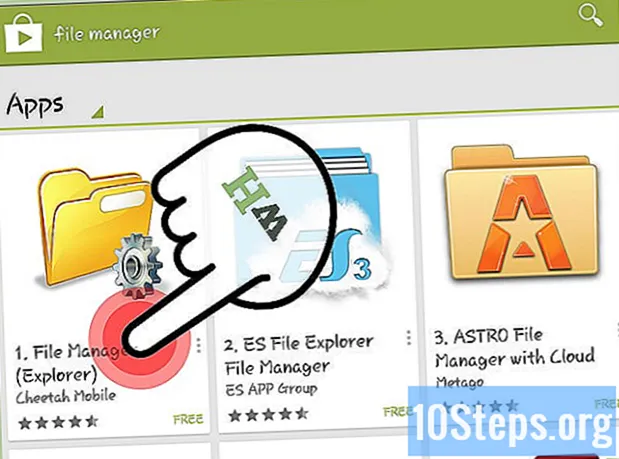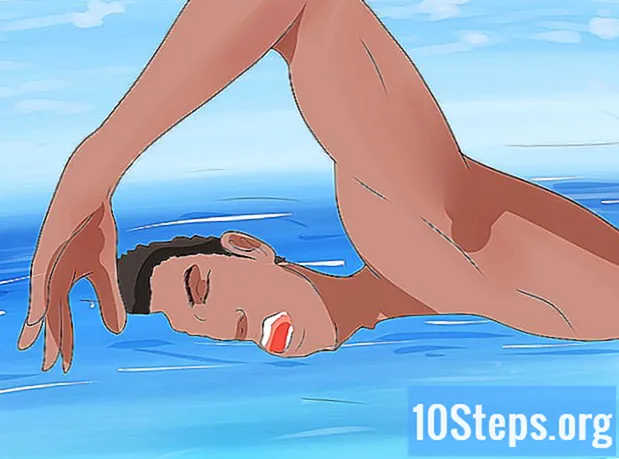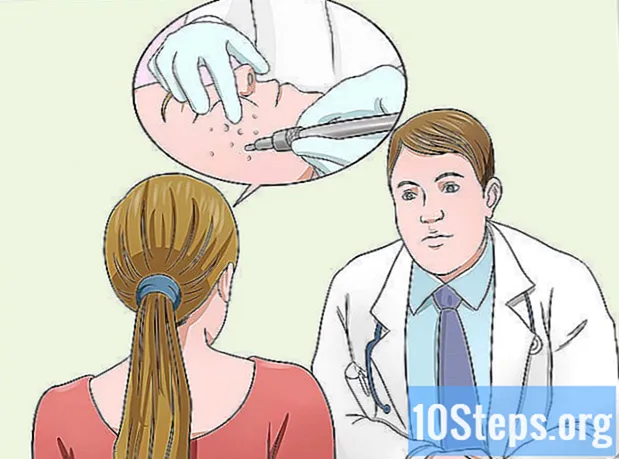![விண்டோஸ் 10 இல் GIMP ஐ எவ்வாறு நிறுவுவது [2021 புதுப்பிப்பு ] முழுமையான வழிகாட்டி](https://i.ytimg.com/vi/z6mTOA95wgA/hqdefault.jpg)
உள்ளடக்கம்
GIMP மென்பொருள் என்பது திறந்த மூல (திறந்த மூல) பட எடிட்டிங் மென்பொருளாகும், இது அடோப் ஃபோட்டோஷாப் மற்றும் பிற வணிக பயன்பாடுகளுக்கு இலவச மாற்றாகும். குனு ஜி.பி.எல் இன் கீழ் உரிமம் பெற்ற அனைத்து மென்பொருட்களையும் போலவே, பதிவிறக்கம் செய்ய, பயன்படுத்த, மற்றவர்களுடன் பகிர்ந்து கொள்ள (விநியோகிக்க) மற்றும் மாற்றியமைக்க இது முற்றிலும் இலவசம். இதன் பெயர் "குனு பட கையாளுதல் திட்டம்" என்பதன் சுருக்கமாகும். ஃபோட்டோஷாப் மற்றும் பிற வணிக பட எடிட்டிங் பயன்பாடுகளில் கிடைக்கும் பல சக்திவாய்ந்த அம்சங்களும் இந்த இலவச தொகுப்பில் கிடைக்கின்றன.
GIMP லினக்ஸ் பயனர்களுக்கு பரவலாக அறியப்படுகிறது, ஆனால் இது பெரும்பாலும் விண்டோஸ் பயனரின் சொற்களஞ்சியத்தின் பகுதியாக இல்லை. இந்த கட்டுரை விண்டோஸுக்கு ஜிம்பை நிறுவுவது பற்றி விளக்கும். செயல்முறை எளிதானது மற்றும் பின்வரும் படிகள் ஒவ்வொரு பகுதியிலும் உங்களுக்கு வழிகாட்டும்.
குறிப்பு: போர்த்துகீசிய மொழியில் மொழிபெயர்க்கப்பட்ட ஜிம்ப் மென்பொருளை நீங்கள் காணலாம்; உங்கள் கணினி பாதிக்கப்படாமல் ஆபத்து இல்லாமல் நிரல்களை வழங்கும் அறியப்பட்ட தளங்களான பைக்சாகி அல்லது சூப்பர் டவுன்லோடுகள் போன்ற தளங்களைத் தேடுங்கள். இருப்பினும், இது ஒரு திறந்த மூல மென்பொருளாக இருப்பதால், இதை எவரும் மாற்றியமைக்க முடியும், இதன் பொருள் நீங்கள் சமீபத்திய பதிப்பைப் பயன்படுத்த விரும்பலாம், இது போர்த்துகீசிய மொழியில் நன்கு மொழிபெயர்க்கப்படாமல் இருக்கலாம்; எனவே, ஆங்கிலத்தில் நிறுவலை முடிக்க நீங்கள் கிளிக் செய்ய வேண்டிய பொத்தான்கள் டுடோரியலில் வைக்கப்பட்டுள்ளன - ஆனால் கவலைப்பட வேண்டாம், ஏனெனில் உங்களுக்கு எந்த பிரச்சனையும் ஏற்படாது. நீங்கள் போர்த்துகீசிய மொழியில் நிறுவலை செய்ய விரும்பினால், இந்த கட்டுரையை வழிகாட்டியாகப் பயன்படுத்தவும், ஏனெனில் பொத்தான்கள் உங்கள் சொந்த மொழியில் இருக்கும், அவற்றைப் பயன்படுத்துவதில் உங்களுக்கு எந்தப் பிரச்சினையும் இருக்காது.
படிகள்
GIMP ஐப் பதிவிறக்கி உங்கள் கணினியில் எங்கும் சேமிக்கவும் (இந்த இருப்பிடத்தை நினைவில் கொள்ளுங்கள்). எடுத்துக்காட்டாக, தற்காலிக கோப்புகளை சேமிக்க டெஸ்க்டாப் ஒரு நல்ல இடம். மென்பொருள் அதிகாரப்பூர்வ GIMP பக்கத்தில், sourceforge.net அல்லது gimp.org இல் கிடைக்கிறது.

நீங்கள் பதிவிறக்கத்தை சேமித்த இடத்திலிருந்து நிறுவியை (gimp-help-2-2.6.11-en-setup.exe) இயக்கவும். இந்த கோப்பை இயக்க இரட்டை சொடுக்கவும். 'Exe' நீட்டிப்பு கொண்ட எந்த கோப்பும் இயங்கக்கூடியது. (இந்த கோப்பு பெயரில் உள்ள "en" இந்த நிரலின் ஆங்கில பதிப்பைக் குறிக்கிறது என்பதை நினைவில் கொள்க; பிற மொழிகள் உள்ளன. இந்த எடுத்துக்காட்டில் -2-2.6.11 இல் பதிப்பு எண் புதிய புதுப்பிப்புகள் தோன்றும்போது மாறும் என்பதையும் நினைவில் கொள்க. )
நிறுவியின் கேள்விகளுக்கு பதிலளிக்கவும். இது மென்பொருளை நிறுவுவதற்கான பொதுவான கேள்விகளின் தொடர். எல்லா இயல்புநிலை தேர்வுகளும் நன்றாக வேலை செய்யும், ஆனால் இன்னும் கொஞ்சம் கட்டுப்பாட்டை விரும்பும் பயனர்களுக்கு, இந்த வழிமுறைகளைப் பின்பற்றவும்:- நீங்கள் வேறு எந்த பயன்பாடுகளையும் இயக்கவில்லை என்பதை உறுதிப்படுத்த "அடுத்து" என்பதைக் கிளிக் செய்க. திறந்த இணைய உலாவி போன்ற சில பயன்பாடுகளைப் பயன்படுத்த தயங்க. GIMP நிறுவல் செயல்பாட்டில் தலையிடக்கூடிய பயன்பாடுகளில் GTK + அடிப்படையிலான நிரல்கள், நிறுவிகள் மற்றும் ஒரே நேரத்தில் இயங்கும் மற்றவர்கள் அடங்கும்.
- குனு ஜிபிஎல் உரிமத்தை ஒப்புக்கொள்ள "அடுத்து" என்பதைக் கிளிக் செய்க.
- உங்கள் நிறுவலின் மீது கூடுதல் கட்டுப்பாட்டைப் பெற "தனிப்பயனாக்கு" என்பதைக் கிளிக் செய்க. விரும்பினால், நிலையான நிறுவலுக்கு பதிலாக "இப்போது நிறுவு" என்பதைக் கிளிக் செய்யலாம். பின்வரும் படிகள் தனிப்பயன் நிறுவலைக் குறிக்கின்றன.
- நிறுவல் கோப்புறையைத் தேர்வுசெய்யவும் அல்லது மென்பொருள் "C: நிரல் கோப்புகள் GIMP-2.0" இயல்புநிலை கோப்புறையைப் பயன்படுத்த அனுமதிக்கவும். "அடுத்து" என்பதைக் கிளிக் செய்க.
- "முழு நிறுவல்" விருப்பம் GIMP நன்றாக வேலை செய்ய தேவையான அனைத்தையும் நிறுவும் (GTK + உட்பட), ஆனால் அது பைதான் நீட்டிப்பை நிறுவாது. நீங்கள் ஏற்கனவே ஜி.டி.கே + இன் புதுப்பிக்கப்பட்ட பதிப்பை நிறுவியிருந்தால் அல்லது உங்கள் சொந்த தேர்வுகளை செய்ய விரும்பினால், "தனிப்பயன் நிறுவல்" என்பதைத் தேர்வுசெய்க. "அடுத்து" என்பதைக் கிளிக் செய்க.
- கோப்பு சங்கங்கள் இயல்புநிலை தேர்வுகளுடன் காட்டப்படுகின்றன. இந்தத் தேர்வுகள் GIMP உடன் தொடர்புடைய கோப்புகளை இயக்கும் அல்லது முடக்கும், அதாவது எதிர்காலத்தில் இந்த கோப்புகளில் சிலவற்றைக் கிளிக் செய்தால், அவை இயல்பாகவே GIMP உடன் திறக்கப்படும். விரும்பிய மாற்றங்களை இங்கே செய்து "அடுத்து" என்பதைக் கிளிக் செய்க.
- விண்டோஸ் தொடக்க மெனுவில் ஒரு கோப்புறையை உருவாக்க வேண்டுமா என்று கேட்கப்படும். இது ஒரு நிரல் கோப்புறையாக இருக்கும், மேலும் உங்கள் தொடக்க மெனுவில் குறுக்குவழிகள் சேர்க்கப்படும் (அதாவது "நிரல்கள்" அல்லது "அனைத்து நிரல்களும்"). உங்கள் தேர்வைச் செய்து, நீங்கள் விரும்பினால் மறுபெயரிட்டு, "அடுத்து" என்பதைக் கிளிக் செய்க.
- டெஸ்க்டாப் ஐகானையும் விரைவான வெளியீட்டு ஐகானையும் உருவாக்க விரும்புகிறீர்களா என்று கேட்டு மேலும் இரண்டு தேர்வுப்பெட்டிகள் தோன்றும். விரைவான வெளியீட்டு ஐகான் பணிப்பட்டியில் வைக்கப்பட்டுள்ளது, இது விண்டோஸின் புதிய நிறுவலுக்கு முன்னிருப்பாக மறைக்கப்படுகிறது. விரும்பிய தேர்வுகளை செய்து "அடுத்து" என்பதைக் கிளிக் செய்க.
- பக்கத்திலுள்ள இந்த உரை பெட்டியில் உங்கள் தேர்வுகளை மதிப்பாய்வு செய்து "நிறுவு" என்பதைக் கிளிக் செய்க.
GIMP ஐ இயக்கவும். நிறுவல் முடிந்ததும், முதல் முறையாக GIMP ஐத் தொடங்க உங்களுக்கு விருப்பம் இருக்கும்.
எச்சரிக்கைகள்
- உங்களுக்குத் தெரியாத வலைத்தளங்களிலிருந்து மென்பொருளைப் பதிவிறக்க வேண்டாம். மென்பொருளை பல வலைத்தளங்களில் காணலாம், ஆனால் அவர்களில் பலர் அதை ஆட்வேர் மூலம் விநியோகிக்கிறார்கள், மேலும் நீங்கள் சிக்கல்களை சந்திக்க நேரிடும். எனவே நம்பகமான வலைத்தளத்திலிருந்து பதிவிறக்கம் செய்ய எப்போதும் பரிந்துரைக்கப்படுகிறது.