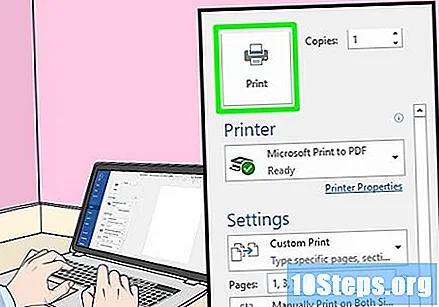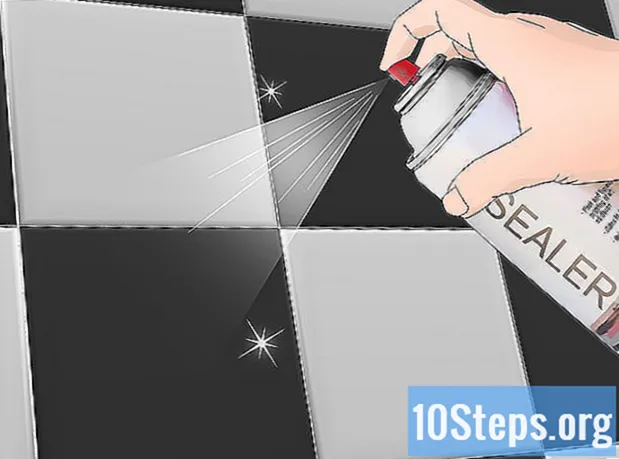உள்ளடக்கம்
ஒரு தாளின் இருபுறமும் ஒரு ஆவணத்தை அச்சிட உங்கள் விண்டோஸ் அல்லது மேக் கணினியை எவ்வாறு பயன்படுத்துவது என்பதை இந்த கட்டுரை உங்களுக்குக் கற்பிக்கிறது. அச்சுப்பொறி இரட்டை பக்க அச்சிடலை ஆதரிக்கவில்லை என்றால், நீங்கள் இன்னும் செயலாக்கத்தை கைமுறையாக உள்ளமைக்கலாம்.
படிகள்
3 இன் முறை 1: விண்டோஸில்
தாவலைக் கிளிக் செய்க காப்பகம். இந்த விருப்பம் வழக்கமாக உருப்படி சாளரத்தின் மேல் இடது மூலையில் அமைந்துள்ளது.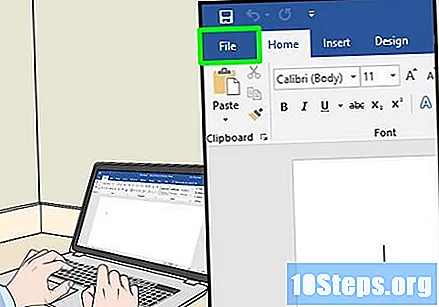
- நீங்கள் அச்சிட விரும்பும் கோப்பை இன்னும் திறக்கவில்லை என்றால், முதலில் அதை செய்ய வேண்டும்.
- நீங்கள் தாவலைக் கண்டுபிடிக்க முடியவில்லை என்றால் காப்பகம், சாவியைக் கண்டுபிடி Ctrl உங்கள் விசைப்பலகையில்.
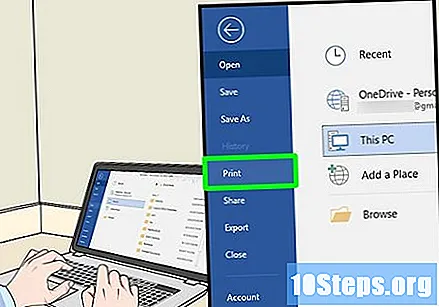
கிளிக் செய்க அச்செடுக்க. பொத்தான் அச்செடுக்க வழக்கமாக கீழே உள்ள கீழ்தோன்றும் மெனுவில் அமர்ந்திருக்கும் காப்பகம், ஆனால் அது பக்கத்தில் ஒரு விருப்பமாக தோன்றும் காப்பகம் தனி சாளரத்தைத் திறக்கவும்.- நீங்கள் ஒரு தாவலைக் கண்டுபிடிக்க முடியவில்லை என்றால் காப்பகம், அச்சகம் Ctrl மற்றும் பி அதே நேரத்தில்.
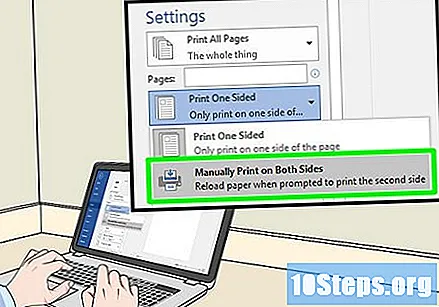
இருபுறமும் அச்சிட விருப்பத்தை சொடுக்கவும். இது வழக்கமாக தற்போதைய அச்சு விருப்பத்தை கிளிக் செய்வதை உள்ளடக்குகிறது ஒரு பக்கம், கீழ்தோன்றும் மெனுவிலிருந்து இருபுறமும் அச்சிடுவதற்கான விருப்பத்தைத் தேர்ந்தெடுக்கவும்.- பொதுவாக, பக்க விருப்பங்கள் "பக்க வடிவமைப்பு" அல்லது "இரட்டை அச்சிடுதல்" தலைப்புகளில் உள்ளன.
- மைக்ரோசாஃப்ட் வேர்டில், நீங்கள் பொத்தானைக் கிளிக் செய்க ஒரு பக்கத்தில் அச்சிடுங்கள் இருபுறமும் அச்சிடுவதற்கான விருப்பத்தைப் பார்க்க.

கணினி அச்சுப்பொறியுடன் இணைக்கப்பட்டுள்ளதா என்பதை உறுதிப்படுத்தவும். சாளரத்தின் மேற்பகுதிக்கு அருகில் "அச்சுப்பொறி" தலைப்பின் கீழ் தற்போது தேர்ந்தெடுக்கப்பட்ட அச்சுப்பொறியின் பெயரை நீங்கள் காணலாம்.- தேவைப்பட்டால், முதலில் அச்சுப்பொறி கேபிளை கணினியில் உள்ள ஒரு யூ.எஸ்.பி போர்ட்டுடன் இணைக்கவும்.
- தேர்ந்தெடுக்கப்பட்ட அச்சுப்பொறியை மாற்ற, அதன் பெயரைக் கிளிக் செய்து, கீழ்தோன்றும் மெனுவிலிருந்து விரும்பிய அச்சுப்பொறியைத் தேர்ந்தெடுக்கவும்.
கிளிக் செய்க அச்செடுக்க. இந்த பொத்தான் பொதுவாக சாளரத்தின் அடிப்பகுதியில் இருக்கும், ஆனால் மைக்ரோசாஃப்ட் வேர்ட் சாளரத்தின் மேலே காணலாம். நீங்கள் கிளிக் செய்யும் போது அச்செடுக்க, அச்சுப்பொறி உங்கள் ஆவணத்தை அச்சிடத் தொடங்கும்.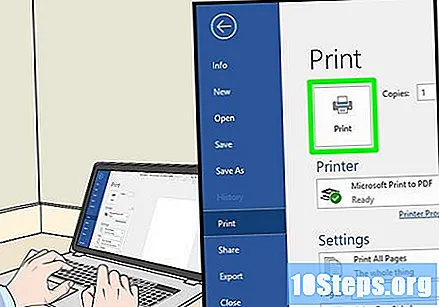
3 இன் முறை 2: மேக்கில்
கிளிக் செய்க காப்பகம். இந்த மெனு உருப்படி மெனு பட்டியின் மேல் இடது மூலையில் உள்ளது, இது திரையின் மேல் அமைந்துள்ளது.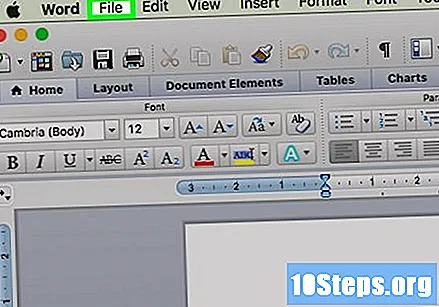
- நீங்கள் அச்சிட விரும்பும் கோப்பை இன்னும் திறக்கவில்லை என்றால், முதலில் அதை செய்ய வேண்டும்.
- நீங்கள் விருப்பத்தை கண்டுபிடிக்க முடியவில்லை என்றால் காப்பகம், சாவியைக் கண்டுபிடி கட்டளை உங்கள் மேக் விசைப்பலகையில்.
கிளிக் செய்க அச்செடுக்க. கீழ்தோன்றும் மெனுவில் இது ஒரு விருப்பமாகும் காப்பகம். இது அச்சு சாளரத்தைத் திறக்கும்.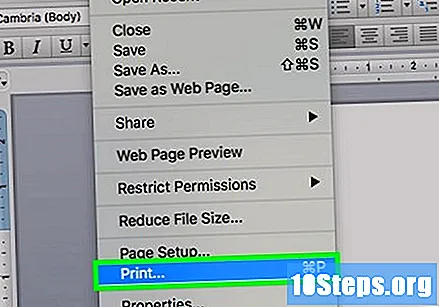
- நீங்கள் மெனு உருப்படியைக் கண்டுபிடிக்கவில்லை என்றால் காப்பகம்பிடி கட்டளை மற்றும் பி அதே நேரத்தில்.
பட்டியில் சொடுக்கவும் பிரதிகள் மற்றும் பக்கங்கள். இந்த விருப்பம் சாளரத்தின் மேல் இருக்கும்.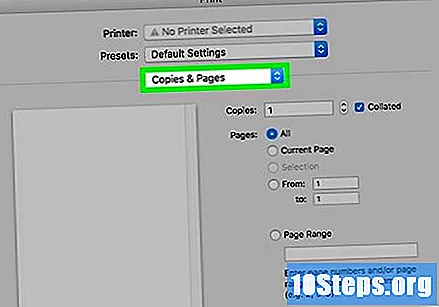
- நீங்கள் ஆன்லைனில் அச்சிடுகிறீர்கள் என்றால், இந்த படிநிலையையும் அடுத்ததையும் தவிர்க்கவும்.
கிளிக் செய்க தளவமைப்பு. இந்த விருப்பம் கீழ்தோன்றும் மெனுவின் நடுவில் உள்ளது.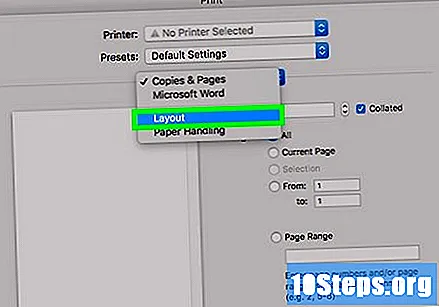
இரு பக்க அச்சிடும் விருப்பத்தைக் கண்டறியவும். திறந்த ஆவணத்தின் அடிப்படையில் இந்த விருப்பத்தின் தோற்றம் மாறுபடும்.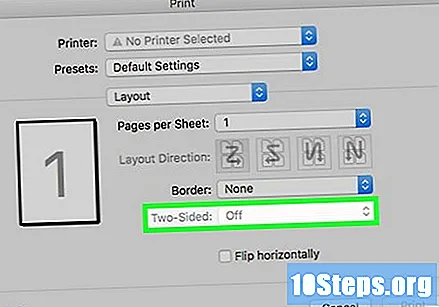
- எடுத்துக்காட்டாக, சஃபாரி, நீங்கள் "இரட்டை பக்க" தேர்வுப்பெட்டியைக் கிளிக் செய்க.
- நீங்கள் உரை திருத்தியைப் பயன்படுத்துகிறீர்கள் என்றால், "முன் மற்றும் பின்" க்கு அடுத்த பெட்டியைக் கிளிக் செய்தால், கீழ்தோன்றும் மெனு தோன்றும். பெரும்பாலான சந்தர்ப்பங்களில், நீங்கள் தேர்ந்தெடுக்கிறீர்கள் மேஜர் விளிம்பில் பிணைத்தல் மெனுவில்.
கணினி அச்சுப்பொறியுடன் இணைக்கப்பட்டுள்ளதா என்பதை உறுதிப்படுத்தவும். சாளரத்தின் மேற்பகுதிக்கு அருகில் "அச்சுப்பொறி" தலைப்பின் கீழ் தற்போது தேர்ந்தெடுக்கப்பட்ட அச்சுப்பொறியின் பெயரை நீங்கள் காணலாம்.
- தேர்ந்தெடுக்கப்பட்ட அச்சுப்பொறியை மாற்ற, அதன் பெயரைக் கிளிக் செய்து, கீழ்தோன்றும் மெனுவிலிருந்து விரும்பிய அச்சுப்பொறியைத் தேர்ந்தெடுக்கவும்.
கிளிக் செய்க அச்செடுக்க. இந்த விருப்பம் சாளரத்தின் கீழே உள்ளது. ஆவணம் இரு பக்க வடிவத்தில் அச்சிடப்படும்.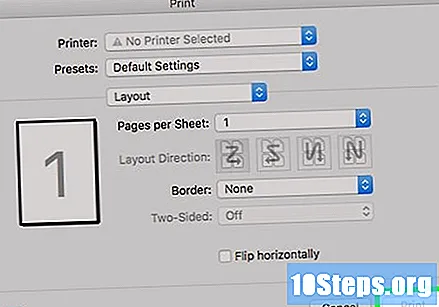
3 இன் முறை 3: கையேடு இரு பக்க அச்சிடுதல்
காகிதத்தின் மேல் ஒரு பென்சில் குறி செய்யுங்கள். இது அச்சுப்பொறியை எதிர்கொள்ளும் குறுகிய விளிம்பிற்கு அருகில், எதிர்கொள்ளும் பக்கத்தில் இருக்க வேண்டும்.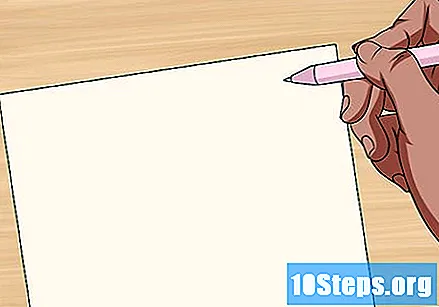
கிளிக் செய்க காப்பகம் > அச்செடுக்க. விருப்பம் காப்பகம் பொதுவாக திரையின் மேல் இடது மூலையில் உள்ளது, மற்றும் அச்செடுக்க ஒரு கீழ்தோன்றும் மெனு உருப்படி தோன்றும். இது அச்சு சாளரத்தைத் திறக்கும்.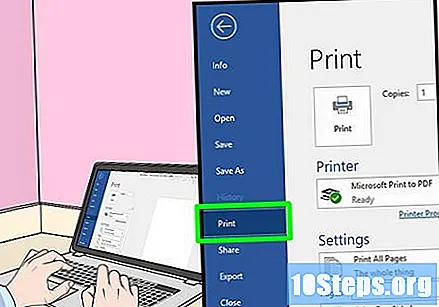
- நீங்கள் அச்சிட விரும்பும் கோப்பை இன்னும் திறக்கவில்லை என்றால், முதலில் அதை செய்ய வேண்டும்.
- நீங்கள் அழுத்தவும் முடியும் கட்டளை+பி (மேக்) அல்லது Ctrl+பி (விண்டோஸ்) அச்சு சாளரத்தைத் திறக்க.
"பக்க வரம்பு" பகுதியைக் கண்டறியவும். அங்கு, நீங்கள் எந்த பக்கங்களை அச்சிட விரும்புகிறீர்கள் என்பதைத் தேர்ந்தெடுக்கலாம்.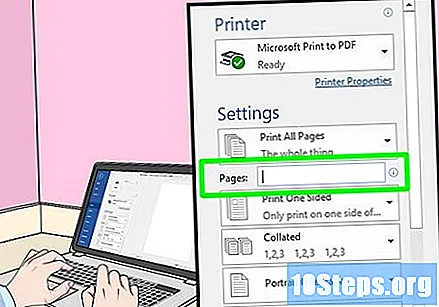
- தொடர்வதற்கு முன் வரம்பு விருப்பத்தைத் தேர்ந்தெடுக்க நீங்கள் "பக்கங்கள்" வட்டத்தில் கிளிக் செய்ய வேண்டியிருக்கும்.
சமமான அல்லது ஒற்றைப்படை எண்களை உள்ளிடவும். முதல் அச்சு இயக்கத்தில் ஆவணத்தின் எந்த பக்கங்கள் அச்சிடப்படும் என்பதை அவை வரையறுக்கும்.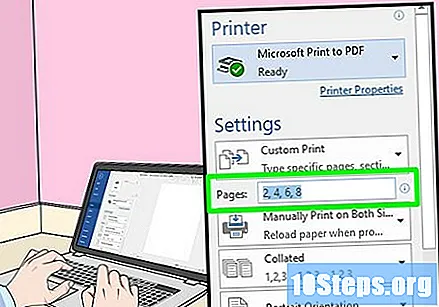
- எடுத்துக்காட்டாக, ஆவணத்தில் பத்து பக்கங்கள் இருந்தால், உள்ளிடவும் 1, 3, 5, 7, 9 அல்லது 2, 4, 6, 8, 10.
அச்சுப்பொறி இணைக்கப்பட்டுள்ளதா என்பதை உறுதிப்படுத்தவும். சாளரத்தின் மேற்பகுதிக்கு அருகில் "அச்சுப்பொறி" தலைப்பின் கீழ் தற்போது தேர்ந்தெடுக்கப்பட்ட அச்சுப்பொறியின் பெயரை நீங்கள் காணலாம்.
- தேர்ந்தெடுக்கப்பட்ட அச்சுப்பொறியை மாற்ற, அதன் பெயரைக் கிளிக் செய்து, கீழ்தோன்றும் மெனுவிலிருந்து விரும்பிய அச்சுப்பொறியைத் தேர்ந்தெடுக்கவும்.
கிளிக் செய்க அச்செடுக்க. இது அச்சுப்பொறி ஆவணத்தின் சமமான அல்லது ஒற்றைப்படை பக்கங்களை மட்டுமே அச்சிடத் தொடங்கும்.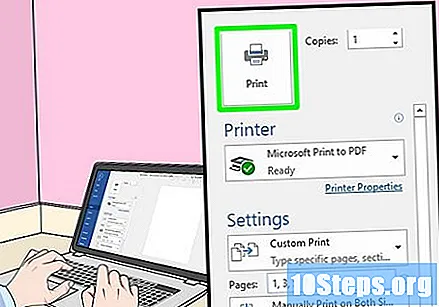
எந்தப் பக்கம் அச்சிடப்பட்டது என்பதைப் பார்க்க பென்சில் குறியைத் தேடுங்கள். இதன் மூலம், காகிதத்தை மீண்டும் அச்சுப்பொறியில் வைப்பது எப்படி என்று உங்களுக்குத் தெரியும்:
- ஃபேஸ்-டவுன் அச்சு மற்றும் பென்சில் குறி: அச்சிடப்பட்ட பக்கத்தை கீழே வைக்கவும், அச்சுப்பொறியை எதிர்கொள்ளும் தாளின் மேல்.
- எதிர் பக்கங்களில் அச்சிடுதல் மற்றும் பென்சில் குறி: அச்சிடப்பட்ட பக்கத்தை மேலே வைக்கவும், அச்சுப்பொறியை எதிர்கொள்ளும் தாளின் மேல்.
அச்சிடப்பட்ட பக்கங்களை மீண்டும் அச்சுப்பொறியில் வைக்கவும். பென்சில் குறிக்கு ஏற்ப இதைச் செய்யுங்கள்.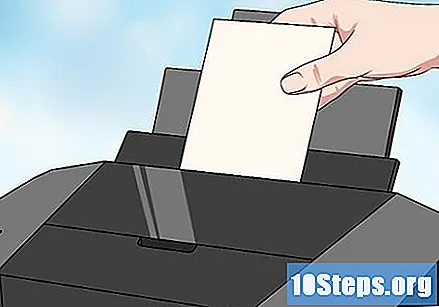
அச்சு சாளரத்தை மீண்டும் திறக்கவும். இதைச் செய்வதற்கான விரைவான வழி அழுத்த வேண்டும் கட்டளை+பி (மேக்) அல்லது Ctrl+பி (விண்டோஸ்).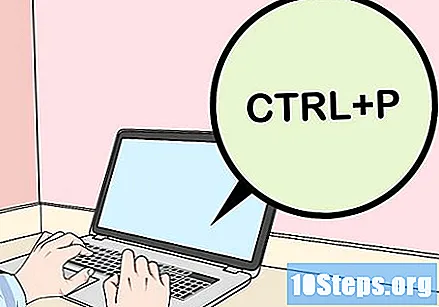
வேறுபட்ட பக்க பக்கங்களை உள்ளிடவும். முந்தைய வரம்பில் நீங்கள் எண்களை உள்ளிட்டால், எடுத்துக்காட்டாக, ஒற்றைப்படை எண்களை உள்ளிடவும்.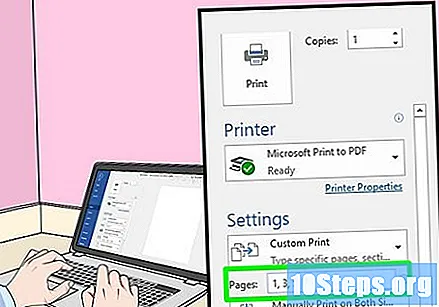
கிளிக் செய்க அச்செடுக்க. பக்கங்கள் சரியாக அமைக்கப்பட்டிருந்தால், ஏற்கனவே அச்சிடப்பட்ட பக்கங்களின் பின்புறத்தில் அச்சிடப்படாத பக்கங்கள் வெளியே வரும்.