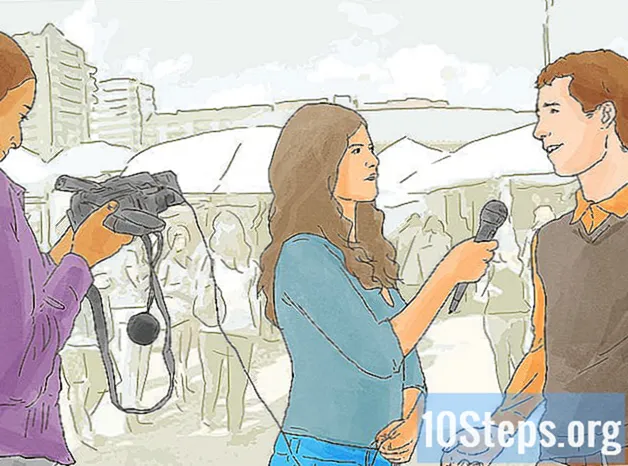உள்ளடக்கம்
பிற பிரிவுகள்MAC (மீடியா அணுகல் கட்டுப்பாடு) முகவரி என்பது உங்கள் கணினியில் நிறுவப்பட்ட பிணைய அடாப்டர் (களை) அடையாளம் காணும் எண். முகவரி 6 ஜோடி எழுத்துக்கள் கொண்டது, அவை பெருங்குடல்களால் பிரிக்கப்படுகின்றன. நெட்வொர்க்குடன் வெற்றிகரமாக இணைக்க உங்கள் MAC முகவரியை ஒரு திசைவிக்கு வழங்க வேண்டியிருக்கலாம். நெட்வொர்க் இணைப்பு உள்ள எந்த கணினியிலும் உங்கள் MAC முகவரியைக் கண்டுபிடிக்க, பின்வரும் முறைகளில் ஒன்றைப் பயன்படுத்தவும்.
படிகள்
12 இன் முறை 1: விண்டோஸ் 10 ஐப் பயன்படுத்துதல்
. இது கடிகாரத்திற்கு அருகிலுள்ள பணிப்பட்டியில் உள்ளது, இது வழக்கமாக திரையின் கீழ்-வலது மூலையில் இருக்கும்.
நீங்கள் பிணையத்துடன் இணைக்கப்படவில்லை எனில், பிணைய ஐகானைக் கிளிக் செய்வதற்கு முன் ஒன்றை இணைக்கவும். உங்களுக்கு MAC முகவரி தேவைப்படும் இடைமுகத்துடன் இணைக்கப்படுவதை உறுதிசெய்க (உங்கள் வயர்லெஸ் கார்டின் MAC முகவரி தேவைப்பட்டால் Wi-Fi, உங்கள் கம்பி அட்டையின் MAC முகவரி தேவைப்பட்டால் ஈதர்நெட்).
கிளிக் செய்க பண்புகள் உங்கள் இணைப்பில். இது உங்கள் பிணைய அமைப்புகளைத் திறக்கும்.

“பண்புகள்” பகுதிக்கு கீழே உருட்டவும். இது சாளரத்தின் இறுதி பகுதி.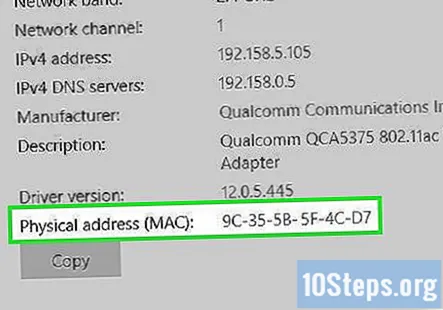
“உடல் முகவரி (MAC)” க்கு அடுத்துள்ள MAC முகவரியைக் கண்டறியவும்.”
12 இன் முறை 2: விண்டோஸ் விஸ்டா, 7 அல்லது 8 ஐப் பயன்படுத்துதல்
பிணையத்துடன் இணைக்கவும். நீங்கள் தற்போது இணைக்கப்பட்டிருந்தால் மட்டுமே இந்த முறை பொருந்தும். உங்களுக்கு MAC முகவரி தேவைப்படும் இடைமுகத்துடன் இணைக்கப்படுவதை உறுதிசெய்க (உங்கள் வயர்லெஸ் கார்டின் MAC முகவரி தேவைப்பட்டால் Wi-Fi, உங்கள் கம்பி அட்டையின் MAC முகவரி தேவைப்பட்டால் ஈதர்நெட்).
கணினி தட்டில் உள்ள இணைப்பு ஐகானைக் கிளிக் செய்க. இது ஒரு சிறிய கிராஃபிக் போல (மேலே உள்ள படத்தைப் பார்க்கவும்) அல்லது ஒரு சிறிய கணினி மானிட்டர் போல இருக்கலாம். அதைக் கிளிக் செய்த பிறகு, "திறந்த நெட்வொர்க் மற்றும் பகிர்வு மையம்" என்பதைத் தேர்ந்தெடுக்கவும்.
- விண்டோஸ் 8 இல், உங்கள் தொடக்கத் திரையில் டெஸ்க்டாப் பயன்பாட்டை இயக்கவும். நீங்கள் டெஸ்க்டாப் பயன்முறையில் வந்ததும், கணினி தட்டில் உள்ள இணைப்பு ஐகானில் வலது கிளிக் செய்யவும். “நெட்வொர்க் மற்றும் பகிர்வு மையம்” என்பதைத் தேர்ந்தெடுக்கவும்.
உங்கள் பிணைய இணைப்பின் பெயரைக் கண்டுபிடித்து அதைக் கிளிக் செய்க. இணைப்புகள் என்ற சொல்லுக்குப் பிறகு இது அமைந்திருக்கும். இது ஒரு சிறிய சாளரத்தைத் திறக்கும்.
விவரங்களைக் கிளிக் செய்க. இது கட்டளை வரியில் IPConfig கருவியைப் பயன்படுத்தும்போது தோன்றும்தைப் போன்ற இணைப்பைப் பற்றிய உள்ளமைவு தகவல்களின் பட்டியலைத் திறக்கும்.
உடல் முகவரியைத் தேடுங்கள். இது உங்கள் MAC முகவரி.
12 இன் முறை 3: விண்டோஸ் 98 மற்றும் எக்ஸ்பி பயன்படுத்துதல்
பிணையத்துடன் இணைக்கவும். நீங்கள் தற்போது இணைக்கப்பட்டிருந்தால் மட்டுமே இந்த முறை பொருந்தும். உங்களுக்கு MAC முகவரி தேவைப்படும் இடைமுகத்துடன் இணைக்கப்படுவதை உறுதிசெய்க (உங்கள் வயர்லெஸ் கார்டின் MAC முகவரி தேவைப்பட்டால் Wi-Fi, உங்கள் கம்பி அட்டையின் MAC முகவரி தேவைப்பட்டால் ஈதர்நெட்).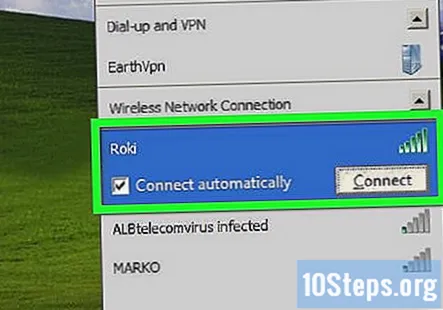
பிணைய இணைப்புகளைத் திறக்கவும். இதற்கான டெஸ்க்டாப் ஐகான் உங்களிடம் இல்லையென்றால், பணிப்பட்டியில் (விண்டோஸ் கருவிப்பட்டியின் கீழ் வலது மூலையில்) இணைப்பு ஐகானைக் கண்டுபிடித்து, அதில் கிளிக் செய்து உங்கள் தற்போதைய இணைப்பு அல்லது கிடைக்கக்கூடிய நெட்வொர்க்குகளின் பட்டியலைக் கொண்டு வரலாம்.
- தொடக்க மெனுவில் அமைந்துள்ள கண்ட்ரோல் பேனலில் இருந்து பிணைய இணைப்புகளையும் அணுகலாம்.
உங்கள் இணைப்பை வலது கிளிக் செய்து நிலையைத் தேர்ந்தெடுக்கவும்.
விவரங்களைக் கிளிக் செய்க. விண்டோஸின் சில பதிப்புகளில், இது ஆதரவு தாவலின் கீழ் இருக்கலாம் என்பதை நினைவில் கொள்க. இது கட்டளை வரியில் IPConfig கருவியைப் பயன்படுத்தும்போது தோன்றும்தைப் போன்ற இணைப்பைப் பற்றிய உள்ளமைவு தகவல்களின் பட்டியலைத் திறக்கும்.
உடல் முகவரியைத் தேடுங்கள். இது உங்கள் MAC முகவரி.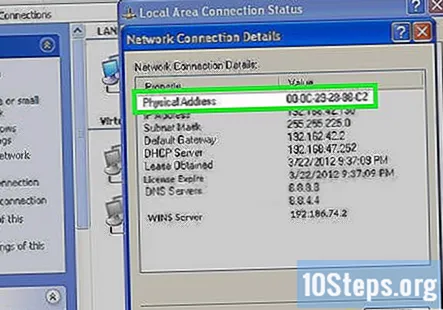
முறை 4 இன் 12: விண்டோஸின் எந்த பதிப்பையும் பயன்படுத்துதல்
திற கட்டளை வரியில். அழுத்தவும் வெற்றி+ஆர் விசைகள் மற்றும் வகை cmd ரன் புலத்தில். அச்சகம் உள்ளிடவும் கட்டளை வரியில் தொடங்க.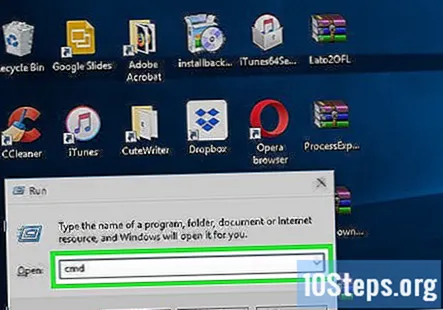
- விண்டோஸ் 8 இல், அழுத்தவும் வெற்றி+எக்ஸ் மெனுவிலிருந்து கட்டளை வரியில் தேர்ந்தெடுக்கவும்.
GetMAC ஐ இயக்கவும். கட்டளை வரியில், தட்டச்சு செய்க getmac / v / fo பட்டியல் அழுத்தவும் உள்ளிடவும். இது உங்கள் பிணைய இணைப்புகள் அனைத்திற்கும் உள்ளமைவு தகவலைக் காண்பிக்கும்.
உடல் முகவரியைத் தேடுங்கள். உங்கள் MAC முகவரியை விவரிக்க இது மற்றொரு வழி. சரியான பிணைய அடாப்டரின் ப address தீக முகவரியைப் பெறுவதை உறுதிசெய்க - பொதுவாக பல பட்டியலிடப்பட்டுள்ளன. எடுத்துக்காட்டாக, உங்கள் வயர்லெஸ் இணைப்பு உங்கள் ஈத்தர்நெட் இணைப்பை விட வேறு MAC முகவரியைக் கொண்டிருக்கும்.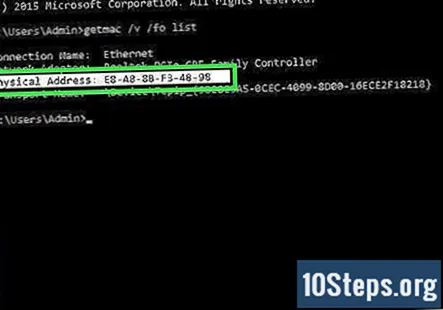
முறை 5 இன் 12: மேக் ஓஎஸ் எக்ஸ் 10.5 (சிறுத்தை) மற்றும் புதியதைப் பயன்படுத்துதல்
கணினி விருப்பங்களைத் திறக்கவும். உங்கள் திரையின் மேல் இடது மூலையில் உள்ள ஆப்பிள் ஐகானைக் கிளிக் செய்வதன் மூலம் இதைக் காணலாம். நீங்கள் தற்போது MAC முகவரியைக் கண்டுபிடிக்க விரும்பும் இணைப்பைப் பயன்படுத்தி ஒரு பிணையத்துடன் இணைக்கப்பட்டுள்ளீர்கள் என்பதை உறுதிப்படுத்திக் கொள்ளுங்கள்.
உங்கள் இணைப்பைத் தேர்ந்தெடுக்கவும். உங்கள் பிணையத்தை நீங்கள் எவ்வாறு அணுகலாம் என்பதைப் பொறுத்து நெட்வொர்க்கைத் தேர்ந்தெடுத்து ஏர்போர்ட் அல்லது உள்ளமைக்கப்பட்ட ஈதர்நெட்டைத் தேர்வுசெய்க. இணைப்புகள் இடது சட்டத்தில் பட்டியலிடப்பட்டுள்ளன.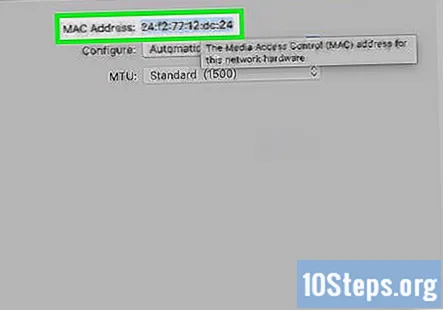
- ஈத்தர்நெட்டிற்கு, மேம்பட்டதைக் கிளிக் செய்து ஈதர்நெட் தாவலுக்கு செல்லவும். மேலே நீங்கள் உங்கள் MAC முகவரியான ஈதர்நெட் ஐடியைக் காண்பீர்கள்.
- ஏர்போர்ட்டுக்கு, மேம்பட்டதைக் கிளிக் செய்து ஏர்போர்ட் தாவலுக்கு செல்லவும். உங்கள் MAC முகவரியான ஏர்போர்ட் ஐடியை அங்கு காண்பீர்கள்.
12 இன் முறை 6: மேக் ஓஎஸ் எக்ஸ் 10.4 (டைகர்) மற்றும் பழையதைப் பயன்படுத்துதல்
கணினி விருப்பங்களைத் திறக்கவும். ஆப்பிள் மெனுவைக் கிளிக் செய்வதன் மூலம் இதைக் காணலாம். நீங்கள் தற்போது MAC முகவரியைக் கண்டுபிடிக்க விரும்பும் இணைப்பைப் பயன்படுத்தி ஒரு பிணையத்துடன் இணைக்கப்பட்டுள்ளீர்கள் என்பதை உறுதிப்படுத்திக் கொள்ளுங்கள்.
நெட்வொர்க்கைத் தேர்ந்தெடுக்கவும்.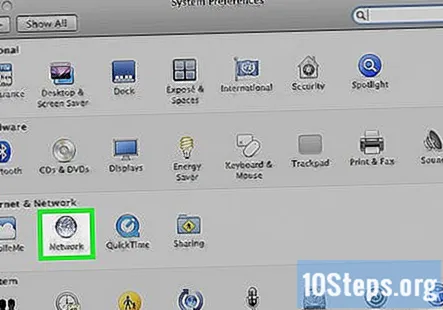
காட்சி மெனுவிலிருந்து இணைப்பைத் தேர்ந்தெடுக்கவும். ஷோ புல்-டவுன் மெனு இணைக்கப்பட்ட அனைத்து பிணைய சாதனங்களையும் பட்டியலிடும். உங்கள் ஈத்தர்நெட் அல்லது ஏர்போர்ட் இணைப்பைத் தேர்ந்தெடுக்கவும்.
உங்கள் ஏர்போர்ட் ஐடி அல்லது ஈதர்நெட் ஐடியைக் கண்டறியவும். காட்சி மெனுவில் இணைப்பை நீங்கள் தேர்ந்தெடுத்ததும், பொருந்தக்கூடிய தாவலில் (ஈதர்நெட் அல்லது ஏர்போர்ட்) கிளிக் செய்க. இந்த பக்கம் MAC முகவரியை ஈத்தர்நெட் ஐடி அல்லது ஏர்போர்ட் ஐடி எனக் காண்பிக்கும்
12 இன் முறை 7: லினக்ஸைப் பயன்படுத்துதல்
திற முனையத்தில். உங்கள் கணினியைப் பொறுத்து, இதை டெர்மினல், எக்ஸ்டெர்ம், ஷெல், கமாண்ட் ப்ராம்ப்ட் அல்லது ஒத்த ஒன்று என்று அழைக்கலாம். இது பொதுவாக உங்கள் பயன்பாடுகளில் (அல்லது அதற்கு சமமான) துணைக்கருவிகள் கோப்புறையில் காணப்படுகிறது.
இடைமுக உள்ளமைவைத் திறக்கவும். வகை ifconfig -a அழுத்தவும் உள்ளிடவும். உங்களுக்கு அணுகல் மறுக்கப்பட்டால், உள்ளிடவும் sudo ifconfig -a கேட்கும் போது உங்கள் கடவுச்சொல்லை உள்ளிடவும்.
உங்கள் MAC முகவரியைக் கண்டறியவும். உங்கள் பிணைய இணைப்பைக் கண்டுபிடிக்கும் வரை உருட்டவும் (முதன்மை ஈதர்நெட் போர்ட் பெயரிடப்பட்டது). நுழைவு பாருங்கள். இது உங்கள் MAC முகவரி.
12 இன் முறை 8: iOS ஐப் பயன்படுத்துதல்
உங்கள் அமைப்புகளைத் திறக்கவும். உங்கள் முகப்புத் திரையில் அமைப்புகள் பயன்பாட்டைக் காணலாம். பொது வகையைத் தட்டவும்.
பற்றி தட்டவும். இது உங்கள் குறிப்பிட்ட சாதனம் பற்றிய தகவல்களை பட்டியலிடும். வைஃபை முகவரியைக் காணும் வரை கீழே உருட்டவும். இது உங்கள் iDevice க்கான MAC முகவரி.
- இது அனைத்து iOS சாதனங்களுக்கும் வேலை செய்கிறது: ஐபோன், ஐபாட் மற்றும் ஐபாட்.
புளூடூத் MAC முகவரியைக் கண்டறியவும். உங்களுக்கு புளூடூத் முகவரி தேவைப்பட்டால், அது நேரடியாக வைஃபை முகவரி நுழைவுக்கு கீழே அமைந்துள்ளது.
முறை 9 இன் 12: Android OS ஐப் பயன்படுத்துதல்
உங்கள் அமைப்புகளைத் திறக்கவும். முகப்புத் திரையைப் பார்க்கும்போது, உங்கள் மெனு பொத்தானை அழுத்தி அமைப்புகளைத் தேர்ந்தெடுக்கவும். பயன்பாட்டு டிராயரில் பயன்பாட்டைத் தட்டுவதன் மூலம் அமைப்புகளையும் திறக்கலாம்.
தொலைபேசியைப் பற்றி கீழே உருட்டவும். இது பொதுவாக அமைப்புகள் மெனுவின் கீழே அமைந்துள்ளது. தொலைபேசி பற்றி மெனுவில், நிலையைத் தட்டவும்.
உங்கள் MAC முகவரியைக் கண்டறியவும். வைஃபை மேக் முகவரி உள்ளீட்டைக் கண்டுபிடிக்கும் வரை கீழே உருட்டவும். இது உங்கள் சாதனத்தின் MAC முகவரி.
புளூடூத் MAC முகவரியைக் கண்டறியவும். புளூடூத் MAC முகவரி நேரடியாக Wi-Fi MAC முகவரிக்கு கீழே அமைந்துள்ளது. முகவரியைக் காண உங்கள் சாதனத்திற்கு புளூடூத் இயக்கப்பட வேண்டும்.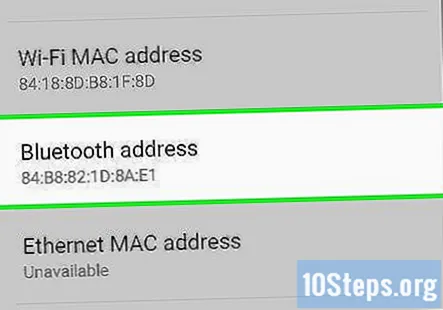
12 இன் முறை 10: விண்டோஸ் தொலைபேசி 7 அல்லது புதியதைப் பயன்படுத்துதல்
அமைப்புகளைத் திறக்கவும். உங்கள் முகப்புத் திரைக்குச் சென்று இடதுபுறமாக ஸ்வைப் செய்வதன் மூலம் அமைப்புகளை அணுகலாம். அமைப்புகள் விருப்பத்தைப் பார்க்கும் வரை கீழே உருட்டவும்.
பற்றி கண்டுபிடிக்க. அமைப்புகளில், கீழே உருட்டி, தட்டவும். அறிமுகம் திரையில் மேலும் தகவல் பொத்தானைத் தட்டவும். உங்கள் MAC முகவரி திரையின் அடிப்பகுதியில் காண்பிக்கப்படும்.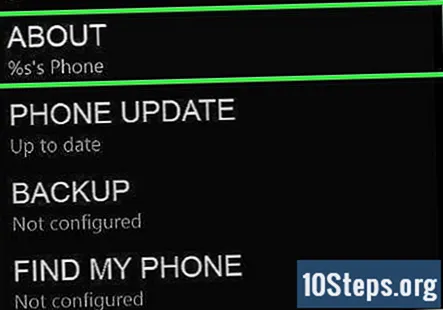
முறை 11 இன் 12: Chrome OS ஐப் பயன்படுத்துதல்
நெட்வொர்க் ஐகானைக் கிளிக் செய்க. இது டெஸ்க்டாப்பின் கீழ்-வலது மூலையில் அமைந்துள்ளது, மேலும் இது 4 கதிர்வீச்சு பார்கள் போல் தெரிகிறது.
பிணைய நிலையைத் திறக்கவும். இந்த மெனுவில், கீழ்-வலது மூலையில் அமைந்துள்ள “i” ஐகானைக் கிளிக் செய்க. உங்கள் சாதனத்தின் MAC முகவரியை பட்டியலிடும் செய்தி தோன்றும்.
12 இன் முறை 12: வீடியோ கேம் கன்சோல்களைப் பயன்படுத்துதல்
பிளேஸ்டேஷன் 3 இன் MAC முகவரியைக் கண்டறியவும். பிளேஸ்டேஷனின் பிரதான மெனு அமைப்பில், நீங்கள் அமைப்புகள் மெனுவை அடையும் வரை இடதுபுறமாக உருட்டவும். கணினி அமைப்புகளைக் கண்டுபிடிக்கும் வரை கீழே உருட்டவும்.
- கீழே உருட்டி கணினி தகவலைத் தேர்ந்தெடுக்கவும். MAC முகவரி ஐபி முகவரிக்கு கீழே பட்டியலிடப்படும்.
எக்ஸ்பாக்ஸ் 360 இன் MAC முகவரியைக் கண்டறியவும். டாஷ்போர்டிலிருந்து கணினி அமைப்புகளைத் திறக்கவும். பிணைய அமைப்புகளைத் திறந்து பின்னர் பிணையத்தை உள்ளமைக்கவும் என்பதைத் தேர்ந்தெடுக்கவும்.
- கூடுதல் அமைப்புகள் தாவலைத் தேர்ந்தெடுத்து மேம்பட்ட அமைப்புகளைத் தேர்ந்தெடுக்கவும். மாற்று MAC முகவரி விருப்பத்தைத் தேர்வுசெய்க.
- MAC முகவரி இந்த திரையில் பட்டியலிடப்படும். இது பெருங்குடல்களால் பிரிக்கப்படாமல் இருக்கலாம்.
ஒரு Wii இன் MAC முகவரியைக் கண்டறியவும். பிரதான சேனல் மெனுவின் கீழ்-இடது மூலையில் உள்ள Wii பொத்தானைக் கிளிக் செய்க. அமைப்புகள் மெனுவின் பக்கம் 2 க்கு உருட்டவும், இணையத்தைத் தேர்ந்தெடுக்கவும். கன்சோல் தகவல் என்பதைக் கிளிக் செய்து, MAC முகவரி காண்பிக்கப்படும்.
சமூக கேள்விகள் மற்றும் பதில்கள்
கணினியின் MAC முகவரி என்ன?
இந்த பதிலை எங்கள் பயிற்சி பெற்ற ஆய்வாளர்கள் குழு எழுதியது, அதை துல்லியம் மற்றும் விரிவான தன்மைக்கு சரிபார்த்தது.
MAC என்பது மீடியா அணுகல் கட்டுப்பாட்டைக் குறிக்கிறது, மேலும், நீண்ட கதைச் சுருக்கமாக, MAC முகவரி என்பது ஒரு குறிப்பிட்ட கணினி அல்லது சாதனத்தை பல்வேறு வகையான நெட்வொர்க்குகளில் அடையாளம் காண பயன்படும் குறியீடாகும், அதாவது Wi-Fi, ஈதர்நெட், புளூடூத் மற்றும் பல.
என்னிடம் சாதனம் இல்லையென்றால் எனது சாதனத்தின் MAC முகவரியை எவ்வாறு பெறுவது?
உங்களால் முடியாது. இது ஒரு நீண்ட ஷாட், ஆனால் சாதனம் உங்கள் நெட்வொர்க்குடன் கடைசியாக இணைக்கப்பட்டதிலிருந்து அதிக நேரம் ஆகவில்லை என்றால், உங்கள் திசைவிக்கு இன்னும் இது குறித்த பதிவு இருக்கலாம். ஒவ்வொரு திசைவி வேறுபட்டது, ஆனால் பெரும்பாலானவை தற்போது இணைக்கப்பட்ட சாதனங்களைக் காண்பிக்கும் உள்ளமைவில் எங்காவது ஒரு நிலை பக்கத்தைக் கொண்டிருக்கும். அந்தப் பக்கத்தில் சில நேரங்களில் தற்போது இணைக்கப்படாத சாதனங்களும் அடங்கும், ஆனால் அவை கடந்த காலங்களில் இருந்தன.
எனது பள்ளியில் பாதுகாப்பு கொள்கைகள் உள்ள விண்டோஸ் 7 கணினியின் MAC முகவரியை எவ்வாறு கண்டுபிடிப்பது?
Wndows key + R என தட்டச்சு செய்க, cmd என தட்டச்சு செய்க, கட்டளை வரியில் திறக்கும்போது, தட்டச்சு செய்க: Ipconfig / all. இது போன்ற உடல் முகவரியின் கீழ் நீங்கள் MAC முகவரியைக் காண வேண்டும்: 00: 00: 00: 00: 00: 00.
PHP இலிருந்து கணினி மற்றும் மொபைல் MAC முகவரியைப் பெற ஏதாவது வழி இருக்கிறதா?
MAC முகவரி (குறைந்த-நிலை நெட்வொர்க் இடைமுக முகவரி) ஐபி திசைவிகள் மூலம் ஹாப்ஸைத் தக்கவைக்காது. தொலைநிலை சேவையகத்திலிருந்து கிளையன்ட் மேக் முகவரியை நீங்கள் கண்டுபிடிக்க முடியாது. உள்ளூர் சப்நெட்டில், ARP அமைப்பு மூலம் MAC முகவரிகள் ஐபி முகவரிகளுக்கு மாற்றப்படுகின்றன. உள்ளூர் வலையில் உள்ள இடைமுகங்களுக்கு ஐபி முகவரிகளை MAC முகவரிகளுக்கு எவ்வாறு வரைபடமாக்குவது தெரியும்.
விண்டோஸ் 10 இல் MAC முகவரியை எவ்வாறு கண்டுபிடிப்பது?
1. கட்டளை வரியில் திறக்கவும். 2. ipconfig / all என தட்டச்சு செய்து enter ஐ அழுத்தவும். 3. உங்கள் அடாப்டரின் MAC ஐக் கண்டுபிடிக்க உருட்டவும், அதன் உடல் முகவரியாக பெயரிடப்பட வேண்டும்.
எனது Chromebook க்கான வைஃபை சிக்னலை எவ்வாறு வலுப்படுத்துவது?
உங்கள் திசைவியிலிருந்து வைஃபை சிக்னலை பலப்படுத்த வேண்டும். உங்கள் Chromebook க்கு இதனுடன் அதிகம் தொடர்பு இல்லை.
UMX க்கு MAC முகவரி உள்ளதா? பதில்
வேறொருவரின் MAC முகவரியை நான் எவ்வாறு கண்டுபிடிப்பது? பதில்
பிஎஸ் 4 க்கான மேக் முகவரியை எவ்வாறு கண்டுபிடிப்பது? பதில்
ஒரு MAC முகவரி யாருடையது என்பதை நான் எவ்வாறு கண்டுபிடிப்பது? பதில்
கூர்மையான அச்சுப்பொறிக்கான MAC முகவரியை நான் எவ்வாறு கண்டுபிடிப்பது? பதில்
உதவிக்குறிப்புகள்
- Mac OS X க்கு, நீங்கள் Terminal.app இல் லினக்ஸ் முறையையும் முயற்சி செய்யலாம். மேகோஸ் எக்ஸ் டார்வின் கர்னலை (பி.எஸ்.டி அடிப்படையில்) பயன்படுத்துவதால் இது செயல்படுகிறது.
- உங்கள் MAC முகவரியை மூன்றாம் தரப்பு நெட்வொர்க்கிங் பயன்பாடுகளுடனும் அல்லது சாதன நிர்வாகியின் கீழ் பிணைய அடாப்டர் பண்புகளை சரிபார்க்கவும் காணலாம்.
- ஒரு MAC முகவரி என்பது 6 குழுக்களின் எழுத்து ஜோடிகளின் வரிசையாகும்.

எச்சரிக்கைகள்
- உங்கள் வன்பொருள் அனுமதித்தால், உங்கள் MAC முகவரியை பொருத்தமான மென்பொருளுடன் தற்காலிகமாக மாற்ற முடியும் (பழைய வன்பொருள் MAC ஐ நிரந்தரமாக எரித்திருக்கலாம்). இது "MAC முகவரி ஏமாற்றுதல்" என்று அழைக்கப்படுகிறது, உங்களுக்கு இது உண்மையில் தேவைப்படாவிட்டால் பொதுவாக பரிந்துரைக்கப்படுவதில்லை. உங்கள் கணினியை உள்ளூர் மட்டத்தில் கண்டுபிடிக்க MAC தேவைப்படுவதால், உங்கள் MAC முகவரியை மாற்றுவது திசைவியைக் குழப்பும். நீங்கள் வேறு கணினியைப் பயன்படுத்துகிறீர்கள் என்று திசைவி போல நடிப்பதற்கு மட்டுமே இது பயனுள்ளதாக இருக்கும்.
விக்கிஹோவில் ஒவ்வொரு நாளும், நீங்கள் பாதுகாப்பான, ஆரோக்கியமான, அல்லது உங்கள் நல்வாழ்வை மேம்படுத்துகிறதா என, சிறந்த வாழ்க்கை வாழ உதவும் அறிவுறுத்தல்கள் மற்றும் தகவல்களுக்கான அணுகலை உங்களுக்கு வழங்க நாங்கள் கடுமையாக உழைக்கிறோம். தற்போதைய பொது சுகாதாரம் மற்றும் பொருளாதார நெருக்கடிகளுக்கு மத்தியில், உலகம் வியத்தகு முறையில் மாறிக்கொண்டிருக்கும்போது, நாம் அனைவரும் அன்றாட வாழ்க்கையில் ஏற்படும் மாற்றங்களை கற்றுக் கொண்டு மாற்றியமைக்கும்போது, மக்களுக்கு முன்னெப்போதையும் விட விக்கி தேவை. உங்கள் ஆதரவு விக்கிக்கு மேலும் ஆழமான விளக்கப்படக் கட்டுரைகள் மற்றும் வீடியோக்களை உருவாக்குவதற்கும், எங்கள் நம்பகமான பிராண்ட் அறிவுறுத்தல் உள்ளடக்கத்தை உலகெங்கிலும் உள்ள மில்லியன் கணக்கான மக்களுடன் பகிர்ந்து கொள்வதற்கும் உதவுகிறது. விக்கிஹோவுக்கு இன்று பங்களிப்பு செய்யுங்கள்.