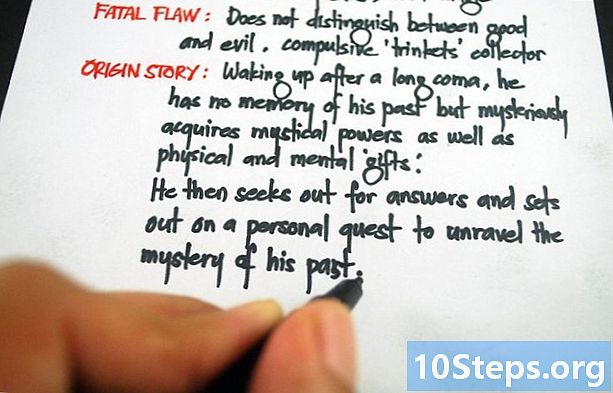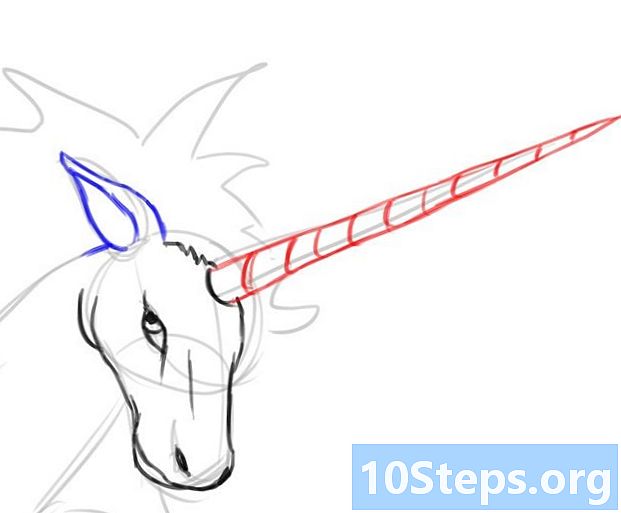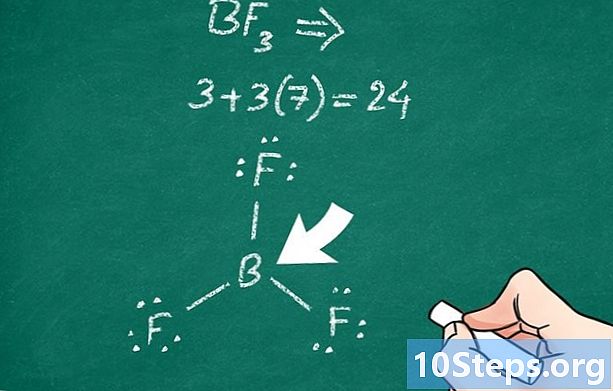உள்ளடக்கம்
கூகிள் டாக்ஸ் ஒரு சூப்பர் பல்துறை ஆன்லைன் உரை திருத்தி. நீங்கள் ஒரு கூட்டம் அல்லது நிகழ்வை ஏற்பாடு செய்கிறீர்கள் என்றால், தனிப்பயனாக்கப்பட்ட சந்தா பட்டியலை உருவாக்க நீங்கள் Google டாக்ஸைப் பயன்படுத்தலாம் அல்லது விஷயங்களை இன்னும் எளிதாக்க சேவையால் வழங்கப்படும் வார்ப்புருக்கள் ஒன்றைத் தேர்வுசெய்யலாம். இரண்டிலும், நீங்கள் Google டாக்ஸ் இணையதளத்தில் நேரடியாக வேலை செய்யலாம் மற்றும் ஆவணங்களை உங்கள் Google இயக்கக கணக்கில் சேமிக்கலாம்.
படிகள்
முறை 1 இன் 2: வெற்று ஆவணத்திலிருந்து கையொப்பப் பட்டியலை உருவாக்குதல்
Google டாக்ஸைத் திறக்கவும். உங்கள் உலாவியில் புதிய தாவல் அல்லது சாளரத்தைத் திறந்து Google டாக்ஸ் வலைத்தளத்திற்குச் செல்லவும்.

உள்நுழைக. உள்நுழைவு பக்கத்தில், உங்கள் ஜிமெயில் முகவரி மற்றும் கடவுச்சொல்லை உள்ளிடவும். இந்த அடையாளம் Google டாக்ஸ் உட்பட அனைத்து Google சேவைகளுக்கும். தொடர "அடுத்து" என்பதைக் கிளிக் செய்க.- உள்நுழைந்த பிறகு, நீங்கள் தளத்தின் பிரதான பக்கத்திற்கு திருப்பி விடப்படுவீர்கள். Google இயக்ககத்தில் ஏற்கனவே ஒரு ஆவணம் சேமிக்கப்பட்டிருந்தால், அதை அந்தப் பக்கத்திலிருந்து பார்த்து திறக்கலாம்.

புதிய ஆவணத்தை உருவாக்கவும். பக்கத்தின் கீழ் வலது மூலையில் பிளஸ் அடையாளத்துடன் சிவப்பு வட்டத்தில் கிளிக் செய்க. வெற்று ஆவணத்துடன் புதிய சாளரம் அல்லது தாவல் உலாவியில் திறக்கும்.
ஒரு அட்டவணையைச் செருகவும். கையொப்பப் பட்டியல்கள் வழக்கமாக படிக்கவும், எளிதாக நிரப்பவும் அட்டவணைப்படுத்தப்படுகின்றன. அட்டவணையை உருவாக்க, உங்களுக்கு எத்தனை நெடுவரிசைகள் அல்லது புக்மார்க்குகள் தேவை என்பதை நீங்கள் அறிந்து கொள்ள வேண்டும்.
- பிரதான மெனுவில் உள்ள "அட்டவணை" விருப்பத்தையும் "அட்டவணையைச் செருகு" என்பதையும் சொடுக்கவும். உங்களுக்கு தேவையான வரிசைகள் மற்றும் நெடுவரிசைகளின் எண்ணிக்கையைத் தேர்ந்தெடுக்கவும். ஆவணத்தில் அட்டவணை சேர்க்கப்படும்.

அட்டவணைக்கு ஒரு பெயரைக் கொடுங்கள். அட்டவணைக்கு சற்று மேலே, சந்தா பட்டியலுக்கு ஒரு பெயரை எழுதுங்கள், இது இருப்பு, தன்னார்வலர்கள், உள்வரும் மற்றும் வெளிச்செல்லும் போன்றவை என்பதை குறிப்பிடவும். நீங்கள் விரும்பினால் விளக்கத்தையும் சேர்க்கலாம்.
நெடுவரிசைகளுக்கு பெயரிடுங்கள். முதல் வரிசையில், அட்டவணைக்கான நெடுவரிசை தலைப்புகளை உள்ளிடவும். நீங்கள் கையொப்பங்களின் பட்டியலை உருவாக்குவதால், பெயர்களுக்கு குறைந்தபட்சம் ஒரு நெடுவரிசை உங்களுக்குத் தேவைப்படும். மற்ற நெடுவரிசைகளின் தலைப்புகள் உங்களுக்கு என்ன தகவல் தேவைப்படும் என்பதைப் பொறுத்தது.
வரிகளை எண்ணுங்கள். ஒவ்வொரு வரியின் தொடக்கத்திலும் ஒரு எண்ணை வைப்பது நிகழ்வில் உள்ளவர்களின் எண்ணிக்கையை கணக்கிடுவதை மிகவும் எளிதாக்கும். “1” உடன் தொடங்கி அட்டவணையின் முடிவை அடையும் வரை செல்லுங்கள். எத்தனை பேர் காண்பிக்கப் போகிறார்கள் என்று தெரியாவிட்டால் பல வரிகளை உருவாக்கவும்.
ஆவணத்திலிருந்து வெளியேறவும். நீங்கள் அட்டவணையுடன் முடிந்ததும், சாளரம் அல்லது தாவலை மூடி, ஆவணம் தானாகவே சேமிக்கப்படும். நீங்கள் அதை Google டாக்ஸ் அல்லது கூகிள் டிரைவ் பக்கத்திலிருந்து அணுகலாம்.
முறை 2 இன் 2: ஒரு டெம்ப்ளேட்டிலிருந்து கையொப்பங்களின் பட்டியலை உருவாக்குதல்
Google டாக்ஸைத் திறக்கவும். உங்கள் உலாவியில் புதிய தாவல் அல்லது சாளரத்தைத் திறந்து Google டாக்ஸ் வலைத்தளத்திற்குச் செல்லவும்.
உள்நுழைக. உள்நுழைவு பக்கத்தில், உங்கள் ஜிமெயில் முகவரி மற்றும் கடவுச்சொல்லை உள்ளிடவும். இந்த அடையாளம் Google டாக்ஸ் உட்பட அனைத்து Google சேவைகளுக்கும். தொடர "அடுத்து" என்பதைக் கிளிக் செய்க.
- உள்நுழைந்த பிறகு, நீங்கள் தளத்தின் பிரதான பக்கத்திற்கு திருப்பி விடப்படுவீர்கள். Google இயக்ககத்தில் ஏற்கனவே ஒரு ஆவணம் சேமிக்கப்பட்டிருந்தால், அதை அந்தப் பக்கத்திலிருந்து பார்த்து திறக்கலாம்.
புதிய ஆவணத்தை உருவாக்கவும். பக்கத்தின் கீழ் வலது மூலையில் பிளஸ் அடையாளத்துடன் சிவப்பு வட்டத்தில் கிளிக் செய்க. வெற்று ஆவணத்துடன் புதிய சாளரம் அல்லது தாவல் உலாவியில் திறக்கும்.
துணை நிரல்கள் சாளரத்தைத் திறக்கவும். Google டாக்ஸ் எந்த வார்ப்புருக்கள் சேர்க்கப்படவில்லை, ஆனால் உங்களுக்கு தேவையான கோப்பு வகைகளைக் கொண்ட சில நீட்டிப்புகளை நிறுவலாம். இந்த வழக்கில், வருகை பட்டியல் அல்லது கையொப்பங்களுக்கு உங்களுக்கு ஒரு டெம்ப்ளேட் தேவைப்படும். பிரதான மெனுவில் உள்ள "துணை நிரல்கள்" விருப்பத்தை சொடுக்கி, பின்னர் "துணை நிரல்களைப் பெறுக". பல நீட்டிப்பு விருப்பங்களுடன் ஒரு சாளரம் திறக்கும்.
ஆவண வார்ப்புரு துணை நிரல்களைத் தேடுங்கள். சாளரத்தின் மேல் வலதுபுறத்தில் உள்ள தேடல் பட்டியில் "வார்ப்புரு" எனத் தட்டச்சு செய்து தேடல் முடிவுகளைப் பாருங்கள்.
செருகு நிரலை நிறுவவும். தேர்ந்தெடுக்கப்பட்ட நீட்டிப்புக்கு அடுத்துள்ள "இலவச" பொத்தானைக் கிளிக் செய்க. அவற்றில் பெரும்பாலானவை போலவே கூடுதல் சேர்க்கையும் இலவசம் என்பதே இதன் பொருள். நீட்டிப்பு உங்கள் Google டாக்ஸில் நிறுவப்படும்.
மாதிரிகள் பாருங்கள். பிரதான மெனுவில் உள்ள "துணை நிரல்கள்" விருப்பத்தை மீண்டும் கிளிக் செய்க. நீங்கள் இப்போது நிறுவிய நீட்டிப்பு பட்டியலிடப்படும். அதைக் கிளிக் செய்து, “உலாவல் வார்ப்புருக்கள்” என்பதைத் தேர்ந்தெடுக்கவும்.
வருகை பட்டியலிலிருந்து ஒரு டெம்ப்ளேட்டைத் தேர்வுசெய்க. மாதிரி கேலரியில், “வருகை” விருப்பத்தை சொடுக்கவும். அனைத்து சந்தா பட்டியல்களின் பெயர்களும் திரையில் தோன்றும், அத்துடன் ஒவ்வொன்றின் முன்னோட்டமும் தோன்றும். நீங்கள் விரும்பும் விருப்பத்தை சொடுக்கவும்.
Google இயக்ககத்தில் டெம்ப்ளேட்டை நகலெடுக்கவும். தேர்ந்தெடுக்கப்பட்ட பட்டியலின் விவரங்கள் திரையில் தோன்றும், மேலும் அது உங்கள் தேவைகளைப் பூர்த்திசெய்கிறதா என்பதைப் பார்க்க மாதிரியின் விளக்கத்தைப் படிக்கலாம். கோப்பின் சற்றே பெரிய முன்னோட்டத்தையும் திரை காண்பிக்கும், இதன் மூலம் நீங்கள் அதை நன்றாகக் காணலாம். மாதிரியைத் தேர்ந்தெடுக்கும்போது, “Google இயக்ககத்திற்கு நகலெடு” பொத்தானைக் கிளிக் செய்க. உங்கள் கோப்பு பட்டியலில் வார்ப்புரு புதிய ஆவணமாக தோன்றும்.
சந்தா பட்டியலைத் திறக்கவும். உங்கள் Google இயக்கக கணக்கில் உள்நுழைக. தேர்ந்தெடுக்கப்பட்ட கோப்பு உங்கள் ஆவணங்களில் பட்டியலிடப்பட்டிருக்கும். புதிய தாவல் அல்லது சாளரத்தில் திறக்க அதை இருமுறை சொடுக்கவும், கையொப்பங்களின் பட்டியல் உங்களுக்காக தயாராக தோன்றும்.
சந்தா பட்டியலைத் திருத்தவும். இப்போது, நீங்கள் செய்ய வேண்டியது உங்கள் விருப்பங்களுக்கு ஏற்ப வார்ப்புருவைத் திருத்த வேண்டும். முடிந்ததும், சாளரம் அல்லது தாவலை மூடு. மாற்றங்கள் தானாகவே சேமிக்கப்படும்.