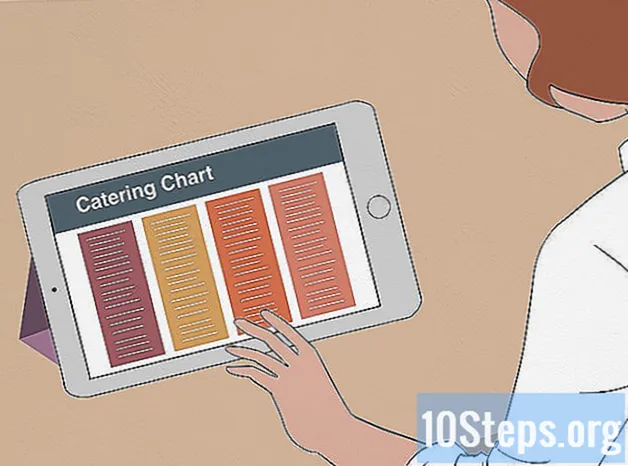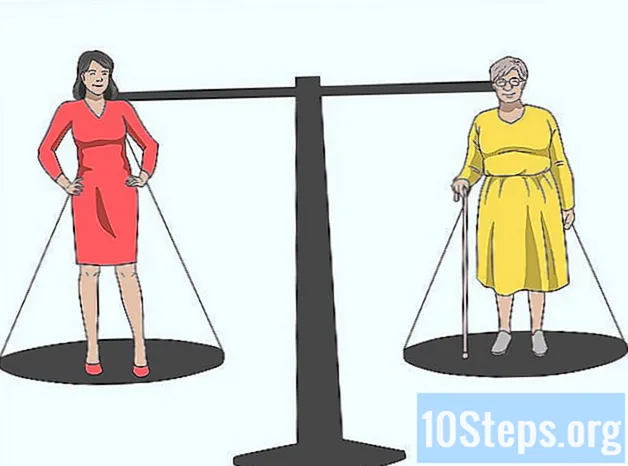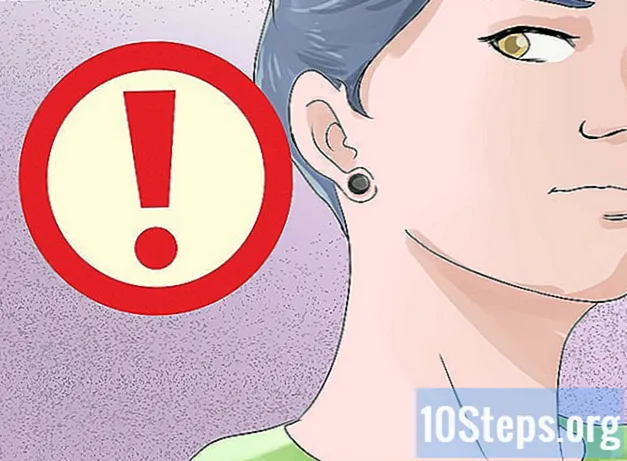நூலாசிரியர்:
Roger Morrison
உருவாக்கிய தேதி:
20 செப்டம்பர் 2021
புதுப்பிப்பு தேதி:
9 மே 2024

உள்ளடக்கம்
மைக்ரோசாஃப்ட் எக்செல் இல் உங்கள் தரவை பார்வைக்கு பிரதிபலிக்கும் பை விளக்கப்படத்தை எவ்வாறு உருவாக்குவது என்பதற்கான உதவிக்குறிப்புகளை இந்த கட்டுரை வழங்குகிறது.
படிகள்
2 இன் பகுதி 1: தரவைச் சேர்த்தல்
மைக்ரோசாஃப்ட் எக்செல் திறக்கவும். இது பச்சை பின்னணியில் வெள்ளை "இ" ஆல் குறிப்பிடப்படுகிறது.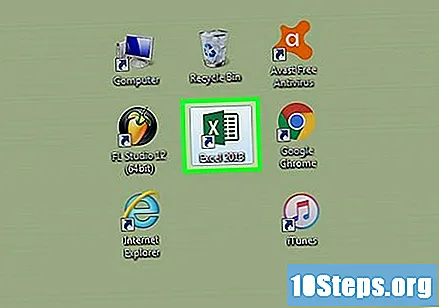
- உங்களிடம் ஏற்கனவே உள்ள தரவிலிருந்து ஒரு விளக்கப்படத்தை உருவாக்க விரும்பினால், இந்தத் தகவலைக் கொண்ட எக்செல் ஆவணத்தை இருமுறை கிளிக் செய்து திறந்து அடுத்த பகுதிக்குச் செல்லவும்.
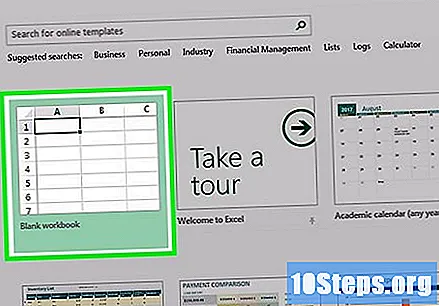
வெற்று பணிப்புத்தகம் (விண்டோஸில்) அல்லது எக்செல் பணிப்புத்தகம் (மேக்கில்) கிளிக் செய்க. விருப்பம் மாதிரி சாளரத்தின் மேல் இடது பக்கத்தில் உள்ளது.
விளக்கப்படத்திற்கு பெயரிடுக. இதைச் செய்ய, கலத்தைக் கிளிக் செய்க பி 1 பெயரை உள்ளிடவும்.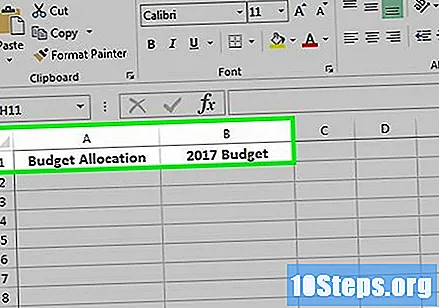
- எடுத்துக்காட்டாக: உங்கள் நிறுவனத்தின் பட்ஜெட்டை வரைபடமாக்க விரும்பினால், கலத்தில் “பட்ஜெட் 2018” போன்ற ஒன்றைத் தட்டச்சு செய்க பி 1.
- கலத்தின் “பட்ஜெட் முறிவு” போன்ற வரைபடத்தின் பகுதிகளுக்கு நீங்கள் இன்னும் குறிப்பிட்ட பெயர்களைக் கொடுக்கலாம் TO 1.
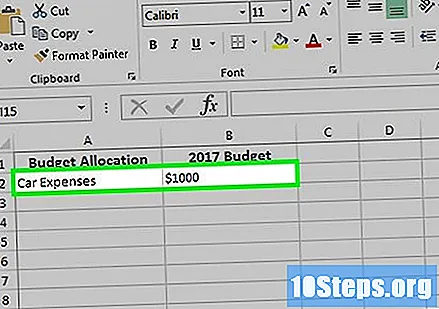
தரவரிசையில் தரவைச் சேர்க்கவும். விளக்கப்படத்தின் பிரிவு பெயர்களை நெடுவரிசையில் வைக்கவும் தி மற்றும் மதிப்புகள் பி.- மேலே உள்ள பட்ஜெட் எடுத்துக்காட்டில், கலத்தில் “கார் செலவுகள்” என தட்டச்சு செய்க அ 2 மற்றும் “R $ 1,000.00” இல் பி 2.
- பை விளக்கப்படம் மாதிரி தானாகவே சதவீதங்களை தீர்மானிக்கிறது.
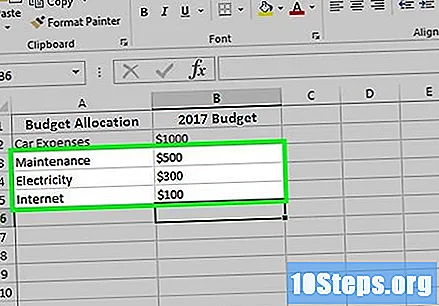
தரவைச் சேர்ப்பதை முடிக்கவும். இந்த செயல்முறையை முடித்த பிறகு, நீங்கள் வரைபடத்தை உருவாக்கலாம்.
பகுதி 2 இன் 2: ஒரு விளக்கப்படத்தை உருவாக்குதல்
எல்லா தரவையும் தேர்ந்தெடுக்கவும். இதைச் செய்ய, கலத்தைக் கிளிக் செய்க TO 1, அச்சகம் ஷிப்ட் நெடுவரிசையில் கடைசி மதிப்பைக் கிளிக் செய்க பி.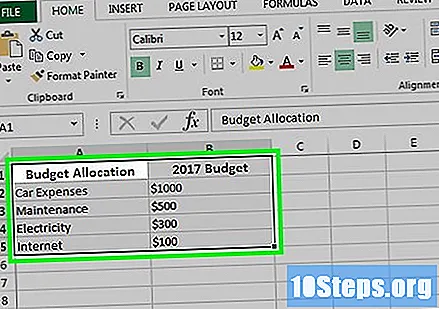
- விளக்கப்படம் கடிதங்கள், எண்கள் போன்றவற்றைப் பயன்படுத்தினால். வெவ்வேறு நெடுவரிசைகள், அழுத்தும் போது தரவுக் குழுவின் மேல் இடது கலத்தையும் கீழ் வலதுபுறத்தையும் கிளிக் செய்ய வேண்டும் ஷிப்ட்.
செருகு தாவலை அணுகவும். இது தாவலின் வலதுபுறத்தில் எக்செல் மேலே உள்ளது முகப்பு பக்கம்.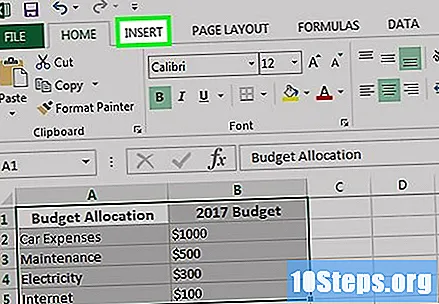
“செருகு பை அல்லது டோனட் விளக்கப்படம்” ஐகானைக் கிளிக் செய்க. இது வட்டமானது மற்றும் தாவலின் வலது மற்றும் கீழே “கிராபிக்ஸ்” குழுவில் உள்ளது செருக. கீழ்தோன்றும் மெனுவைத் திறக்க கிளிக் செய்க.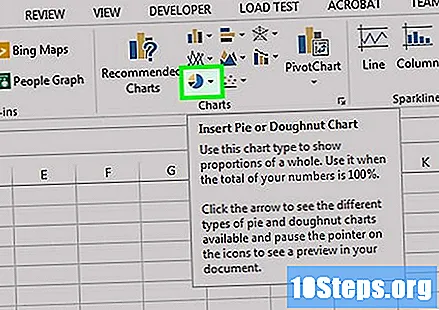
- 2 டி பிஸ்ஸா: ஒரு எளிய பை விளக்கப்படத்தை உருவாக்குகிறது, இது தரவை வண்ணத்தால் பிரிக்கிறது.
- பிஸ்ஸா 3D: ஒரு முப்பரிமாண விளக்கப்படத்தை உருவாக்குகிறது, இது தரவை வண்ணத்தால் பிரிக்கிறது.
விருப்பங்களில் ஒன்றைக் கிளிக் செய்க. எனவே, நீங்கள் தேர்ந்தெடுத்த மற்றும் வண்ணங்களால் பிரிக்கப்பட்ட தரவைக் கொண்டு பை விளக்கப்படத்தை உருவாக்குவீர்கள். தலைப்புகள் வரைபடத்தின் கீழே இருக்கும்.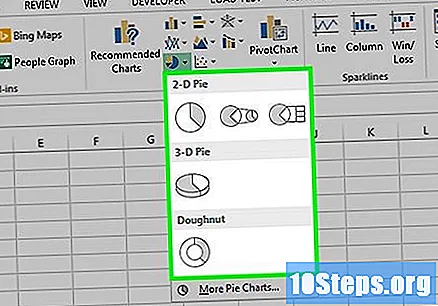
- விளக்கப்பட வார்ப்புருக்கள் அவை எப்படி இருக்கும் என்பதைக் காண உங்கள் சுட்டியை வட்டமிடுங்கள்.
வரைபடத்தின் தோற்றத்தைத் தனிப்பயனாக்கவும். இதைச் செய்ய, தாவலை அணுகவும் வடிவமைப்பு, எக்செல் சாளரத்தின் மேலே, “விளக்கப்படம் பாங்குகள்” குழுவில் உள்ள விருப்பங்களில் ஒன்றைக் கிளிக் செய்க. இது தோற்றம், வண்ணத் திட்டம், நூல்களின் விநியோகம் மற்றும் வரைபடத்தின் சதவீதங்கள் காட்டப்படும் விதம் ஆகியவற்றை மாற்றும்.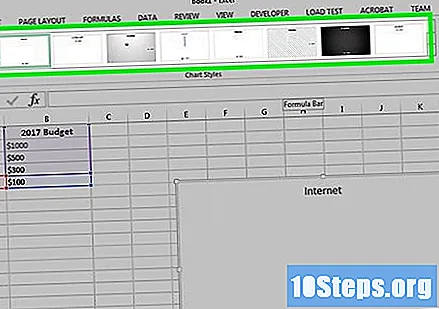
- தாவலை அணுக நீங்கள் வரைபடத்தைத் தேர்ந்தெடுக்க வேண்டும் வடிவமைப்பு. அதைக் கிளிக் செய்க.
உதவிக்குறிப்புகள்
- நீங்கள் விளக்கப்படத்தை நகலெடுத்து பவர்பாயிண்ட் போன்ற பிற மைக்ரோசாஃப்ட் ஆபிஸ் தயாரிப்புகளில் ஒட்டலாம்.
- புதிய விளக்கப்படத்தை உருவாக்க விரும்பும் ஒவ்வொரு முறையும் இந்த செயல்முறையை மீண்டும் செய்யவும். அது தோன்றும்போது, எக்செல் ஆவணத்தின் மையத்திலிருந்து அதைக் கிளிக் செய்து இழுத்து விடுங்கள், இதனால் அது முந்தைய உறுப்புக்கு மேல் இல்லை.