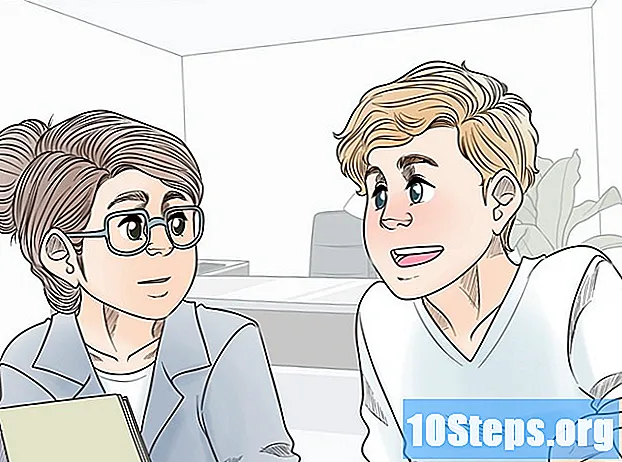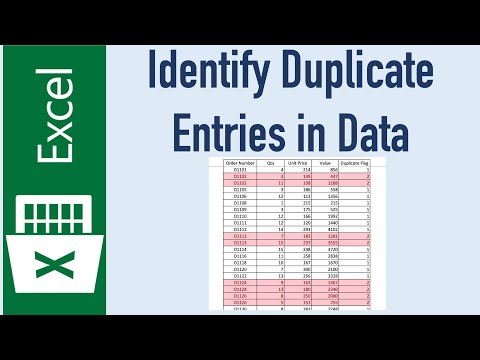
உள்ளடக்கம்
தரவு நிறைந்த எக்செல் விரிதாள்களில் பணிபுரியும் எவரும் அவ்வப்போது சில நகல் தகவல்களைக் கண்டுபிடிக்க வேண்டும். அதிர்ஷ்டவசமாக, அவற்றை "நிபந்தனை வடிவமைப்பு" அம்சத்துடன் கண்டுபிடித்து அவற்றை "நகல்களை அகற்று" விருப்பத்துடன் அகற்ற முடியும் - இந்த வழியில், ஆவணத்தையும் தரவையும் மிகவும் துல்லியமாக விட்டுவிடுகிறது.
படிகள்
2 இன் முறை 1: "நிபந்தனை வடிவமைப்பு" செயல்பாட்டைப் பயன்படுத்துதல்
அசல் கோப்பைத் திறக்கவும். நகல் உள்ளீடுகளுக்கு நீங்கள் ஆராய விரும்பும் எல்லா தரவையும் தேர்ந்தெடுப்பது முதல் படி.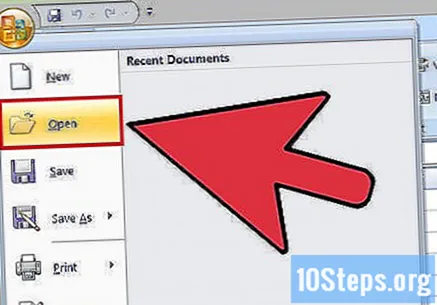
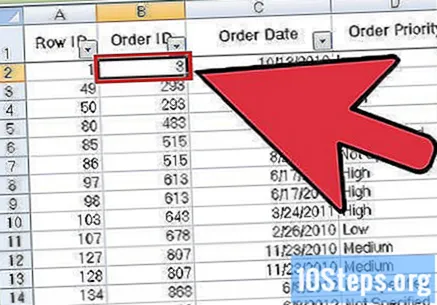
தரவு தொகுப்பின் மேல் இடது மூலையில் உள்ள கலத்தைக் கிளிக் செய்க. இந்த வழியில், தேர்வு செயல்முறை தொடங்கும்.
கீழே பிடித்து ஷிப்ட் அழுத்தி, கீழ் வலது மூலையில் உள்ள கோப்பின் கடைசி கலத்தில் சொடுக்கவும். இது முழு தரவு தொகுப்பையும் தேர்ந்தெடுக்கும்.
- இந்த செயல்பாட்டில், ஆர்டர் ஒரு பொருட்டல்ல: எடுத்துக்காட்டாக, மேல் வலது மூலையில் உள்ள கலத்தில் முதலில் கிளிக் செய்யலாம்.
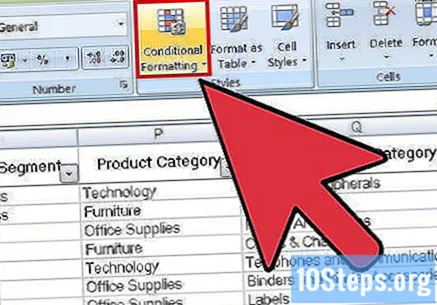
கீழ்தோன்றும் மெனுவைத் திறக்க "நிபந்தனை வடிவமைப்பு" என்பதைக் கிளிக் செய்க. விருப்பம் "முகப்பு" தாவலின் கருவிப்பட்டியில் உள்ளது (பெரும்பாலும் "நடை" பிரிவின் கீழ்).
"செல் விதிகளை முன்னிலைப்படுத்து" என்பதைக் கிளிக் செய்து, பின்னர் "நகல் மதிப்புகள்" என்பதைக் கிளிக் செய்க. செயல்பாட்டின் போது தேர்ந்தெடுக்கப்பட்ட கலங்களை வைத்திருங்கள். இந்த வழியில், மற்றொரு கீழ்தோன்றும் மெனுவில் தனிப்பயனாக்குதல் விருப்பங்களுடன் ஒரு சாளரத்தைத் திறப்பீர்கள்.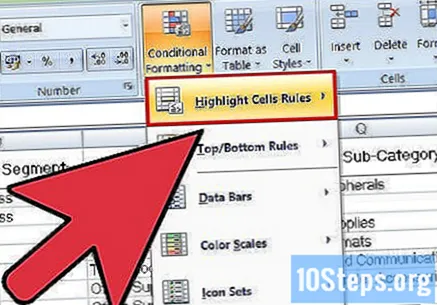
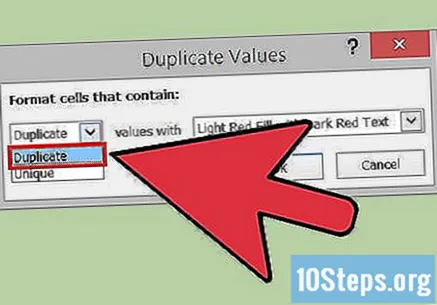
கீழ்தோன்றும் மெனுவில் "நகல் தொகைகள்" என்பதைக் கிளிக் செய்க.- நீங்கள் மீண்டும் மீண்டும் அனைத்து மதிப்புகளையும் காட்ட விரும்பினால், "எக்ஸ்க்ளூசிவ்ஸ்" என்பதைக் கிளிக் செய்க.
நகல் உள்ளீடுகளுக்கு சிறப்பம்சமாக வண்ணத்தைத் தேர்வுசெய்க. இயல்புநிலை உள்ளமைவில், எக்செல் கலங்களுக்கு வெளிர் சிவப்பு மற்றும் அவை கொண்டிருக்கும் தகவலுக்கு இருண்டதைப் பயன்படுத்துகிறது.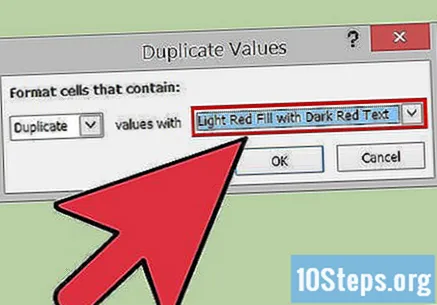
முடிவுகளைக் காண்பிக்க "சரி" என்பதைக் கிளிக் செய்க.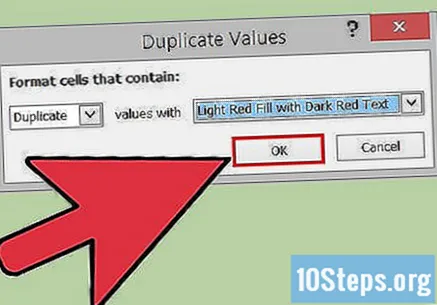
நகல் கலங்களில் ஒன்றைத் தேர்ந்தெடுத்து அழுத்தவும் டெல் அதை நீக்க. கவனம்: ஒவ்வொரு தகவலும் வேறுபட்ட ஒன்றைக் குறித்தால் (ஆராய்ச்சி தரவு போன்றவை) மதிப்புகளை நீக்க வேண்டாம்.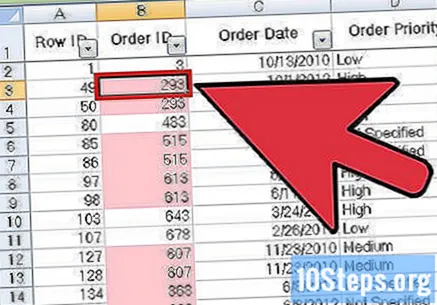
- நீங்கள் ஒரு நகல் உள்ளீட்டை நீக்கிய பிறகு, மற்றொரு கலத்தில் இதே போன்ற மதிப்பு இயல்பு நிலைக்குத் திரும்பும்.
மீண்டும் "நிபந்தனை வடிவமைப்பு" என்பதைக் கிளிக் செய்க. நீங்கள் மீண்டும் மீண்டும் உள்ளீடுகளை நீக்கவில்லை என்றாலும், ஆவணத்தை மூடுவதற்கு முன்பு கலங்களிலிருந்து சிறப்பம்சத்தை நீக்க வேண்டும்.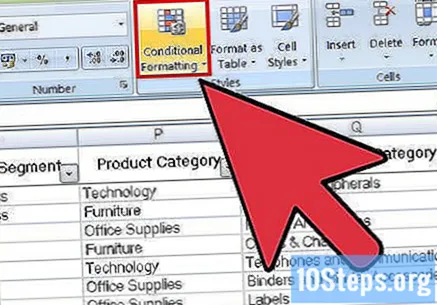
"விதிகளை அழி" என்பதைக் கிளிக் செய்து, பின்னர் "முழு விரிதாள் விதிகளை அழி" என்பதைக் கிளிக் செய்க. இந்த வழியில், நீங்கள் நீக்காத நகல் தகவலுடன் கலங்களின் நிறத்தை இது அகற்றும்.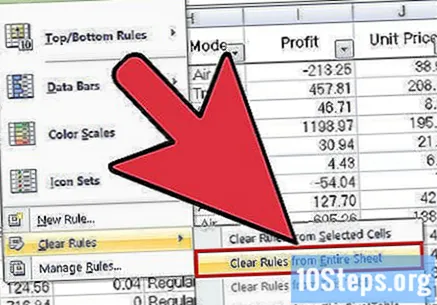
- விரிதாளின் பல பிரிவுகளை நீங்கள் வடிவமைத்தால், ஒரு குறிப்பிட்ட பகுதியைத் தேர்ந்தெடுத்து "தேர்ந்தெடுக்கப்பட்ட செல் விதிகளை அழி" என்பதைக் கிளிக் செய்க.
உங்கள் மாற்றங்களை ஆவணத்தில் சேமிக்கவும். மாற்றங்களில் நீங்கள் திருப்தி அடைந்தால், வாழ்த்துக்கள்! எக்செல் இல் நகல் உள்ளீடுகளை நீங்கள் கண்டுபிடித்து அகற்றியுள்ளீர்கள்!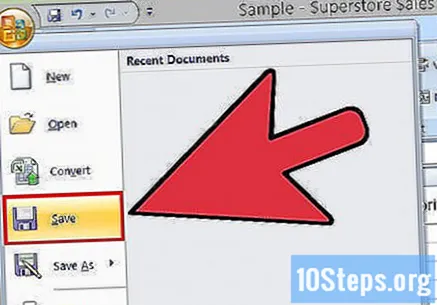
முறை 2 இன் 2: "நகல் உள்ளீடுகளை அகற்று" செயல்பாட்டைப் பயன்படுத்துதல்
அசல் கோப்பைத் திறக்கவும். நகல் உள்ளீடுகளுக்கு நீங்கள் ஆராய விரும்பும் எல்லா தரவையும் தேர்ந்தெடுப்பது முதல் படி.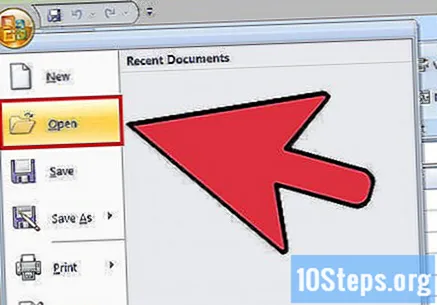
தரவு தொகுப்பின் மேல் இடது மூலையில் உள்ள கலத்தைக் கிளிக் செய்க. இந்த வழியில், தேர்வு செயல்முறை தொடங்கும்.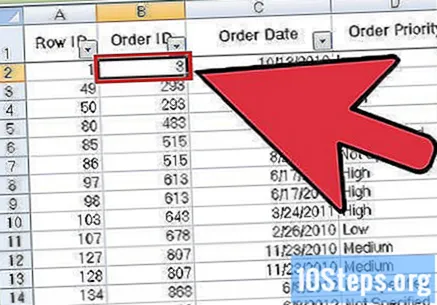
கீழே பிடித்து ஷிப்ட் அழுத்தி, கீழ் வலது மூலையில் உள்ள கோப்பின் கடைசி கலத்தில் சொடுக்கவும். இது முழு தரவு தொகுப்பையும் தேர்ந்தெடுக்கும்.
- இந்த செயல்பாட்டில், ஆர்டர் ஒரு பொருட்டல்ல: எடுத்துக்காட்டாக, மேல் வலது மூலையில் உள்ள கலத்தில் முதலில் கிளிக் செய்யலாம்.
திரையின் மேலே உள்ள "தரவு" தாவலைக் கிளிக் செய்க.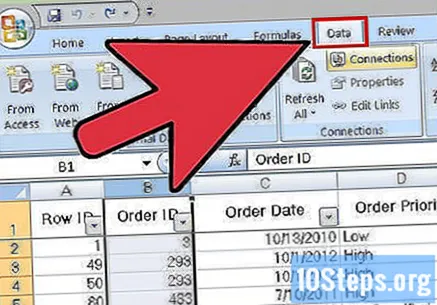
கருவிப்பட்டியில் "தரவு கருவிகள்" பகுதியைக் கண்டறியவும். "நகல்களை அகற்று" விருப்பம் உட்பட நீங்கள் தேர்ந்தெடுத்த தகவல்களைக் கையாளுவதற்கான அம்சங்கள் இதில் அடங்கும்.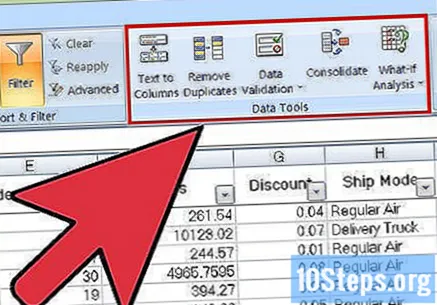
"நகல்களை அகற்று" என்பதைக் கிளிக் செய்க. இது தனிப்பயனாக்குதல் சாளரத்தைத் திறக்கும்.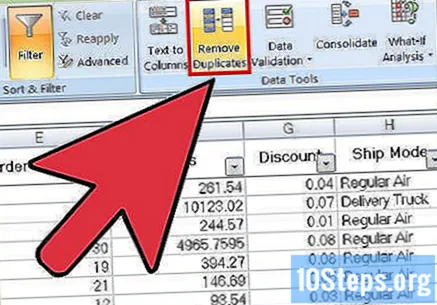
"அனைத்தையும் தேர்ந்தெடு" என்பதைக் கிளிக் செய்க. இதனால், அனைத்து நெடுவரிசைகளும் தேர்ந்தெடுக்கப்பட்டனவா என்பதை நீங்கள் காண முடியும்.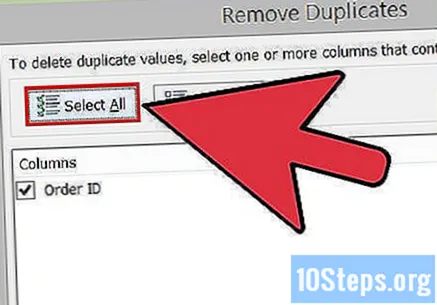
நீங்கள் கருவியைப் பயன்படுத்த விரும்பும் நெடுவரிசைகளைச் சரிபார்க்கவும். இயல்புநிலை அமைப்பில், அவை அனைத்தும் முன்னிலைப்படுத்தப்படுகின்றன.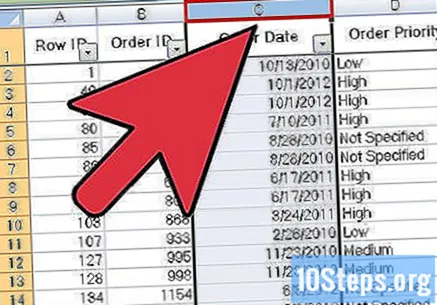
தேவைப்பட்டால், "எனது தரவு தலைப்புகளைக் கொண்டுள்ளது" என்பதைக் கிளிக் செய்க. எனவே, இது நிரல் முதல் நெடுவரிசை செல்களை ஒரு தலைப்பாக வகைப்படுத்தி, அவற்றை செயல்முறையிலிருந்து விலக்கிவிடும்.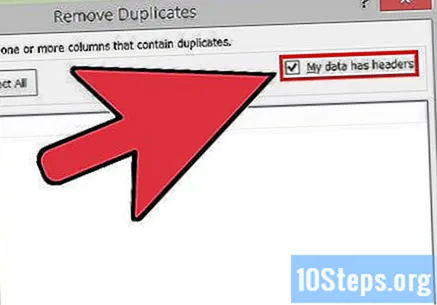
முடிந்ததும் நகல் உள்ளீடுகளை அகற்ற "சரி" என்பதைக் கிளிக் செய்க. நிரல் தானாக தேர்ந்தெடுக்கப்பட்ட அனைத்து மதிப்புகளையும் அகற்றும்.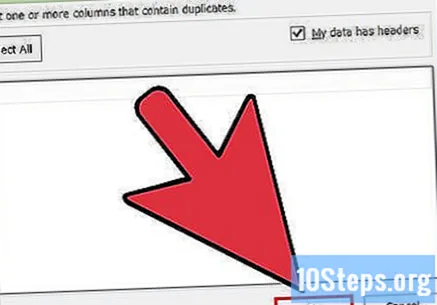
- ஆவணத்தில் நகல்கள் எதுவும் இல்லை என்று நிரல் தெரிவித்தால் - ஆனால் நீங்கள் தெரியும் அவை உள்ளன - "நகல்களை அகற்று" சாளரத்தில் தனிப்பட்ட நெடுவரிசைகளைச் சரிபார்க்கவும். இந்த தனிப்பட்ட பகுப்பாய்வு செயல்முறை சிக்கல்களைக் கண்டறிய முடியும்.
உங்கள் மாற்றங்களை ஆவணத்தில் சேமிக்கவும். மாற்றங்களில் நீங்கள் திருப்தி அடைந்தால், வாழ்த்துக்கள்! எக்செல் இல் நகல் உள்ளீடுகளை நீங்கள் கண்டுபிடித்து அகற்றியுள்ளீர்கள்!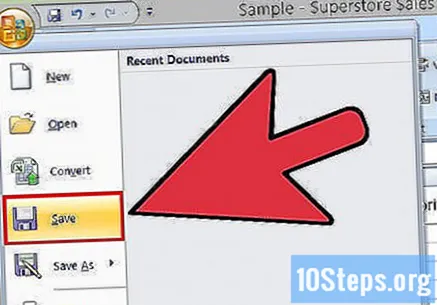
உதவிக்குறிப்புகள்
- நகல் மதிப்புகளை அடையாளம் காண நீங்கள் தனியாக பயன்பாட்டை நிறுவலாம். அவற்றில் சில எக்செல் நிபந்தனை வடிவமைப்பு அம்சத்தை மேம்படுத்துகின்றன, மேலும் கலங்களை அடையாளம் காண பயனரை வெவ்வேறு வண்ணங்களைப் பயன்படுத்த அனுமதிக்கின்றன.
- நிகழ்வு விருந்தினர் பட்டியல்கள், முகவரி கோப்பகங்கள் அல்லது போன்றவற்றை சரிபார்க்க வேண்டியவர்களுக்கு நகல் மதிப்புகளை நீக்குவது பயனுள்ளதாக இருக்கும்.
எச்சரிக்கைகள்
- நீங்கள் முடிந்த போதெல்லாம் உங்கள் முன்னேற்றத்தை சேமிக்கவும்!