நூலாசிரியர்:
Roger Morrison
உருவாக்கிய தேதி:
20 செப்டம்பர் 2021
புதுப்பிப்பு தேதி:
1 ஜூன் 2024

உள்ளடக்கம்
Android சாதனத்தில் ஸ்னாப்சாட்டின் எடிட்டிங் கருவிகளை எவ்வாறு பயன்படுத்துவது என்பதை அறிய இந்த கட்டுரையைப் படியுங்கள் மற்றும் உங்கள் புகைப்படங்களில் உரை, வரைபடங்கள் மற்றும் ஸ்டிக்கர்களைச் சேர்க்கவும்.
படிகள்
ஸ்னாப்சாட்டைத் திறக்கவும். உங்கள் சாதனத்தின் பயன்பாடுகளின் திரையில், மஞ்சள் பின்னணியில் வெள்ளை பேயுடன் ஐகானைத் தட்டவும். பயன்பாடு கேமரா திரையில் திறக்கும்.
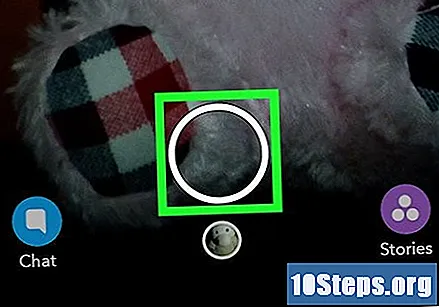
படம் எடுக்கவும். உங்கள் கேமரா மூலம் புகைப்படம் எடுக்க திரையின் அடிப்பகுதியில் உள்ள பெரிய வட்டத்தைத் தொடவும்.- உங்கள் மெமரிஸ் கேலரியில் இருந்து ஒரு புகைப்படத்தைத் திருத்த விரும்பினால், திரையின் அடிப்பகுதியில் அமைந்துள்ள சிறிய வட்டத்தைத் தொடவும். பின்னர், நீங்கள் திருத்த விரும்பும் படத்தைத் தொட்டு, திரையை மேலே நகர்த்தி, கீழே உள்ள பென்சில் ஐகானைத் தொடவும்.

திரையை இடதுபுறமாக ஸ்லைடு செய்யவும். அந்த வகையில், உங்கள் புகைப்படத்தில் ஒரு வடிப்பானைச் சேர்க்கலாம். திரையை இடது மற்றும் வலது பக்கம் சறுக்குவதன் மூலம் கிடைக்கக்கூடிய வடிப்பான்கள் வழியாக செல்லவும்.
"டி" ஐகானைத் தொடவும். திரையின் மேல் வலது மூலையில் அதைக் காண்பீர்கள். உங்கள் புகைப்படத்தில் உரை / தலைப்பைச் சேர்க்க இந்த விருப்பம் உங்களை அனுமதிக்கிறது. உங்கள் விசைப்பலகையைப் பயன்படுத்தி தலைப்பை எழுதலாம் அல்லது உங்கள் கிளிப்போர்டிலிருந்து உரையை ஒட்டலாம்.
- டி ஐகானுக்கு கீழே அமைந்துள்ள வண்ணப் பட்டியைப் பயன்படுத்தி உரையின் நிறத்தை மாற்றலாம்.
- உங்கள் புகைப்படத்தில் எங்கும் உரையை இழுக்கலாம்.
- உரை அளவை அதிகரிக்க விரும்பினால் மீண்டும் டி ஐகானைத் தொடவும். உரையை இரண்டு விரல்களால் தொட்டு, அதன் அளவை அதிகரிக்க அல்லது குறைக்க திறந்த அல்லது நெருக்கமாக கிள்ளுங்கள்.

பென்சில் ஐகானைத் தொடவும். திரையின் மேல் வலது மூலையில் உள்ள டி ஐகானுக்குக் கீழே அதைக் காண்பீர்கள். பென்சில் கருவி உங்கள் புகைப்படத்தில் வரைபடங்களை உருவாக்க உங்களை அனுமதிக்கிறது.- இரண்டு விரல்களால் திரையைத் தொட்டு, முறையே தூரிகையின் அளவை அதிகரிக்க அல்லது குறைக்க திறந்த அல்லது மூடும் பிஞ்சை உருவாக்கவும்.
- பென்சில் ஐகானுக்கு கீழே அமைந்துள்ள வண்ணப் பட்டி மூலம் தூரிகையின் நிறத்தை மாற்றலாம்.
- நீங்கள் ஒரு வரைபடத்தை செயல்தவிர்க்க விரும்பினால், பென்சில் ஐகானுக்கு அடுத்ததாக அமைந்துள்ள திரும்ப அம்புக்குறியைத் தொடவும்.
ஸ்டிக்கர் ஐகானைத் தொடவும். இந்த ஐகான் மடிந்த நுனியுடன் ஒரு ஸ்டிக்கரால் குறிக்கப்படுகிறது மற்றும் திரையின் மேல் வலது மூலையில் பென்சில் ஐகானுக்கு கீழே அமைந்துள்ளது. உங்கள் ஸ்டிக்கர் நூலகம் திறக்கும். உங்கள் புகைப்படத்தில் சேர்க்க ஸ்டிக்கரைத் தொடவும்.
- வெவ்வேறு ஸ்டிக்கர் வகைகளுக்கு இடையில் செல்ல திரையை இடது மற்றும் வலதுபுறமாக ஸ்வைப் செய்யவும்.
- ஒரு ஸ்டிக்கரைச் சேர்த்த பிறகு, அதை திரையில் எங்கும் இழுக்கலாம் அல்லது இரண்டு விரல்களைப் பயன்படுத்தி அதை பெரிதாகவோ அல்லது சிறியதாகவோ செய்யலாம்.
கத்தரிக்கோல் ஐகானைத் தொடவும். மேல் வலது மூலையில் உள்ள ஸ்டிக்கர் ஐகானுக்குக் கீழே அதைக் காண்பீர்கள். படத்தில் ஒரு பொருளை முன்னிலைப்படுத்தவும், அதனுடன் புதிய ஸ்டிக்கரை உருவாக்கவும் இந்த விருப்பம் உங்களை அனுமதிக்கிறது. ஒரு பொருளை முன்னிலைப்படுத்திய பிறகு, அதை ஒரு ஸ்டிக்கர் போல நகர்த்தலாம் அல்லது அளவை மாற்றலாம்.
கிளிப் ஐகானைத் தொடவும். இந்த ஐகான் திரையின் வலது பக்கத்தில் கத்தரிக்கோல் ஐகானுக்கு கீழே அமைந்துள்ளது. இந்த விருப்பம் ஒரு வலைப்பக்கத்தை உங்கள் புகைப்படத்துடன் இணைக்க உங்களை அனுமதிக்கிறது. அந்த வகையில், உங்கள் தொடர்புகள் உங்கள் புகைப்படத்தைப் பார்க்கும்போது பக்கத்தை எளிதாக அணுக முடியும்.
டைமர் ஐகானைத் தொடவும். திரையின் வலது பக்கத்தில் உள்ள கிளிப் ஐகானுக்குக் கீழே அதைக் காண்பீர்கள். ஸ்னாப் எவ்வளவு காலம் காண்பிக்கப்படும் என்பதை வரையறுக்க இந்த விருப்பம் உங்களை அனுமதிக்கிறது.
- நீங்கள் முடிவிலி சின்னத்தைத் தேர்வுசெய்தால், உங்கள் தொடர்புகள் அவர்கள் விரும்பும் வரை உங்கள் புகைப்படத்தைக் காணலாம்.
சமர்ப்பி பொத்தானைத் தொடவும். இந்த பொத்தானின் ஐகான் ஒரு காகித விமானம் போல் தெரிகிறது மற்றும் திரையின் கீழ் வலது மூலையில் அமைந்துள்ளது. உங்கள் தொடர்பு பட்டியல் காண்பிக்கப்படும்.
பெறுநர்களைத் தேர்ந்தெடுக்கவும். நீங்கள் யாருக்கு அனுப்ப விரும்பும் அனைத்து தொடர்புகளையும் தொடவும் அல்லது தேர்ந்தெடுக்கவும் எனது கதை அது உங்கள் கதையில் 24 மணி நேரம் தோன்றும்.
காகித விமானம் ஐகானைத் தொடவும். உங்கள் தொடர்பு பட்டியலின் கீழ் வலது மூலையில் அதைக் காண்பீர்கள். இது முடிந்ததும், தேர்ந்தெடுக்கப்பட்ட அனைத்து பெறுநர்களுக்கும் உங்கள் புகைப்படம் அனுப்பப்படும்.


