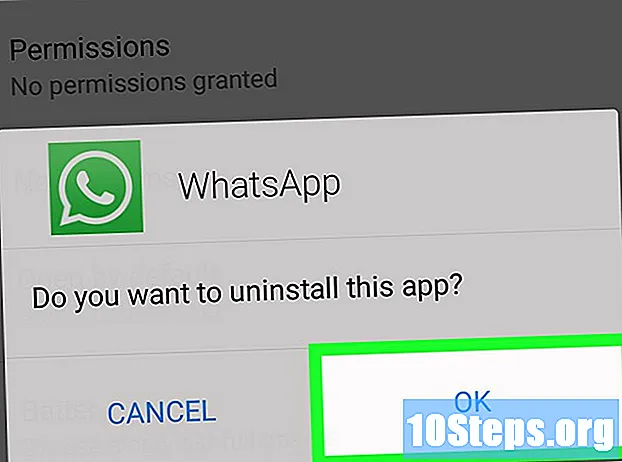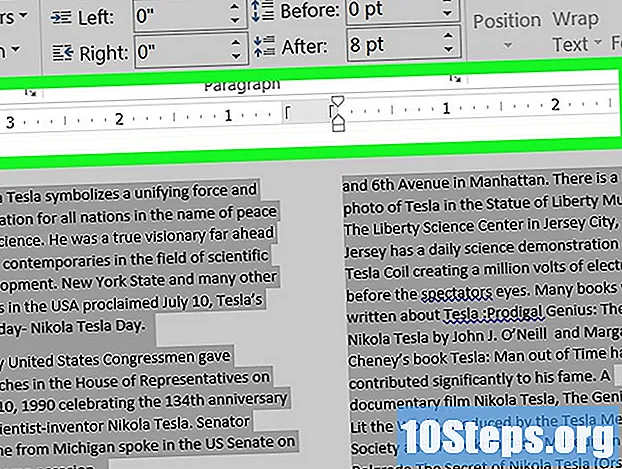உள்ளடக்கம்
பிற பிரிவுகள்வலைத்தளங்களை கையால் குறியிட விரும்பினால், HTML கோப்புகளை நோட்பேட் (விண்டோஸ்) அல்லது டெக்ஸ்ட் எடிட் (மேகோஸ்) போன்ற அடிப்படை உரை எடிட்டரில் திருத்தலாம். நீங்கள் திரையில் கூறுகளை நகர்த்தவும், நேரடி முன்னோட்டங்களைப் பார்க்கவும் முடிந்தால், ட்ரீம்வீவர் அல்லது கொம்போசர் போன்ற ஒரு WYSIWYG (நீங்கள் பார்ப்பது என்ன கிடைக்கும்) எடிட்டரைப் பயன்படுத்தலாம். இந்த விக்கிஹோ ஒரு நிலையான அல்லது காட்சி எடிட்டிங் பயன்பாட்டில் ஒரு HTML கோப்பை எவ்வாறு திறப்பது மற்றும் திருத்துவது என்பதை உங்களுக்குக் கற்பிக்கிறது.
படிகள்
முறை 1 இன் 4: விண்டோஸில் நோட்பேடைப் பயன்படுத்துதல்
. இது பணிப்பட்டியில் விண்டோஸ் லோகோவைக் கொண்ட பொத்தான். இயல்பாக, இது கீழ்-இடது மூலையில் உள்ளது. இது தொடக்க மெனுவைக் காட்டுகிறது
. இது மேக் டெஸ்க்டாப்பின் மேல் வலது மூலையில் உள்ளது. இது ஒரு தேடல் பட்டியைக் காட்டுகிறது.

வகை உரை எடிட் தேடல் பட்டியில். இது உங்கள் தேடல் முடிவுடன் பொருந்தக்கூடிய பயன்பாடுகளின் பட்டியலைக் காட்டுகிறது.
கிளிக் செய்க உரைஎடிட்.ஆப். இது தேடல் முடிவுகளின் உச்சியில் உள்ளது. இது ஒரு தாள் மற்றும் பேனாவை ஒத்த ஒரு ஐகானுக்கு அடுத்தது.
கிளிக் செய்க கோப்பு. TextEdit திறந்திருக்கும் போது இது திரையின் மேற்புறத்தில் உள்ள மெனு பட்டியில் இருக்கும்.

கிளிக் செய்க திற. இது உங்கள் மேக் செல்லவும் கோப்புகளைத் திறக்கவும் பயன்படுத்தக்கூடிய கோப்பு உலாவியைத் திறக்கும்.
ஒரு HTML கோப்பைக் கிளிக் செய்து கிளிக் செய்க திற. HTML கோப்புகளில் கோப்பு பெயருக்குப் பிறகு ".html" என்று ஒரு நீட்டிப்பு உள்ளது. ஒரு HTML கோப்பிற்கு செல்ல கோப்பு உலாவியைப் பயன்படுத்தி அதைத் தேர்ந்தெடுக்க அதைக் கிளிக் செய்க. பின்னர் கிளிக் செய்யவும் திற TextEdit இல் HTML கோப்பை திறக்க.
HTML குறியீட்டைத் திருத்தவும். தயாரிப்பில் HTML குறியீட்டைத் திருத்த உரை எடிட்டைப் பயன்படுத்தலாம். நீங்கள் HTML ஐக் கற்றுக் கொள்ள வேண்டும், இதன் மூலம் அதை கையால் திருத்தலாம். நீங்கள் திருத்தக்கூடிய பொதுவான கூறுகள் பின்வருவனவற்றை உள்ளடக்குகின்றன.
- : இது HTML ஆவணத்தின் மேலே செல்கிறது. இது வலை உலாவிக்கு இது ஒரு HTML ஆவணம் என்று கூறுகிறது.
- : இந்த குறிச்சொற்கள் HTML ஆவணத்தின் மேல் மற்றும் கீழ் பகுதியில் செல்கின்றன. இது HTML குறியீடு எங்கு தொடங்குகிறது மற்றும் நிறுத்தப்படுகிறது என்பதைக் குறிக்கிறது.
- : இந்த குறிச்சொற்கள் HTML ஆவணத்தின் மேலே செல்கின்றன. HTML ஆவணத்தின் தலை எங்கு தொடங்குகிறது மற்றும் நிறுத்துகிறது என்பதை அவை குறிக்கின்றன. HTML ஆவணத்தின் தலைப்பில் வலைப்பக்கத்தில் காணப்படாத தகவல்கள் உள்ளன. பக்க தலைப்பு, மெட்டாடேட்டா மற்றும் CSS ஆகியவை இதில் அடங்கும்
பக்க தலைப்பு : இந்த குறிச்சொற்கள் பக்கத்தின் தலைப்பைக் குறிக்கின்றன. தலைப்பு HTML ஆவணத்தின் தலையில் செல்கிறது. இந்த இரண்டு குறிச்சொற்களுக்கு இடையில் பக்கத்தின் தலைப்பை தட்டச்சு செய்க.- : இந்த குறிச்சொற்கள் HTML ஆவணத்தின் உடல் எங்கு தொடங்குகிறது மற்றும் நிற்கிறது என்பதைக் குறிக்கிறது. அனைத்து வலைப்பக்க உள்ளடக்கங்களும் எழுதப்பட்ட இடமே உடல். உடல் HTML ஆவணத்தில் தலைக்குப் பின் வருகிறது.
தலைப்பு உரை
: இந்த குறிச்சொற்கள் தலைப்பு குறிச்சொற்களை உருவாக்குகின்றன. இடையில் உள்ள உரை ""மற்றும்"
"குறிச்சொற்கள் ஒரு பெரிய தைரியமான உரையாகத் தோன்றும். உரை HTML ஆவணத்தின் உடலில் செல்கிறது.பத்தி உரை
: இந்த குறிச்சொற்கள் ஒரு HTML ஆவணத்தில் பத்தி உரையை உருவாக்க பயன்படுகின்றன. இடையில் செல்லும் உரை ""மற்றும்"
"சாதாரண அளவிலான உரையாகத் தோன்றுகிறது. உரை HTML ஆவணத்தின் உடலில் செல்கிறது.- கொட்டை எழுத்துக்கள்: தைரியமான உரையை உருவாக்க இந்த குறிச்சொற்கள் பயன்படுத்தப்படுகின்றன. இடையில் செல்லும் உரை ""மற்றும்""தைரியமான உரையாகத் தோன்றுகிறது.
- சாய்வு உரை: சாய்வு உரையை உருவாக்க இந்த குறிச்சொற்கள் பயன்படுத்தப்படுகின்றன. இடையில் செல்லும் உரை ""மற்றும்""சாய்வு உரையாக தோன்றுகிறது.
- இணைப்பு உரை: இந்த குறிச்சொல் மற்றொரு வலைத்தளத்துடன் இணைக்கப் பயன்படுகிறது. நீங்கள் இணைக்க விரும்பும் வலை முகவரியை நகலெடுத்து "URL" (மேற்கோள் குறிகளுக்கு இடையில்) என்று சொல்லும் இடத்தில் ஒட்டவும். "இணைப்பு உரை" என்று சொல்லும் இணைப்பிற்கான உரை (மேற்கோள் குறிகள் தேவையில்லை).
: இந்த குறிச்சொல் HTML ஐப் பயன்படுத்தி ஒரு படத்தை இடுகையிடப் பயன்படுகிறது. "பட URL" என்று சொல்லும் தெஹ் உரையை படத்தின் வலை முகவரியுடன் மாற்றவும்.
கிளிக் செய்க கோப்பு. இது திரையின் மேலே உள்ள மெனு பட்டியில் உள்ளது.
கிளிக் செய்க சேமி. இது "கோப்பு" க்கு கீழே உள்ள கீழ்தோன்றும் மெனுவில் உள்ளது. இது HTML கோப்பை சேமிக்கிறது.
- கோப்பின் பெயரை மாற்ற, கிளிக் செய்க மறுபெயரிடு "கோப்பு" கீழ்தோன்றும் மெனுவில். திரையின் மேற்புறத்தில் கோப்பிற்கு புதிய பெயரைத் தட்டச்சு செய்க. பக்கத்தின் மேலே ".html" நீட்டிப்பைச் சேர்க்க மறக்காதீர்கள்.
4 இன் முறை 3: ட்ரீம்வீவர் பயன்படுத்துதல்
ட்ரீம்வீவர் திறக்கவும். ட்ரீம்வீவர் ஒரு ஐகானைக் கொண்டுள்ளது, இது பச்சை சதுரத்தை ஒத்திருக்கிறது, அது நடுவில் "டுவ்" என்று கூறுகிறது. ட்ரீம்வீவரைத் திறக்க விண்டோஸ் ஸ்டார்ட் மெனுவில் உள்ள ஐகானைக் கிளிக் செய்யவும் அல்லது மேக்கில் உள்ள பயன்பாட்டு கோப்புறையைக் கிளிக் செய்யவும்.
- அடோப் ட்ரீம்வீவர் சந்தா தேவை. நீங்கள் ஒரு மாதத்திற்கு 99 20.99 தொடங்கி சந்தாவை வாங்கலாம்.
கிளிக் செய்க கோப்பு. இது திரையின் மேலே உள்ள மெனு பட்டியில் உள்ளது.
கிளிக் செய்க திற. இது "கோப்பு" க்கு கீழே உள்ள கீழ்தோன்றும் மெனுவில் உள்ளது.
ஒரு HTML ஆவணத்தைத் தேர்ந்தெடுத்து கிளிக் செய்க திற. உங்கள் கணினியில் ஒரு HTML ஆவணத்தைத் தேர்ந்தெடுக்க கோப்பு உலாவியைப் பயன்படுத்தி அதைத் தேர்ந்தெடுக்க அதைக் கிளிக் செய்க. பின்னர் கிளிக் செய்யவும் திற கீழ்-வலது மூலையில்.
கிளிக் செய்க பிளவு. இது பக்கத்தின் மேலே உள்ள நடுத்தர தாவலாகும். இது ஒரு பிளவுத் திரையைக் காண்பிக்கும், இது கீழே ஒரு HTML எடிட்டரையும், மேலே ஒரு மாதிரிக்காட்சி திரையையும் கொண்டுள்ளது.
HTML ஆவணத்தைத் திருத்தவும். HTML ஐத் திருத்த HTML எடிட்டரைப் பயன்படுத்தவும். ட்ரீம்வீவரில் நீங்கள் HTML ஐத் திருத்தும் முறை HTML ஐ நோட்பேடில் அல்லது உரை எடிட்டில் திருத்துவதில் இருந்து வேறுபட்டதல்ல. நீங்கள் ஒரு HTML குறிச்சொல்லைத் தட்டச்சு செய்யும் போது, பொருந்தக்கூடிய HTML குறிச்சொற்களுடன் ஒரு தேடல் மெனு தோன்றும். அதன் தொடக்க மற்றும் நிறைவு குறிச்சொற்களைச் செருக HTML குறிச்சொல்லைக் கிளிக் செய்யலாம். உங்கள் எல்லா HTML கூறுகளுக்கும் திறப்பு மற்றும் நிறைவு குறிச்சொற்கள் உள்ளனவா என்பதை ட்ரீம்வீவர் சரிபார்க்கும்.
- மாற்றாக, நீங்கள் HTML எடிட்டரில் ஒரு HTML உறுப்பைச் செருக விரும்பும் இடத்தைக் கிளிக் செய்து கிளிக் செய்யலாம் செருக திரையின் மேற்புறத்தில் உள்ள மெனு பட்டியில். HTML குறியீட்டை தானாக சேர்க்க, கீழ்தோன்றும் மெனுவில் நீங்கள் செருக விரும்பும் உருப்படியைக் கிளிக் செய்க.
கிளிக் செய்க கோப்பு. நீங்கள் HTML ஆவணத்தைத் திருத்தி முடித்ததும், கிளிக் செய்க கோப்பு திரையின் மேற்புறத்தில் உள்ள மெனு பட்டியில்.
கிளிக் செய்க சேமி. இது கீழ்தோன்றும் மெனுவில் உள்ளது கோப்பு. இது உங்கள் HTML ஆவணத்தை சேமிக்கிறது.
4 இன் முறை 4: கொம்போசரைப் பயன்படுத்துதல்
செல்லுங்கள் https://sourceforge.net/projects/kompozer/ வலை உலாவியில். பிசி அல்லது மேக்கில் எந்த வலை உலாவியையும் பயன்படுத்தலாம். இது கொம்போசருக்கான பதிவிறக்கப் பக்கம். இது விண்டோஸ் மற்றும் மேக் இரண்டிலும் செயல்படும் இலவச HTML (WYSIWYG) எடிட்டராகும்.
கிளிக் செய்க பதிவிறக்க Tamil. இது பக்கத்தின் மேலே உள்ள பச்சை பொத்தானாகும். இது உங்களை ஒரு தனி பதிவிறக்க பக்கத்திற்கு அழைத்துச் செல்கிறது. 5 வினாடி தாமதத்திற்குப் பிறகு, உங்கள் பதிவிறக்கம் தொடங்கும்.
நிறுவு கோப்பை இருமுறை கிளிக் செய்யவும். இயல்பாக, நீங்கள் பதிவிறக்கிய கோப்புகளை பிசி அல்லது மேக்கில் உள்ள உங்கள் "பதிவிறக்கங்கள்" கோப்புறையில் காணலாம். கொம்போசர் நிறுவியைத் தொடங்க உங்கள் வலை உலாவியில் அவற்றைக் கிளிக் செய்யலாம். கொம்போசரை நிறுவ பின்வரும் வழிமுறைகளைப் பயன்படுத்தவும்:
- விண்டோஸ்:
- உங்கள் கணினியில் மாற்றங்களைச் செய்ய நிறுவியை அனுமதிக்க விரும்புகிறீர்களா என்று கேட்டால், கிளிக் செய்க ஆம்.
- கிளிக் செய்க அடுத்தது அறிமுக சாளரங்களில்.
- "நான் ஒப்பந்தத்தை ஏற்றுக்கொள்கிறேன்" என்பதற்கு அடுத்துள்ள ரேடியல் பொத்தானைக் கிளிக் செய்து கிளிக் செய்க அடுத்தது.
- கிளிக் செய்க அடுத்தது இயல்புநிலை நிறுவல் இருப்பிடத்தைப் பயன்படுத்த அல்லது கிளிக் செய்க உலாவுக வேறு நிறுவல் இருப்பிடத்தைத் தேர்ந்தெடுக்க.
- கிளிக் செய்க அடுத்தது பின்னர் கிளிக் செய்யவும் அடுத்தது மீண்டும்
- கிளிக் செய்க நிறுவு
- கிளிக் செய்க முடி
- மேக்:
- கொம்போசர் நிறுவல் கோப்பை இருமுறை கிளிக் செய்யவும்.
- கிளிக் செய்க KompoZer.app
- மேல் இடது மூலையில் உள்ள ஆப்பிள் ஐகானைக் கிளிக் செய்க.
- கிளிக் செய்க கணினி விருப்பத்தேர்வுகள்
- கிளிக் செய்க பாதுகாப்பு மற்றும் தனியுரிமை
- கிளிக் செய்யவும் பொது தாவல்.
- கிளிக் செய்க எப்படியும் திறக்கவும் சாளரத்தின் அடிப்பகுதியில்.
- கிளிக் செய்க திற பாப்-அப் சாளரத்தில்.
- உங்கள் டெஸ்க்டாப்பில் கொம்போசர் ஐகானை இழுக்கவும்.
- கண்டுபிடிப்பாளரைத் திறக்கவும்.
- கிளிக் செய்யவும் பயன்பாடுகள் கோப்புறை.
- டெஸ்க்டாப்பில் இருந்து பயன்பாடுகள் கோப்புறையில் கொம்போசர் ஐகானை இழுக்கவும்.
- விண்டோஸ்:
கொம்போசரைத் திறக்கவும். பிசி அல்லது மேக்கில் கொம்போசரைத் திறக்க பின்வரும் படிகளைப் பயன்படுத்தவும்
- விண்டோஸ்:
- கிளிக் செய்யவும் விண்டோஸ் ஸ்டார்ட் பட்டியல்.
- "கொம்போசர்" என தட்டச்சு செய்க
- கொம்போசர் ஐகானை இருமுறை கிளிக் செய்யவும்.
- மேக்:
- மேல்-வலது மூலையில் உள்ள பூதக்கண்ணாடி ஐகானைக் கிளிக் செய்க.
- தேடல் பட்டியில் "கொம்போசர்" எனத் தட்டச்சு செய்க.
- இரட்டை கிளிக் கொம்போசர்.ஆப்.
- விண்டோஸ்:
கிளிக் செய்க கோப்பு. இது பயன்பாட்டின் மேலே உள்ள மெனு பட்டியில் உள்ளது.
கிளிக் செய்க கோப்பைத் திறக்கவும். இது "கோப்பு" க்கு கீழே உள்ள கீழ்தோன்றும் மெனுவில் இரண்டாவது விருப்பமாகும். இது ஒரு திறந்த HTML கோப்பைத் தேர்ந்தெடுக்க நீங்கள் பயன்படுத்தக்கூடிய கோப்பு உலாவியைத் திறக்கும்.
ஒரு HTML கோப்பைக் கிளிக் செய்து கிளிக் செய்க திற. இது கொம்போசரில் HTML கோப்பை திறக்கிறது.
கிளிக் செய்க பிளவு. இது பக்கத்தின் மேலே உள்ள நடுத்தர தாவலாகும். இது ஒரு பிளவுத் திரையைக் காண்பிக்கும், இது கீழே ஒரு HTML எடிட்டரையும், மேலே ஒரு மாதிரிக்காட்சி திரையையும் கொண்டுள்ளது.
- நீங்கள் பயன்பாட்டை பெரிதாக்க வேண்டியிருக்கலாம், இதனால் உங்களுக்கு வேலை செய்ய அதிக இடம் கிடைக்கும்.
HTML ஆவணத்தைத் திருத்தவும். HTML மூலக் குறியீடு திரை கீழே உள்ளது, நீங்கள் நோட்பேடில் அல்லது உரை எடிட்டில் உள்ளதைப் போலவே HTML ஐத் திருத்த இந்த திரையைப் பயன்படுத்தலாம். பின்வரும் படிகளைப் பயன்படுத்தி உங்கள் HTML ஐத் திருத்த முன்னோட்டத் திரையைப் பயன்படுத்தலாம்:
- உரை வகையைத் தேர்ந்தெடுக்க மேல்-வலது மூலையில் உள்ள கீழ்தோன்றும் மெனுவைப் பயன்படுத்தவும் (அதாவது தலைப்பு, பத்தி, எக்ட்}
- உரையைச் சேர்க்க கிளிக் செய்து தட்டச்சு செய்க.
- உங்கள் உரையில் தைரியமான, சாய்வு, உரை சீரமைப்பு, உள்தள்ளல்கள் அல்லது பட்டியல்களைச் சேர்க்க திரையின் மேலே உள்ள பேனலில் உள்ள பொத்தான்களைப் பயன்படுத்தவும்.
- உரை நிறத்தை மாற்ற திரையின் மேற்புறத்தில் உள்ள பேனலில் உள்ள வண்ண சதுரத்தைக் கிளிக் செய்க.
- கிளிக் செய்யவும் படம் உங்கள் HTML ஆவணத்தில் படத்தைச் சேர்க்க திரையின் மேற்புறத்தில் உள்ள ஐகான்.
- உங்கள் HTML ஆவணத்தில் இணைப்பைச் சேர்க்க செயின்லிங்கை ஒத்த ஐகானைக் கிளிக் செய்க.
கிளிக் செய்யவும் சேமி ஐகான். உங்கள் ஆவணத்தில் மாற்றங்களைச் செய்து முடித்ததும், கிளிக் செய்க சேமி திரையின் மேற்புறத்தில் உள்ள ஐகான். இது ஒரு நெகிழ் வட்டுக்கு ஒத்த ஐகானுக்குக் கீழே உள்ளது. இது உங்கள் வேலையைச் சேமிக்கிறது.
சமூக கேள்விகள் மற்றும் பதில்கள்
உதவிக்குறிப்புகள்
எச்சரிக்கைகள்
- திருத்தும் போது உங்கள் ஆவணத்தை சேமிக்க நினைவில் கொள்ளுங்கள். எந்த நேரத்திலும் ஏதோ தவறு ஏற்படலாம்.