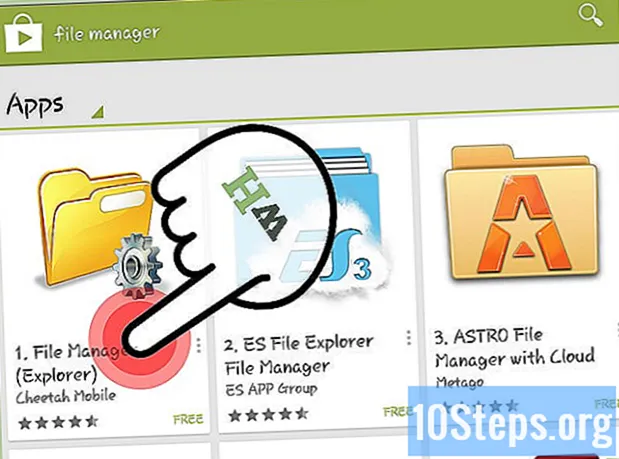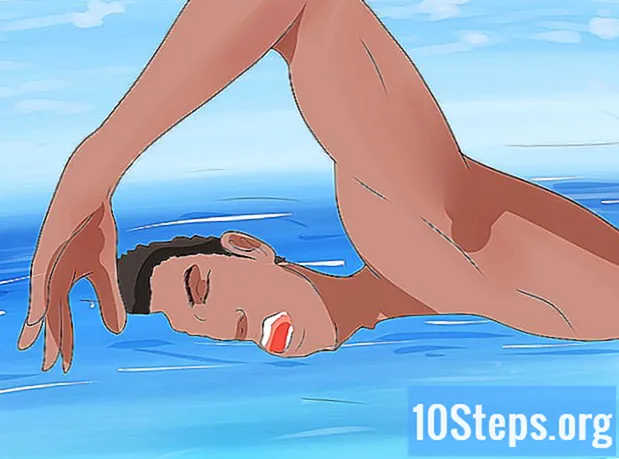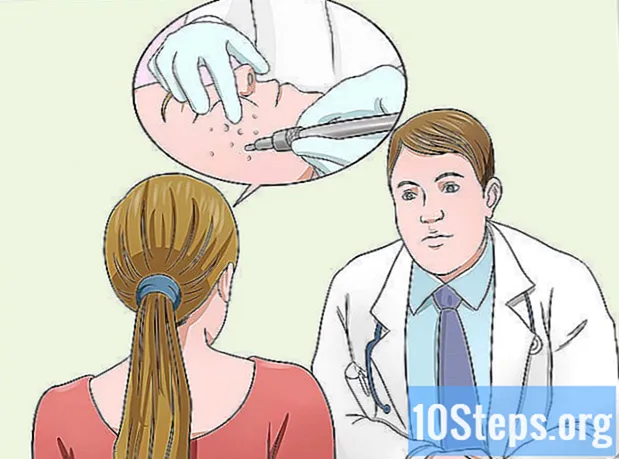உள்ளடக்கம்
விண்டோஸ் புதுப்பிப்புகளை அகற்ற பொதுவாக பரிந்துரைக்கப்படவில்லை என்றாலும், அவை சில நேரங்களில் செயல்திறன் சிக்கல்கள் அல்லது தனியுரிமை கவலைகளை ஏற்படுத்துகின்றன. மைக்ரோசாப்ட் வழக்கமாக சிக்கலான புதுப்பிப்புகளை விரைவாக சரிசெய்கிறது, ஆனால் நீங்கள் விரும்பினால், அவற்றை கைமுறையாக நீக்கலாம். "நிரல்கள் மற்றும் அம்சங்கள்" சாளரத்தைப் பயன்படுத்தி நீங்கள் தனிப்பட்ட புதுப்பிப்புகளை அகற்றலாம் அல்லது "கணினி மீட்டமை" அம்சத்தைப் பயன்படுத்தி அவற்றை மாற்றியமைக்கலாம், இது ஒரே நேரத்தில் பல புதுப்பிப்புகளை அகற்றும்.
படிகள்
2 இன் முறை 1: புதுப்பிப்புகளை நிறுவல் நீக்குகிறது
உங்கள் கணினியை "பாதுகாப்பான பயன்முறையில்" தொடங்கவும். இந்த பயன்முறையில் விண்டோஸ் புதுப்பிப்புகளை அகற்றுவதில் நீங்கள் மிகவும் வெற்றிகரமாக இருப்பீர்கள்.
- விண்டோஸ் 7 மற்றும் அதற்கு முந்தையவை: உங்கள் கணினியை மறுதொடக்கம் செய்து விசையை மீண்டும் மீண்டும் அழுத்தவும் எஃப் 8. தோன்றும் மெனுவிலிருந்து "பாதுகாப்பான பயன்முறை" என்பதைத் தேர்ந்தெடுக்கவும்.
- விண்டோஸ் 8 மற்றும் அதற்குப் பின்: "தொடக்க" மெனு அல்லது திரையில் உள்ள "ஆன் / ஆஃப்" பொத்தானைக் கிளிக் செய்க. விசையை அழுத்திப் பிடிக்கவும் ஷிப்ட் "மறுதொடக்கம்" என்பதைக் கிளிக் செய்க. "சரிசெய்தல்" → "மேம்பட்ட விருப்பங்கள்" Windows "விண்டோஸ் தொடக்க அமைப்புகள்" என்பதைத் தேர்ந்தெடுத்து "மறுதொடக்கம்" என்பதைக் கிளிக் செய்க. மெனுவிலிருந்து "பாதுகாப்பான பயன்முறை" என்பதைத் தேர்ந்தெடுக்கவும்.

"நிகழ்ச்சிகள் மற்றும் அம்சங்கள்" சாளரத்தைத் திறக்கவும். பாதுகாப்பான பயன்முறையை அணுகிய பிறகு, நீங்கள் "கண்ட்ரோல் பேனலில்" "நிரல்கள் மற்றும் அம்சங்கள்" சாளரத்தைத் திறக்க வேண்டும்.- விண்டோஸ் 7 மற்றும் அதற்கு முந்தையவை: "தொடக்க" மெனுவைத் திறந்து "கண்ட்ரோல் பேனல்" என்பதைத் தேர்ந்தெடுக்கவும். "நிரல்கள்" அல்லது "நிரல்கள் மற்றும் அம்சங்கள்" என்பதைத் தேர்ந்தெடுக்கவும் (பார்வை பயன்முறையைப் பொறுத்து).
- விண்டோஸ் 8 மற்றும் அதற்குப் பின்: "தொடக்க" மெனுவில் வலது கிளிக் செய்து "நிரல்கள் மற்றும் அம்சங்கள்" என்பதைத் தேர்ந்தெடுக்கவும்.

இடது கை மெனுவில் "நிறுவப்பட்ட புதுப்பிப்புகளைக் காண்க" இணைப்பைக் கிளிக் செய்க. பின்னர், நிறுவப்பட்ட புதுப்பிப்புகளின் பட்டியல் காண்பிக்கப்படும்.
நீங்கள் அகற்ற விரும்பும் புதுப்பிப்பைக் கண்டறியவும். "நிறுவப்பட்ட" நெடுவரிசை உங்கள் கணினி சிக்கல்களை ஏற்படுத்தும் உருப்படியைக் கண்டறிய உதவும். விண்டோஸ் புதுப்பிப்புகள் பட்டியலின் கீழே உள்ள "மைக்ரோசாப்ட் விண்டோஸ்" பிரிவில் பட்டியலிடப்பட்டுள்ளன.

புதுப்பிப்பைத் தேர்ந்தெடுத்து "நிறுவல் நீக்கு" என்பதைக் கிளிக் செய்க. அகற்றுவதை நீங்கள் உறுதிப்படுத்த வேண்டும்; பின்னர் அது அகற்றப்படும். நீங்கள் விரும்பும் எந்தவொரு புதுப்பித்தலுடனும் இந்த செயல்முறையை மீண்டும் செய்யவும்.- விண்டோஸ் தானாக புதுப்பிக்க கட்டமைக்கப்பட்டிருந்தால், அகற்றப்பட்ட புதுப்பிப்புகள் மீண்டும் நிறுவப்படும். எனவே, இது நிகழாமல் தடுக்க தானியங்கி புதுப்பிப்புகளை முடக்க வேண்டும்.
முறை 2 இன் 2: கணினியை மீட்டமைக்க "கணினி மீட்டமை" ஐப் பயன்படுத்துதல்
"கணினி மீட்டமை" கருவியைத் திறக்கவும். புதுப்பிப்புகள் நிறுவப்படுவதற்கு முன்பு உங்கள் இயக்க முறைமையை ஒரு கட்டத்திற்கு மீட்டமைக்க இதைப் பயன்படுத்தலாம். நீங்கள் எந்த தனிப்பட்ட கோப்புகளையும் இழக்க மாட்டீர்கள், ஆனால் அந்த காலகட்டத்தில் நிறுவப்பட்ட நிரல்கள் அகற்றப்படும்.
- "கண்ட்ரோல் பேனலை" திறந்து "மீட்பு" என்பதைத் தேர்ந்தெடுக்கவும். இந்த விருப்பத்தை நீங்கள் காணவில்லை எனில், "மூலம் காண்க" மெனுவிலிருந்து "பெரிய சின்னங்கள்" அல்லது "சிறிய சின்னங்கள்" என்பதைத் தேர்ந்தெடுக்கவும்.
- "கணினி மீட்டமை" கருவியைத் திறக்க "கணினி மீட்டமைப்பைத் திற" என்பதைத் தேர்ந்தெடுக்கவும்.
இயக்க முறைமையை மீண்டும் உருட்ட விரும்பும் மீட்டெடுப்பு புள்ளியைத் தேர்ந்தெடுக்கவும். புதிய நிரல்கள் அல்லது புதுப்பிப்புகள் நிறுவப்படும் போதெல்லாம் மீட்டெடுப்பு புள்ளிகள் தானாகவே உருவாக்கப்படும். "கணினி மீட்டமை" அமைப்புகளைப் பொறுத்து, அதிகமான அல்லது மிகக் குறைவான மீட்டெடுப்பு புள்ளிகள் இருக்கலாம். புதியவற்றுக்கு இடமளிக்க பழைய உருப்படிகள் தானாகவே நீக்கப்படும்.
- கிடைக்கக்கூடிய எல்லா மீட்டெடுப்பு புள்ளிகளையும் காண மேல் இடது மூலையில் உள்ள தேர்வுப்பெட்டியைக் கிளிக் செய்யலாம்.
"பாதிக்கப்பட்ட நிரல்களைத் தேடு" என்பதைக் கிளிக் செய்க. பின்னர், அகற்றப்படும் அல்லது மீட்டமைக்கப்படும் அனைத்து நிரல்கள், இயக்கிகள் மற்றும் புதுப்பிப்புகளின் பட்டியல் உருவாக்கப்படும். மீட்டமைக்கப்பட்ட நிரல்களையும் இயக்கிகளையும் சரியாக வேலை செய்ய நீங்கள் மீண்டும் நிறுவ வேண்டியிருக்கும்.
மறுசீரமைப்பு செயல்முறையை உறுதிப்படுத்தவும். "பினிஷ்" என்பதைக் கிளிக் செய்த பிறகு, கணினி மறுதொடக்கம் செய்யப்பட்டு தேர்ந்தெடுக்கப்பட்ட இடத்திற்கு மீட்டமைக்கப்படும்.இந்த செயல்முறை முடிவடைய சிறிது நேரம் ஆகலாம். பின்னர், விண்டோஸ் தொடங்கும் மற்றும் மறுசீரமைப்பு முடிந்துவிட்டதைக் குறிக்கும் உரையாடல் சாளரம் தோன்றும்.
கணினியை சோதிக்கவும். மீட்டமைத்த பிறகு, புதுப்பிப்புகளை அகற்றுவது சிக்கலைத் தீர்த்ததா என்று பாருங்கள். செயல்பாட்டின் போது மீட்டமைக்கப்பட்ட சில நிரல்களையும் இயக்கிகளையும் நீங்கள் மீண்டும் நிறுவ அல்லது நிறுவல் நீக்க வேண்டியிருக்கும்.
ஏதேனும் புதிய சிக்கல்கள் ஏற்பட்டால் கணினி மீட்டமைப்பை செயல்தவிர்க்கவும். மறுசீரமைப்பு வேலை செய்யவில்லை அல்லது விஷயங்களை மோசமாக்கவில்லை என்றால், நீங்கள் அதை செயல்தவிர்க்கலாம் மற்றும் முன்பு போலவே கணினியையும் விட்டுவிடலாம். இதைச் செய்ய, "கணினி மீட்டமை" கருவியை மீண்டும் திறந்து "கணினி மீட்டமைப்பை செயல்தவிர்" என்பதைத் தேர்ந்தெடுக்கவும்.
உதவிக்குறிப்புகள்
- நீங்கள் விண்டோஸ் 7 ஐப் பயன்படுத்துகிறீர்கள் மற்றும் விண்டோஸ் 10 இல் தனியுரிமை அம்சங்களை சமரசம் செய்யக் கூடிய புதுப்பிப்புகளை அகற்ற விரும்பினால், பின்வரும் உருப்படிகளை அகற்றவும்:
- கே.பி .2952664
- கே.பி .2990214
- கே.பி 3021917
- கே.பி 3022345
- கே.பி 3035583
- கே.பி 3068708
- கே.பி 3075249
- கே.பி 3080149