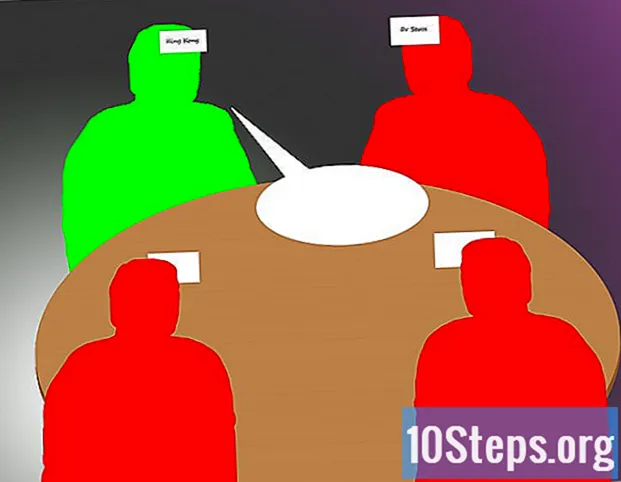உள்ளடக்கம்
பிற பிரிவுகள்நீங்கள் பெரும்பாலானவர்களை விரும்பினால், உங்கள் ஸ்மார்ட்போன் அல்லது மடிக்கணினியில் எண்ணற்ற படங்கள் சேமிக்கப்பட்டுள்ளன, நீங்கள் எப்போதாவது இருந்தால், இரண்டாவது தோற்றத்தைக் கொடுங்கள். சிறிது நேரத்திற்குப் பிறகு, மாதங்கள் அல்லது வருடங்களுக்கு மேலாக குவிந்திருக்கும் புகைப்படங்கள் உங்கள் கோப்பு சேமிப்பக கோப்புறைகளை ஒழுங்கீனம் செய்து உங்கள் வன்வட்டில் மதிப்புமிக்க இடத்தை எடுத்துக் கொள்ளலாம். இது எப்போதும் எளிதானது அல்ல, ஆனால் சில நேரங்களில் விடைபெறுவது நல்லது. தேவையற்ற புகைப்படங்களின் சாதனத்தின் நினைவகத்தை எவ்வாறு அகற்றுவது என்பது குறித்து உங்களுக்குத் தெரியாவிட்டால், விரைவாகவும், ஒத்திகையாகவும் பின்பற்ற ஒரு ஜோடியைப் படிக்கவும்.
படிகள்
3 இன் முறை 1: உங்கள் ஸ்மார்ட்போன் அல்லது டேப்லெட்டிலிருந்து புகைப்படங்களை நீக்குதல்
உங்கள் சாதனத்தின் புகைப்பட நிர்வாகி பயன்பாட்டைத் திறக்கவும். உங்கள் தொலைபேசி அல்லது டேப்லெட்டில் முகப்புத் திரைக்குச் சென்று, உங்கள் சாதனத்தின் புகைப்பட பயன்பாட்டின் ஐகானைத் தேடுங்கள். ஐபோன்களில், இந்த பயன்பாடு "புகைப்படங்கள்" என்று அழைக்கப்படும், ஆனால் பிற இயக்க முறைமைகளில் இது "படங்கள்" அல்லது "கேலரி" என்று பெயரிடப்படலாம். பயன்பாட்டைத் தொடங்க ஐகானை ஒரு முறை தட்டவும்.
- ஐபோன்களில், “புகைப்படங்கள்” பயன்பாடு பொதுவாக முகப்புத் திரையின் முதல் பக்கத்தில் இருக்கும். ஐபோன் அல்லாத பயனர்களுக்கு, உங்கள் புகைப்பட மேலாளர் பயன்பாடு உங்கள் பிற பயன்பாட்டு ஐகான்களில் அல்லது திரையின் அடிப்பகுதியில் உள்ள ஸ்க்ரோலிங் பட்டியில் தோன்றக்கூடும்.
- உங்கள் புகைப்பட பயன்பாட்டின் உள்ளே, நீங்கள் எடுத்த அல்லது சேமித்த அனைத்து புகைப்படங்களையும், அவை பல்வேறு துணை கோப்புறைகளுடன் - செல்ஃபிகள், பனோரமாக்கள், இன்ஸ்டாகிராம் புகைப்படங்கள் போன்றவற்றில் தொகுக்கப்பட்டுள்ளன.

நீங்கள் நீக்க விரும்பும் புகைப்படத்தைத் தேர்ந்தெடுக்கவும். உங்கள் சாதனத்திலிருந்து நீங்கள் அகற்ற விரும்பும்வற்றைக் கண்டுபிடிக்க சேமிக்கப்பட்ட புகைப்படங்களின் மூலம் வரிசைப்படுத்தவும். அவை அனைத்தும் ஒரே இடத்தில் அமைக்கப்பட்டிருப்பதைக் காண உங்கள் முழு கேலரியையும் (ஐபோன்களில் “கேமரா ரோல்” என அழைக்கப்படுகிறது) உலாவலாம் அல்லது வெவ்வேறு துணை கோப்புறைகளை நீங்கள் பிரித்திருந்தால் அவற்றை ஆராயலாம். ஒரு புகைப்படத்தைத் தேர்ந்தெடுத்து அதைப் பெரிதாக்கவும்.- ஒரு புகைப்படத்தைத் தேர்ந்தெடுப்பது, கோப்பு அளவு மற்றும் வகை மற்றும் அது எடுக்கப்பட்ட அல்லது சேமிக்கப்பட்ட தேதி போன்ற அதைப் பற்றி மேலும் அறிய உங்களை அனுமதிக்கும்.

“குப்பை கேன்” ஐகானைக் கண்டுபிடித்து தட்டவும். புகைப்படம் திரையில் காட்டப்பட்டதும், மேல் அல்லது கீழ் வலது மூலையில் நீக்கு விருப்பத்தைத் தேடுங்கள். பெரும்பாலான சாதனங்களில், இது குப்பைத் தொட்டி வடிவத்தில் ஒரு ஐகானாகத் தோன்றும். நீக்குவதற்கான புகைப்படத்தைத் தேர்ந்தெடுக்க இந்த ஐகானைத் தட்டவும்.- நீங்கள் புகைப்படத்தை நீக்க விரும்புகிறீர்களா இல்லையா என்பதை உறுதிப்படுத்த பெரும்பாலான சாதனங்கள் கேட்கும். செயல்முறையுடன் முன்னேற "நீக்கு" என்பதைத் தேர்வுசெய்க, அல்லது உங்கள் எண்ணத்தை மாற்றினால் "ரத்துசெய்".
- புகைப்படத்தை நீக்க தேர்வுசெய்தால் அதை உங்கள் தொலைபேசியிலிருந்து அகற்ற முடியாது. அதற்கு பதிலாக, அதை “சமீபத்தில் நீக்கப்பட்ட” கோப்புறையில் அனுப்புகிறது, அதை மீட்டெடுக்கலாம் அல்லது நிரந்தரமாக அழிக்கலாம்.

நீக்க பல புகைப்படங்களைத் தேர்ந்தெடுக்கவும். நீங்கள் ஒரே நேரத்தில் பல படங்களை நீக்க முயற்சிக்கிறீர்கள் என்றால், அவற்றை ஒன்றாக இணைப்பதன் மூலம் நேரத்தை மிச்சப்படுத்தலாம். உங்கள் புகைப்பட மேலாளர் பயன்பாட்டை இழுக்கவும், இதன் மூலம் உங்கள் எல்லா படங்களின் கண்ணோட்டத்தையும் பார்க்கிறீர்கள். உங்கள் திரையில் குப்பை ஐகானை அழுத்தவும் அல்லது "தேர்ந்தெடு" விருப்பத்தை அழுத்தவும், பின்னர் நீங்கள் அகற்ற விரும்பும் ஒவ்வொரு புகைப்படத்தையும் தனித்தனியாக தட்டவும். புகைப்படங்களைத் தேர்ந்தெடுத்து முடித்த பிறகு, உங்கள் தொலைபேசி அனைத்தையும் ஒரே நேரத்தில் அழித்துவிடும்.- எந்த புகைப்படங்கள் தங்கியிருக்கின்றன அல்லது போகின்றன என்பதை நீங்கள் எடுக்க விரும்பினால் இந்த செயல்பாடு பயனுள்ளதாக இருக்கும், அல்லது மோசமான செல்ஃபி அமர்வின் அனைத்து ஆதாரங்களையும் அழிக்க முயற்சிக்கிறீர்கள்.
- நீங்கள் வைக்க விரும்பும் புகைப்படத்தை தற்செயலாக தேர்ந்தெடுக்காமல் கவனமாக இருங்கள்.
உங்கள் சாதனத்திலிருந்து புகைப்படங்களை நிரந்தரமாக நீக்கு. படத்தை நீக்குவது உங்கள் புகைப்பட கேலரியில் இருந்து மட்டுமே நீக்குகிறது. உங்கள் சாதனத்திலிருந்து ஒரு முறை அழிக்க, உங்கள் புகைப்பட பயன்பாட்டின் பிரதான திரைக்குச் சென்று “சமீபத்தில் நீக்கப்பட்ட” கோப்புறையைத் தேடுங்கள். நீங்கள் நீக்கிய எல்லா புகைப்படங்களும் தானாக அழிக்கப்படுவதற்கு முன்பு ஒரு குறிப்பிட்ட காலத்திற்கு இங்கே இருக்கும். இந்த செயல்முறையை விரைவுபடுத்த, “தேர்ந்தெடு” விருப்பத்தைத் தட்டவும், எந்த புகைப்படங்களை நிரந்தரமாக நீக்க விரும்புகிறீர்கள் என்பதைத் தேர்வுசெய்யவும் அல்லது உங்கள் சேமிப்பிலிருந்து புகைப்படங்களை அழிக்க “அனைத்தையும் நீக்கு” என்பதை அழுத்தவும்.
- நீக்கப்பட்ட கோப்புகள் கோப்புறையிலிருந்து ஒரு புகைப்படம் அழிக்கப்பட்ட பிறகு அதை மீட்டெடுப்பது சாத்தியமில்லை, எனவே நீங்கள் இல்லாமல் வாழ முடியும் என்பதில் உறுதியாக இருங்கள்.
- புகைப்படங்கள் தானாகவே நீக்கப்படுவதற்கு முன்பு “சமீபத்தில் நீக்கப்பட்ட” கோப்புறையில் 30 நாட்கள் இருக்கும்.
3 இன் முறை 2: உங்கள் கணினியிலிருந்து புகைப்படங்களை நீக்குதல்
நீங்கள் நீக்க விரும்பும் புகைப்படத்தை (களை) அணுகவும். உங்கள் படங்கள் சேமித்து வைக்கப்பட்டுள்ள கோப்புறையைத் திறக்கவும். இங்கிருந்து நீங்கள் சேமித்த புகைப்படங்களைக் காண, நகர்த்த, திருத்த மற்றும் நீக்க விருப்பம் உள்ளது. நீங்கள் அகற்ற விரும்பும் ஒன்று அல்லது அதற்கு மேற்பட்டவற்றைக் கண்டுபிடிக்கும் வரை உங்கள் கோப்புகளைத் தேடுங்கள்.
- நீங்கள் ஒரு புகைப்படத்தை எங்கு வைத்தீர்கள் என்பது உங்களுக்கு நினைவில் இல்லை அல்லது உங்கள் பிசி எந்தக் கோப்புறையை தானாகவே சேமிக்கிறது என்று உறுதியாக தெரியவில்லை என்றால், அதைக் கண்டுபிடிக்க உங்கள் கணினியின் கோப்பு தேடல் விருப்பத்தைப் பயன்படுத்தலாம். புகைப்படம் மற்றும் கோப்பிலிருந்து பெயர் அல்லது முக்கிய சொல்லை தட்டச்சு செய்து அதன் இருப்பிடம் தோன்றும்.
- வசதிக்காக, உங்கள் எல்லா புகைப்படங்களையும் ஒரே இடத்தில் சேமிக்கவும் (அதாவது உங்கள் “ஆவணங்கள்” கோப்புறையில் “புகைப்படங்கள்” என்று பெயரிடப்பட்ட கோப்புறை). புகைப்படங்களை வகைப்படுத்த வெவ்வேறு கோப்புறைகளை உருவாக்குவது அவற்றை ஒழுங்கமைக்க உதவும்.
புகைப்படத்தை வலது கிளிக் செய்து “நீக்கு” என்பதை அழுத்தவும்.”தேவையற்ற புகைப்படத்தின் மீது உங்கள் சுட்டிக்காட்டி வைக்கவும். விருப்பங்களின் கீழ்தோன்றும் மெனுவைக் கொண்டு வர வலது கிளிக் செய்யவும். பட்டியலின் கீழே உள்ள “நீக்கு” விருப்பத்தைத் தேடுங்கள். புகைப்படத்தை நீக்க இந்த விருப்பத்தை ஒரு முறை இடது கிளிக் செய்யவும்.
- ஒரு கோப்பை நீக்குவது உங்கள் டெஸ்க்டாப்பில் உள்ள குப்பைக் கோப்புறையில் இடமாற்றம் செய்கிறது.
- “Ctrl” விசையை பிடித்து கோப்புகளை தனித்தனியாக கிளிக் செய்வதன் மூலம் நீங்கள் நீக்க விரும்பும் குறிப்பிட்ட கோப்புகளை நீங்கள் சுட்டிக்காட்டலாம். ஒரே நேரத்தில் ஒன்றை நீக்குவதை விட பல புகைப்படங்களை அகற்றுவதற்கான மிக விரைவான மற்றும் திறமையான வழி இது.
தேவையற்ற புகைப்படங்களை குப்பைக்கு இழுக்கவும். புகைப்படத்தை நீக்க கிளிக் செய்வதை விட, அதை உங்கள் கணினியின் குப்பைக்கு நேராக இழுக்கவும். இடது கிளிக் செய்து கேள்விக்குரிய புகைப்படத்தை வைத்திருங்கள். பின்னர், உங்கள் சுட்டிக்காட்டி உங்கள் டெஸ்க்டாப்பில் உள்ள குப்பை கேன் ஐகானுக்கு நகர்த்தி, அதை கைவிட புகைப்படத்தை விடுங்கள்.
- மைக்ரோசாப்ட் விண்டோஸை இயக்கும் கணினிகளில், குப்பைக் கோப்புறை “மறுசுழற்சி பின்” என அழைக்கப்படுகிறது.
- கோப்புகளைத் தேர்ந்தெடுப்பதற்கு உங்கள் சுட்டிக்காட்டி ஒரு குழுவைச் சுற்றி கிளிக் செய்து இழுப்பதன் மூலம் ஒரே நேரத்தில் பல புகைப்படங்களை குப்பைக்கு இழுக்கவும்.
சேமிப்பிட இடத்தை விடுவிக்க உங்கள் குப்பைத்தொட்டியை காலி செய்யுங்கள். குப்பைக் கோப்புறை நீக்கப்பட்ட ஆனால் முற்றிலும் வன்வட்டிலிருந்து அழிக்கப்படாத கோப்புகளை வைத்திருக்கிறது, எனவே அவை இன்னும் நினைவகத்தை எடுக்கும். இந்தக் கோப்புகளை நிரந்தரமாக அகற்ற, நீங்கள் குப்பைத் தொட்டியை காலி செய்ய வேண்டும். குப்பை கேன் ஐகானை வலது கிளிக் செய்து, கீழ்தோன்றும் மெனுவிலிருந்து “வெற்று குப்பை கேன்” என்பதைத் தேர்ந்தெடுக்கவும். உங்கள் குப்பைத் தொட்டியை காலி செய்த பிறகு, நீங்கள் நீக்கிய கோப்புகள் இனி உங்கள் கணினியில் இருக்காது.
- உங்கள் குப்பைத் தொட்டியை காலியாக்குவதற்கு முன்பு நீங்கள் நீக்கிய புகைப்படங்களை இழந்துவிட்டால் சரி என்று உறுதிப்படுத்திக் கொள்ளுங்கள். அவை போய்விட்டால், நீக்கப்பட்ட கோப்புகளை மீட்டெடுப்பதற்கான ஒரே வழி கணினி மீட்டமைப்பை இயக்குவதுதான், இது உங்கள் கணினியை முந்தைய தேதியில் இருந்ததை மாற்றியமைக்கிறது.
- உங்கள் குப்பைகளை காலியாக வைக்கவும். இது உங்கள் கணினியில் சேமிப்பிடத்தை விடுவிக்க உதவும்.
3 இன் 3 முறை: உங்கள் சாதனத்தில் நீங்கள் விரும்பாத புகைப்படங்களை காப்பகப்படுத்துதல்
உங்கள் புகைப்படங்களை மேகக்கணிக்கு ஒத்திசைக்கவும். உங்கள் தொலைபேசியிலோ அல்லது கணினியிலோ சேமிப்பிடம் இல்லாவிட்டால், நீங்கள் இழக்க விரும்பாத புகைப்படங்கள் உங்களிடம் இருந்தால், அவற்றை மேகக்கணியில் பதிவேற்றவும். கிளவுட் என்பது வெகுஜன சேமிப்பகத்தின் உள்ளூர் அல்லாத வடிவமாகும், அதாவது இது உங்கள் சாதனத்திலிருந்து கோப்புகளை தனித்தனியாக சேமிக்கிறது. பெரும்பாலான புதிய ஸ்மார்ட்போன்கள் மற்றும் பிசிக்கள் பயனர்களுக்கு கிளவுட் கோப்புகளை பதிவேற்றுவதற்கான விருப்பத்தை வழங்குகின்றன, இதனால் அவர்கள் வைத்திருக்க விரும்பும் விஷயங்களை இழக்காமல் சாதனத்தில் இடத்தை விடுவிக்க முடியும்.
- ஐபோன்கள் மற்றும் ஐபாட்களில், இயல்புநிலை கிளவுட்-ஸ்டோரேஜ் சேவை iCloud என அழைக்கப்படுகிறது; Android மற்றும் பிற இயக்க முறைமைகளை இயக்கும் சாதனங்கள் பொதுவாக டிராப்பாக்ஸ் அல்லது Google இயக்ககத்துடன் பொருத்தப்பட்டிருக்கும்.
- உங்கள் கோப்புகளை மேகக்கணிக்கு எவ்வாறு ஒத்திசைப்பது என்பதைப் படியுங்கள்.
புகைப்படங்களை உங்களுக்கு மின்னஞ்சல் அனுப்புங்கள். இது பழைய பள்ளி மற்றும் மாற்று கோப்பு சேமிப்பகத்தின் தனிப்பட்ட வடிவம். உங்கள் சாதனத்திலிருந்து நீங்கள் விரும்பும் புகைப்படங்களை மின்னஞ்சல் இணைப்பில் வைக்கவும், மின்னஞ்சலைப் பெறுபவராகவும் ஆக்குங்கள். உங்கள் புகைப்படங்கள் பின்னர் பாதுகாப்பாக இருக்கும், மேலும் உங்கள் மின்னஞ்சலில் ஒலிக்கும், இதன் மூலம் நீங்கள் தேர்வு செய்யும் போதெல்லாம் அவற்றை மீண்டும் பதிவிறக்கம் செய்யலாம். இணைப்பை வைத்திருக்க உங்கள் மின்னஞ்சலில் போதுமான அளவு சேமிப்பிடம் இருப்பதை உறுதிப்படுத்திக் கொள்ளுங்கள்.
- பெரும்பாலான மின்னஞ்சல் நிரல்கள் சில ஜிகாபைட் வரை சேமிப்பிடத்தை வழங்குகின்றன, சராசரி நபருக்கு பெரும்பாலும் பெரிய கோப்புகளை பரிமாறிக்கொள்ளாது.
- ஏராளமான சிறிய புகைப்படங்களைக் காட்டிலும் ஒற்றை பெரிய இணைப்பாக அனுப்புவதற்காக ஏராளமான புகைப்படங்களை ஒரு கோப்புறையில் தொகுக்கவும்.
புகைப்படங்களை ஃபிளாஷ் டிரைவில் பதிவேற்றவும். மலிவான ஃபிளாஷ் டிரைவை வாங்கி (“கட்டைவிரல் இயக்கி” என்றும் அழைக்கப்படுகிறது) அதை உங்கள் கணினியில் உள்ள யூ.எஸ்.பி போர்ட்டுடன் இணைக்கவும். ஃபிளாஷ் டிரைவின் உள்ளடக்கங்களைக் காண்பிக்கும் கோப்புறையைத் திறக்கும் விருப்பத்தை இது வழங்கும். ஃபிளாஷ் டிரைவ் கோப்புறையில் நீங்கள் சேமிக்க விரும்பும் புகைப்படங்களை இழுத்து விடுங்கள், பின்னர் அதை உங்கள் கணினியிலிருந்து துண்டிக்கவும். உங்கள் புகைப்படங்கள் இயக்ககத்தில் இயல்பாகவே சேமிக்கப்படும், அவற்றை நீங்கள் பதிவிறக்க, மாற்ற அல்லது அகற்ற மீண்டும் இணைக்க முடியும்.
- நீங்கள் பயன்படுத்த விரும்பும் ஃபிளாஷ் டிரைவில் நீங்கள் தொங்கவிட விரும்பும் படங்களை வைத்திருக்க போதுமான நினைவகம் உள்ளதா என்பதை சரிபார்க்கவும்.
- உங்கள் ஃபிளாஷ் டிரைவ்கள் மற்றும் பிற வெளிப்புற சேமிப்பக சாதனங்களைத் தொடருங்கள். அவை தொலைந்து போனால், உங்கள் படங்களையும் செய்யுங்கள்.
சமூக கேள்விகள் மற்றும் பதில்கள்
புகைப்படத்தை எவ்வாறு நீக்குவது?
நீக்கு அடையாளத்தைத் தேடுங்கள், பின்னர் அதை அழுத்தவும். ஐகான் இல்லை என்றால், "விருப்பங்கள்" கீழ் பாருங்கள்.
உதவிக்குறிப்புகள்
- நீங்கள் ஒரு தனி துணைக் கோப்புறையில் வைக்க விரும்புகிறீர்கள் என்று உங்களுக்குத் தெரிந்த புகைப்படங்களை வரிசைப்படுத்துங்கள்.
- நீக்குவதற்கு முன்பு நீங்கள் வைத்திருக்க விரும்பும் புகைப்படங்களை சரியாக காப்புப் பிரதி எடுத்துள்ளீர்களா என்பதை இருமுறை சரிபார்க்கவும்.
- சில படக் கோப்புகள் மிகப் பெரியதாக இருக்கலாம், இதன் விளைவாக, அவை உங்கள் சாதனத்தில் நிறைய சேமிப்பிடத்தை எடுத்துக்கொள்கின்றன. நீங்கள் சேமிப்பில்லாமல் தொடங்கினால், நீங்கள் எந்த புகைப்படங்களுடன் பங்கெடுக்க விரும்புகிறீர்கள் என்பதைக் கவனியுங்கள்.
- புகைப்படங்களை முழுவதுமாக அழிக்க உங்கள் குப்பை, மறுசுழற்சி தொட்டி அல்லது “சமீபத்தில் நீக்கப்பட்ட” கோப்புறையை அழிக்க மறக்காதீர்கள்.
- சில சந்தர்ப்பங்களில், தொழில்நுட்ப வல்லுநர்கள் உங்கள் சாதனத்திலிருந்து நீக்கப்பட்ட புகைப்படங்களை தரவுகளின் எச்சங்களை ஒன்றாக இணைப்பதன் மூலம் காப்பாற்ற முடியும். நீங்கள் சேமிக்க விரும்பும் படங்களை இழந்துவிட்டீர்களா என்பதைப் பார்க்க உங்கள் தொலைபேசி, டேப்லெட் அல்லது கணினியை எடுத்துக் கொள்ளுங்கள்.

எச்சரிக்கைகள்
- எதிர்காலத்தில் நீங்கள் பயன்படுத்தலாம் என்று நீங்கள் நினைக்கும் புகைப்படங்களை நீக்க வேண்டாம். அதற்கு பதிலாக, அவற்றை மேகக்கணிக்கு ஒத்திசைக்கவும் அல்லது ஃபிளாஷ் டிரைவில் சேமிக்கவும்.
- உங்கள் ஸ்மார்ட்போன், டேப்லெட் அல்லது கணினியில் முக்கியமான படங்களை வைத்திருப்பதில் கவனமாக இருங்கள், குறிப்பாக இது கிளவுட் உடன் ஒத்திசைக்கப்பட்டால். இந்த புகைப்படங்கள் உங்கள் சாதனத்திலிருந்து அகற்றப்பட்ட பிறகும் தானாகவே சேமிக்கப்படும்.